¿Cómo Crear Animaciones de Texto en After Effects?
Sep 20, 2024• Última Solución
Uno de los usos más buscados de After Effects es la capacidad de animar texto, y esto no es ninguna sorpresa, es una adición eficaz y fácil de implementar que se ve muy bien en cualquier producción. Y en este artículo, te presentaremos dos formas de animar texto en After Effects, usar las capas de la cámara o el control de posición.
Editor de video profesional recomendado: FilmoraPro
Si deseas editar videos profesionales fácilmente, te recomendamos que utilices Wondershare FilmoraPro. Está diseñado para profesionales y semiprofesionales que desean editar videos profesionales fácilmente. Puedes utilizar fotogramas clave para hacer una pequeña animación con tutoriales paso a paso. El gráfico de valores te dará más controles sobre la configuración de fotogramas clave. También puedes crear efectos y texto animado fácilmente. ¡Descárgalo ahora para probarlo (gratis)!
¿Cómo Crear Una Animación de Texto en After Effects?
La primera forma de introducir texto animado en tu proyecto es también la más directa, y es usando los preajustes de After Effects, así que echemos un vistazo al proceso.
1. Configurar:
Asegúrate de que aquí tienes tu proyecto cargado en la línea de tiempo y listo para ser trabajado.
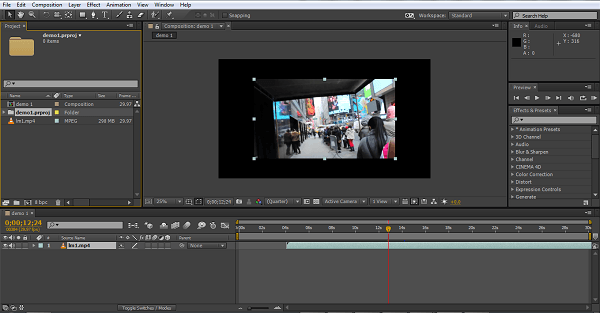
Para mostrar adecuadamente estas técnicas creé una nueva capa una vez que mi material fue importado, usando Capa > Nueva > Sólida, He creado un fondo más claro para el contraste con el texto negro, ya que el contraste ayuda a las capturas de pantalla. Luego creé dos objetos más, uno que incluye las palabras "Texto de demostración" y otro que tiene "Animación". Esto formará el punto de partida para los tres estilos de animación, así que con nuestro punto de partida como se muestra a continuación, haremos un viaje a través de la aplicación de un preajuste.
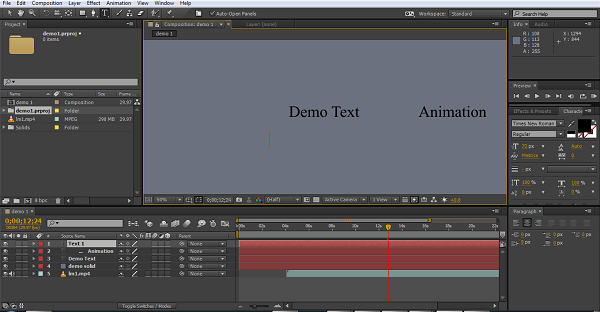
2. Usar un Preajuste:
Hay dos maneras de acceder a los preajustes incorporados de After Effects, puedes ir a través de la estructura de archivos Animación > Preajustes, o simplemente usa la pestaña de efectos y ajustes preestablecidos de la derecha. Hay una cantidad de preajustes y efectos, así que en esta captura de pantalla he ampliado la pestaña para mostrar dónde se encuentran los efectos de texto.
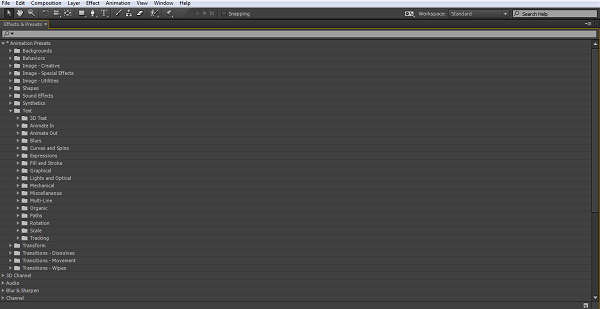
Como podemos ver, hay mucha variedad aquí para muchas situaciones y para esto, el preajuste es el método más fácil. Cada subsección de preajustes incluye un número de alternativas para probar, y aunque todos terminamos con nuestros favoritos, para los nuevos usuarios de After Effects siempre recomiendo probar algunos y experimentar para ver cuáles se adaptan mejor a sus proyectos. Para los usuarios que también tengan Adobe Bridge instalado, pueden ver vistas previas de los efectos seleccionando los preajustes en la pestaña de Animación que lanza Bridge para mostrarlos. Si no, simplemente arrástralos a tu objeto y reprodúcelos.
3. Aplicar un Preajuste:
Es una simple cuestión de arrastrar el preajuste de animación que quieres sobre el objeto que quieres animar. Sí, realmente es así de simple. Para cada predeterminación hay normalmente algunas opciones para ajustar la animación a tu gusto, pero eso es todo, la animación elegida se produce en el momento seleccionado en la línea de tiempo.
En esta ilustración, arrastramos la animación "Rotación completa" sobre el objeto "Texto de demostración", como podemos ver el objeto elegido está resaltado en rojo, útil si tienes varios objetos muy cerca para asegurarte de que das con el correcto.
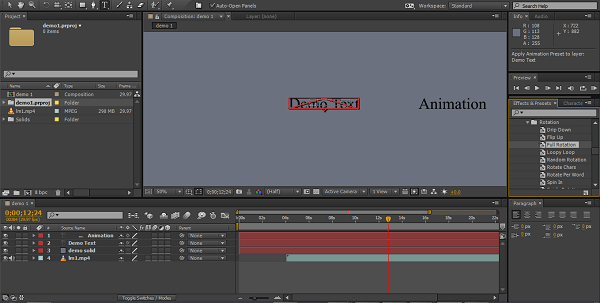
4. Usar el Atributo de Posición:
El segundo método para animar el texto es usar los controles de posición en la línea de tiempo. Ahora vamos a mover el objeto "Animación", así que ampliamos las opciones de la línea de tiempo para ese objeto de texto como podemos ver aquí.
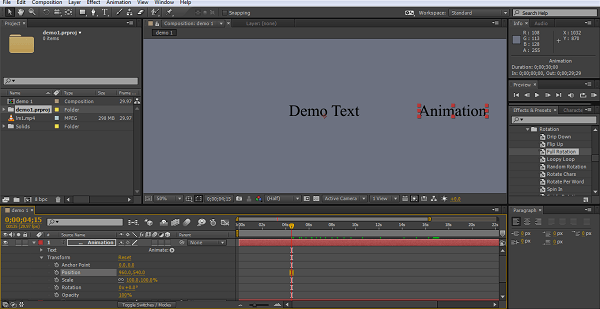
Estamos buscando específicamente el atributo de posición en la sección de transformación como podemos ver. Al hacer clic en el cronómetro se crea un fotograma clave para ese objeto en esa posición en la línea de tiempo.
5. Crear una Animación:
Así que con el fotograma clave inicial creado, ahora puedes mover el cursor de la línea de tiempo hacia adelante apropiadamente, y luego ajustar la posición del objeto para que se adapte a tus necesidades, se creará un nuevo fotograma clave automáticamente cada vez que lo hagas. Con este método, mueves la línea de tiempo unos segundos, estableces la nueva posición del texto y creas otro fotograma clave allí y luego repites. After Effects rellenará los huecos y animará tu texto entre los puntos elegidos durante la línea de tiempo elegida, y con el uso de varios fotogramas clave puedes formar incluso un camino complejo para que el texto siga si lo deseas.
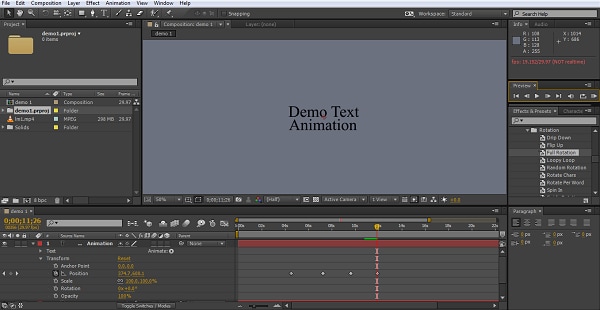
Aquí creé 4 fotogramas clave que permiten que el objeto "Animación" se mueva alrededor del objeto "Texto de demostración" y finalmente se quede debajo de él. Aunque este tipo de efecto parece muy efectivo en la pantalla, tal es la facilidad de uso de After Effects que realmente es sólo unos minutos de trabajo para lograr.
6. Capas de la Cámara:
Lo primero que hay que tener en cuenta con esta técnica es que las capas de la cámara sólo pueden manipular objetos que estén en modo 3D. Para este método, el primer paso entonces es cambiar el objeto a 3D cambiando la opción 3D en el panel de composición.
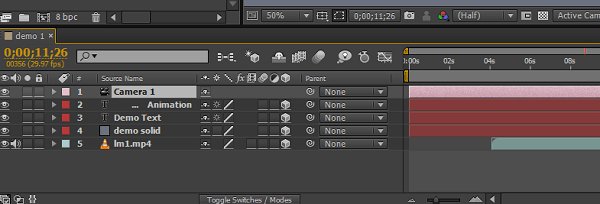
Aquí podemos ver que he cambiado todas las capas a 3D (el icono del cubo), simplemente haz clic en el fotograma para hacer esto, y también he creado la capa de cámara necesaria para esta técnica, esto es simplemente Capas > Nuevo > Cámara, que luego presenta opciones para la propia cámara.
7. Comprender las Opiniones:
La clave para entender la capa de la cámara es entender cómo el movimiento se aplica a los objetos, y para ayudar con esto es mejor cambiar la vista del panel de composición, usando el menú desplegable debajo.
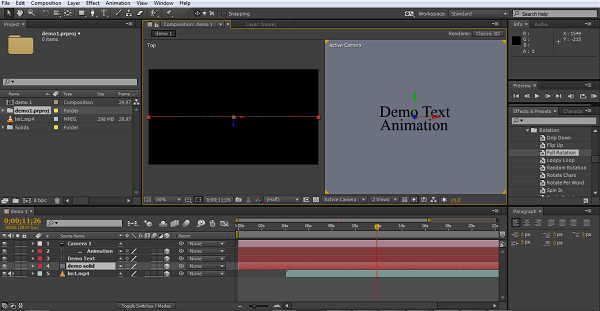
Aquí he cambiado a dos vistas (puedes usar 4 también si lo deseas), la vista derecha muestra el frente del proyecto como sería la vista 2D normal, la vista derecha está mirando directamente hacia abajo en el proyecto y sembrará la posición hacia adelante y hacia atrás a medida que movemos las cosas. Estas vistas son invaluables para llevar la cuenta de dónde está la cámara y qué está haciendo cada cosa.
8. Crear Movimiento:
Esto funciona en tu núcleo, de la misma manera que los controles de posición lo hicieron como discutimos anteriormente, sin embargo hay algunas consideraciones más aquí.
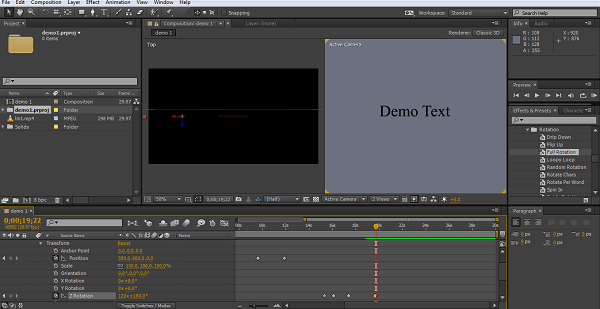
Como podemos ver, ahora estamos en el modo 3D, ahora cada objeto tiene tres ejes de posición para ajustar, y para añadir aún más posibilidades, también la propia cámara se puede mover alrededor de los objetos, utilizando el mismo método de fotogramas clave como antes, y como antes, After Effects rellenará el movimiento entre los fotogramas clave para ti.
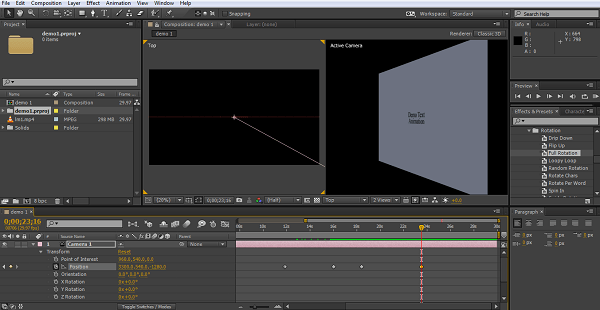
Aquí puedes ver el efecto de ajustar la posición de la cámara sólo usando el eje x, combinando los movimientos y rotaciones de la cámara con los movimientos de los objetos puedes crear efectos de movimiento muy complejos de hecho.
Conclusión:
Como vemos, hay varias formas de crear texto animado para su proyecto, lo que dependerá del uso que se le dé, pero con los preajustes incluso los principiantes pueden crear efectos agradables para sus proyectos con muy poco alboroto. El Control Posicional añade a lo que es posible con una pequeña adición de complejidad en el proceso, pero incluso eso es un método relativamente simple de entender. Mientras que en la superficie el método de capas de cámara parece el mismo que el proceso de control posicional en términos de lo que tienes que hacer, en realidad es una idea más difícil de entender. La acción real de crear fotogramas clave y cambios de posición a lo largo de la línea de tiempo, y luego permitir que After Effects llene los huecos, es de hecho lo mismo, y un concepto fácil de aprender, sin embargo, la adición no sólo del tercer eje de movimiento, sino también del movimiento de la cámara, dándole al menos 6 ejes a considerar, es donde viene la dificultad. Se necesita práctica para ser capaz de visualizar hacia dónde van las cosas y lo que se intenta lograr con esto, pero para el final de las posibilidades, no hay duda de que es el que se debe apuntar eventualmente.
Si deseas editar videos profesionales fácilmente, puedes intentar usar FilmoraPro para profesionales y semi-profesionales. ¡Descárgalo para probar (gratis)!

Editor de video potente y fácil de usar para todos los creadores.
Pruébalo Gratis Pruébalo Gratis Pruébalo Gratis
Recursos gratis de efectos para que tus vídeos sean súper atractivos.
Explora Más Explora Más Explora Más




