¿Cómo crear una distorsión térmica en Adobe After Effects?
Sep 20, 2024• Última Solución
Hacer una toma de un desierto o una carretera en un día caluroso es más dramático y dinámico, puede hacer que una escena o una secuencia de una película sea más interesante para la audiencia. Además, puedes agregar una distorsión por calor a una explosión para que parezca más realista, pero debes hacerlo con cuidado para evitar arruinar cualquier ilusión de realismo que tuviera el metraje antes de aplicar uno de los efectos que distorsionan la imagen y simulan la llamada ola de calor. Sigue leyendo si tu camarógrafo perdió la oportunidad de capturar una ola de calor en el lugar de filmación o si estás buscando una manera de agregar un efecto de distorsión de calor a un video animado porque en este artículo te mostraremos varios métodos diferentes para crear este efecto en Adobe After Effects.
- Parte 1: ¿Cómo crear distorsión térmica en After Effects (3 formas)?
- Parte 2: Los mejores complementos para crear distorsión térmica en After Effects
Usando el editor de video Pro de Filmora - FilmoraPro para crear distorsión de calor
Crear distorsión de calor en After Effects es fantástico, pero si deseas probar algo nuevo, puedes usar el software de edición de video FilmoraPro recientemente lanzado para aplicar efectos de distorsión de calor al video y ajustar la dirección de distorsión, la fuerza, la velocidad de ruido, la velocidad y la dirección del viento. etc. Haz clic en el botón Descarga gratuita a continuación y pruébalo gratis.
¿Cómo crear una distorsión térmica en Adobe After Effects?
Crear una distorsión por calor puede ser divertido, pero de ninguna manera es fácil o simple porque necesitas tener experiencia en el uso de sólidos, máscaras, capas de ajuste y fotogramas clave. Para empeorar las cosas, no hay reglas que puedas seguir cuando se trata de los valores que asignas a configuraciones individuales, y debes probar diferentes cosas hasta obtener el resultado que mejor se adapte al metraje en el que estás trabajando. Además, todos los tipos de efectos de distorsión de la imagen pueden hacer que una toma a la que los hayas aplicado parezca artificial, y solo puedes usar estos efectos dentro de un contexto bien definido, ya que no tiene mucho sentido crear un efecto de ola de calor si está lloviendo en la toma que estás editando. A continuación, te indicamos cómo puedes crear un efecto de distorsión por calor en Adobe After Effects.
1. Utiliza el efecto de desplazamiento turbulento
Este método de simulación de neblina térmica se puede completar en solo unos pocos pasos y una cantidad moderada de ajustes de configuración.
Paso 1: Deberías empezar haciendo un nuevo sólido . Ve al menú Capa , haz clic en el submenú Nuevo y selecciona la opción Sólido de la lista. Aparecerá la ventana Configuración de sólidos en la pantalla, por lo que antes de hacer clic en el botón OK , debes cambiar el color del sólido a blanco y nombrarlo para que sea más fácil de encontrar.
Paso 2: Selecciona la herramienta Pluma de la barra de herramientas y dibuja una máscara sobre el área del sólido donde deseas que aparezca el efecto en la pantalla y procede a difuminar los bordes de la máscara. Cuando termines, dirígete al panel Efectos y ajustes preestablecidos y escribe Desplazamiento turbulento en la barra de búsqueda, y luego arrastra y suelta el efecto en la capa sólida que creaste en el paso anterior.
Paso 3: Las olas de calor no son estacionarias, por lo que es necesario animar el efecto de desplazamiento turbulento . Puedes hacerlo configurando fotogramas clave para las opciones Evolución y Desplazamiento . Los valores que vas a asignar a estos ajustes dependen del metraje, por lo que puede llevarte un tiempo conseguir que el movimiento de las olas se vea natural.
Paso 4: Crea una nueva Capa de ajuste presionando el acceso directo Comando + Y o ve al menú Capa y selecciona la Capa de ajuste del submenú Nuevo. Asegúrate de que la capa de ajuste esté colocada directamente debajo del sólido y cambia la opción Track Matte a Luma Matte . Esto debería hacer que el sólido sea invisible y, a continuación, puedes agregar el efecto de desplazamiento turbulento a la capa de ajuste. Cambia los valores de Cantidad y Tamaño del efecto y agrega el efecto de Desenfoque rápido a la Capa de ajuste , pero ten en cuenta que aplicar demasiado Rápido El desenfoque puede hacer que la distorsión por calor sea menos convincente.
2. Usar el efecto CC Particle System II
Este método de simulación de neblina térmica en un video implica la creación de un mapa de desplazamiento de calor y la aplicación de un efecto integrado que imita el movimiento de partículas.
Paso 1: Ve al menú Composición , selecciona la opción Nueva composición y agrega material de archivo. Haz clic en el menú Capa y selecciona la opción Sólido del submenú Nuevo . Una vez que hayas creado un nuevo sólido, debe buscar el efecto CC Particle System II en el panel Efectos y ajustes preestablecidos y aplicar el efecto al sólido.
Paso 2: Puedes ajustar la configuración del efecto en el panel Controles de efectos , lo primero que debes hacer después de agregar el efecto CC Particle System II a la capa sólida es colocarlo en la ubicación exacta de la toma donde desees crear una distorsión por calor. Además, puedes aumentar el valor de la opción Radio para imitar el comportamiento caótico o los rayos de luz. Expande el menú Física e invierte la gravedad para que las partículas suban en lugar de caer. Reduce la Velocidad para ralentizar el movimiento de las partículas.
Paso 3: Expande el menú Partícula y cambia el Tipo de partícula de la opción Línea que está seleccionada de forma predeterminada a Esfera difuminada . Aumenta el tamaño de Nacimiento y Muerte y, luego, cambia el color de Nacimiento y Muerte a rojo. Haz clic con el botón derecho en el sólido, selecciona la opción Precomponer y mueve todos los atributos a la nueva composición.
Paso 4: Vuelve al panel Efectos y ajustes preestablecidos y escribe Mapa de desplazamiento en la barra de búsqueda y arrastra y suelta el efecto en el videoclip al que deseas agregar el efecto de distorsión por calor. Haz clic en el efecto Desplazamiento en el panel Controles de efectos y cambia la configuración de Usar para visualización horizontal a rojo. Haz clic en la casilla de verificación Ajustar píxeles alrededor y selecciona la capa sólida que creaste en el menú desplegable Capa de mapa de desplazamiento . Haz doble clic en la capa sólida en la línea de tiempo si deseas ajustar aún más la configuración del CC Particle System II y prueba diferentes valores para obtener el mejor resultado.
3. Usa el efecto de ruido fractal
El efecto de ruido fractal básicamente imita el movimiento de las olas de calor, lo que te permite crear un efecto de distorsión de calor realista.
Paso 1: Elige la opción sólido del nuevo submenú en el menú Capa y crea una nueva composición previa. Utiliza la barra de búsqueda en el panel Efectos y ajustes preestablecidos para localizar el efecto Ruido fractal y agrégalo a la capa sólida que acabas de crear.
Paso 2: Ve al Panel de efectos y asigna un nuevo valor a la configuración de Evolución para agregar un poco de movimiento al efecto de ruido fractal.. Aumenta el Contraste y el brillo o utiliza el control deslizante Escala para ampliar los fractales. Opcionalmente, puedes agregar un Desenfoque rápido al sólido si deseas suavizar los bordes de los fractales.
Paso 3: Crea una nueva Capa de ajuste y agrégale un efecto de Mapa de desplazamiento . Haz clic en el menú Capa de mapa de desplazamiento y selecciona la capa sólida de la lista. Cambia el canal de color a Luminancia para las opciones Usar para visualización horizontal y Usar para vertical y procede a modificar el ajuste Desplazamiento horizontal máximo . Opcionalmente, puedes agregar un Mosaico de movimiento si perdiste los bordes de la imagen y ajustar las propiedades Ancho de salida y Alto de salida . Agrega un Desenfoque compuesto para desenfocar aún más el efecto Ruido fractal y luego ajusta la configuración del Desenfoque compuesto para obtener el efecto de distorsión por calor exactamente correcto.
Los mejores complementos para crear una distorsión térmica en After Effects
Los editores de video y animadores profesionales que no quieran perder su tiempo creando el efecto de distorsión por calor agregando los efectos integrados de After Effects a los sólidos y las capas de ajuste pueden intentar usar los efectos incluidos en algunos de los complementos para esta aplicación de composición y efectos visuales. Echemos un vistazo a algunos de los efectos de ola de calor que puedes utilizar en tus proyectos.
1. Use The Efecto ola de calor del Complemento Red Giant Universe
Precio: Los planes de precios comienzan desde $20 por mes, facturados anualmente
Compatibilidad: Mac, Windows
Aplicaciones de host: After Effects, Premiere Pro CC, FCPX, HitFilm Pro, Magix Vegas Pro 14, Apple Motion
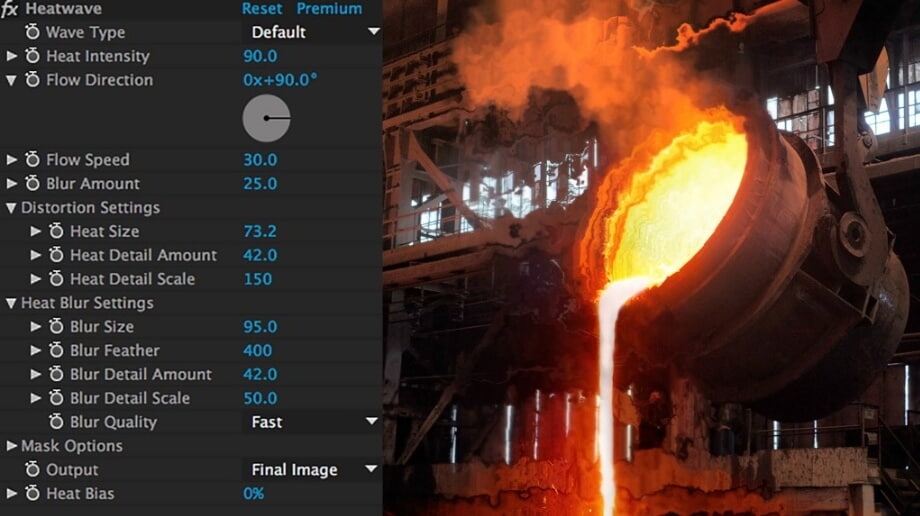
Durante más de dos décadas, Red Giant ha estado produciendo complementos para aplicaciones de edición de video profesionales, y su complemento Universe presenta una gran cantidad de herramientas de edición de video diferentes. Puedes usar el complemento Heatwave de la misma manera que usarías cualquier otro efecto en After Effects, pero antes de aplicarlo a tu metraje, primero debes crear una Capa de ajuste . Ve al menú Efectos y elige el efecto Ola de calor en el submenú Distorsión del universo , y el efecto se agregará automáticamente al Ajuste Capa.
Aplicar el efecto distorsionará la imagen, por lo que para controlar qué tan distorsionada estará la imagen, puedes modificar la configuración del efecto en el panel Controles de efectos. Cambiar la propiedad Distorsión de Salida te permitirá ver el mapa de distorsión , mientras que la opción Intensidad de calor te permitirá determinar cuánto afectará el efecto al metraje original. Heatwave es totalmente personalizable, por lo que puedes ajustarlo cada vez que lo uses en un proyecto. Los valores reales de cada propiedad dependen del metraje, y debes probar diferentes opciones para obtener el efecto deseado.
2. Usar Distorsión de calor del VideoCopilot
Precio: $24.95
Compatibilidad: Windows, Mac
Aplicaciones de host: Adobe After Effects
Una vez que instales el complemento Heat Distortion, puedes aplicarlo a cualquier videoclip simplemente arrastrándolo y soltándolo en el metraje. Después de agregar el efecto a un video en tu proyecto, puedes ajustar su configuración en el panel Controles de efectos. Los ajustes Cantidad de calor y Cantidad de distorsión te permiten lograr un equilibrio perfecto entre la distorsión de la imagen y la neblina generada por el calor. El complemento también animará automáticamente el metraje y puedes controlar la velocidad de la animación aumentando o disminuyendo el valor de Velocidad de ruido.
La propiedad orientación de calor combina entre la distorsión y el calor y reducir este valor agregará más desenfoque a la imagen. El complemento Distorsión de calor no siempre tiene que usarse sobre una imagen completa, ya que puedes dibujar una máscara después de aplicar el efecto para definir el área de la toma a la que deseas aplicar el efecto. Este complemento de VideoCopilot también ofrece los ajustes de Velocidad del viento y direcciones del viento que se pueden utilizar para hacer que el efecto de distorsión por calor parezca más realista.
Conclusión
Demasiado bueno a veces puede ser malo. Lo mismo ocurre cuando se crea el efecto de distorsión por calor en After Effects porque si el efecto es demasiado fuerte, puede distraer al espectador o hacer que una toma parezca poco convincente. Independientemente del método de simulación de neblina térmica que elijas, el truco consiste en ocultar el efecto, de modo que el espectador no pueda darse cuenta fácilmente de que el metraje ha sido manipulado. ¿Qué método para crear un efecto de distorsión por calor en Adobe After Effects te gusta usar más? Deja un comentario abajo y haznos saber.

Editor de video potente y fácil de usar para todos los creadores.
Pruébalo Gratis Pruébalo Gratis Pruébalo Gratis
Recursos gratis de efectos para que tus vídeos sean súper atractivos.
Explora Más Explora Más Explora Más




