¿Cómo eliminar objetos en After Effects con la herramienta Sello de
Sep 20, 2024• Última Solución
Cuando grabas un video, puedes encontrar que hay ciertos objetos que deseas eliminar. En lugar de pasar por un proceso de edición complicado, puedes utilizar la herramienta sello de clonación en After Effects para eliminar fácilmente estos objetos.
Con sello de clonación, podrás modificar tu video sin esfuerzo, ¡dando como resultado un producto final perfecto! Aquí está nuestra guía sobre el uso de la herramienta sello de clonación dentro del programa After Effects.
- Parte 1: Introducción a sello de clonación
- Parte 2: ¿Cómo eliminar objetos con sello de clonación?
- Parte 3: ¿Cómo utilizar los ajustes preestablecidos de clonación?
Parte 1: Introducción a sello de clonación
La herramienta sello de clonación es perfecta para copiar valores de píxeles de un lugar en tu video y aplicarlos a otro lugar. La herramienta se puede utilizar para deshacerse de objetos, personas o imágenes que no deseas en tu video, colocando capas sobre esa sección con píxeles de otra parte del contenido.
Supongamos que haces un video para usarlo como una muestra de un paisaje hermoso e intacto, pero hay un segmento de tu video donde se ve una línea de postes eléctricos y cables que le quitan la estética que estás tratando de retratar. La herramienta sello de clonación te permitirá tomar los píxeles de un parche de cielo despejado y aplicarlos al área donde los postes y cables estropean la imagen.
Los píxeles de la capa de origen pueden estar en la misma capa que la capa de destino o pueden ser de una capa diferente. Cuando la capa de origen y de destino son idénticas, la herramienta tomará una muestra de los trazos de pintura y los efectos en la capa de origen.
Parte 2: ¿Cómo eliminar objetos con sello de clonación?
Paso 1: Importar video Clip
El proceso comienza con la importación del videoclip en After Effects, donde debes eliminar algunos objetos. Cuando el programa haya procesado el clip, debes ir al panel Capa y luego comenzar a usar la herramienta sello de clonación.
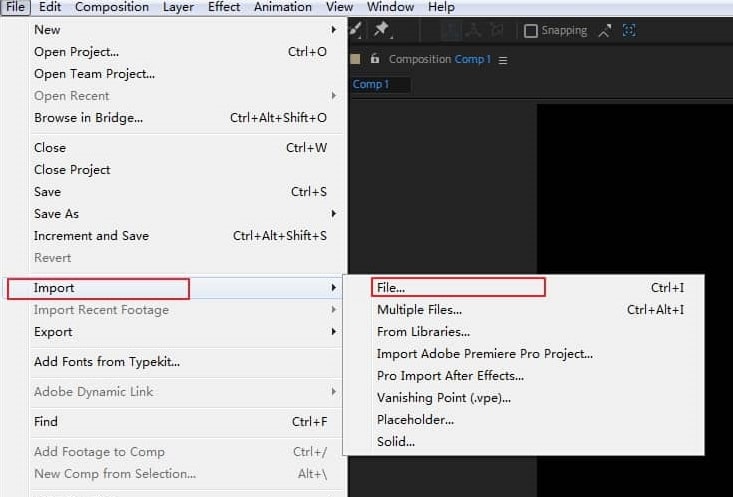
Paso 2: Eliminar objetos
Amplía tu video, presiona Alt si estás en una PC con Windows y Opción si estás en una Mac, y luego haz clic en el área que deseas copiar. Ahora que has seleccionado un área, puedes continuar presionando las áreas dentro de la imagen que estás intentando eliminar. El programa agregará el área que seleccionaste en esos puntos, casi como si estuvieras usando una herramienta de borrado.

Paso 3: Examinar el resultado
Cuando quites un objeto, evalúa tu video para ver el resultado final. Ten en cuenta que el uso de la herramienta sello de clonación funcionará mejor cuando tengas un video con un escenario estable. Siempre puedes volver atrás y deshacer una acción si no estás satisfecho con el resultado. Luego, puedes volver a realizar el proceso utilizando una capa de origen diferente.
Parte 3: ¿Cómo utilizar los ajustes preestablecidos de clonación?
Hay ajustes preestablecidos de clonación a los que puedes acceder si deseas guardar y reutilizar la configuración de origen dentro de la herramienta. Estos ajustes preestablecidos incluyen:
- Capa de origen
- Alineación
- Bloquear hora de fuente
- Cambio de hora de la fuente
- Compensar
- Posición de la fuente
Los ajustes preestablecidos dentro de la herramienta sello de clonación se guardan en el archivo de preferencias de tu programa. Puedes acceder a ellos en segundos, mientras que puedes guardarlos para poder reutilizar los ajustes preestablecidos en diferentes videos.
Para acceder a estos ajustes preestablecidos, puedes presionar las teclas 3 a 7 en tu teclado, mientras que también puedes realizarlo haciendo clic en el botón Clonar ajuste preestablecido. Está dentro del panel Pintar en After Effects.
Conclusión
Ahora te resultará mucho más fácil editar objetos o imágenes de tus videos. En lugar de tener que volver a grabar una escena porque tenía un objeto que interrumpió las imágenes que pretendías presentar, puedes usar la herramienta sello de clonación para volver a superponer esa parte del video. Es un proceso simple que puedes realizar en After Effects, como lo muestra nuestra guía. Si deseas tener una forma más fácil de hacer efectos, prueba FilmoraPro. Es el mejor editor de video para personas que han superado el nivel básico y desean ingresar a un nivel de edición de video superior. Puedes usar FilmoraPro para crear efectos asombrosos al manipular, distorsionar, enfocar y más. ¡Solo descárgalo ahora para probarlo (gratis)!

Editor de video potente y fácil de usar para todos los creadores.
Pruébalo Gratis Pruébalo Gratis Pruébalo Gratis
Recursos gratis de efectos para que tus vídeos sean súper atractivos.
Explora Más Explora Más Explora Más






