A menos que tengas una configuración de grabación profesional con un estabilizador o al menos un tripié, tus grabaciones tendrán algún temblor u otro movimiento no deseado, hagas lo que hagas. No puedes evitarlo cuando disparas con una cámara en mano.
Pero puedes eliminarlo en el proceso posterior si tienes el editor de video adecuado.
El Estabilizador de deformación de Adobe Premiere pro es una potente función que te permite mejorar tus grabaciones eliminando los movimientos no deseados y convirtiendo tus contenidos de clips de imagen poco profesional en videos profesionales.
Aprende a cómo encontrar el Estabilizador de deformación en Premiere Pro y a darle un gran uso.
En este artículo
¿Qué es el estabilizador de deformación?
Vamos a empezar por lo básico y aprender con exactitud lo que es el Estabilizador Warp en Premiere Pro. En pocas palabras, es un efecto diseñado para evaluar tus videos y combatir cualquier movimiento no deseado que pueda haber en ellos.
Desde luego, no hay un solo tipo de movimiento que pueda afectar a la calidad de tus videos. Al disparar, es posible que tu cámara se haya estado moviendo en línea recta de un lado a otro. Pudo haberse movido arriba y abajo, girado a lo largo del eje XY, o incluso acercado y alejado.
Afortunadamente, el estabilizador de deformación Premiere fue diseñado para facilitarlo todo. Puede estabilizar el metraje ajustando la posición, la escala, la perspectiva y la rotación de cada fotograma, ayudándote a conseguir videos limpios y sin problemas sin tener que esforzarte demasiado.
Características básicas del estabilizador de deformación
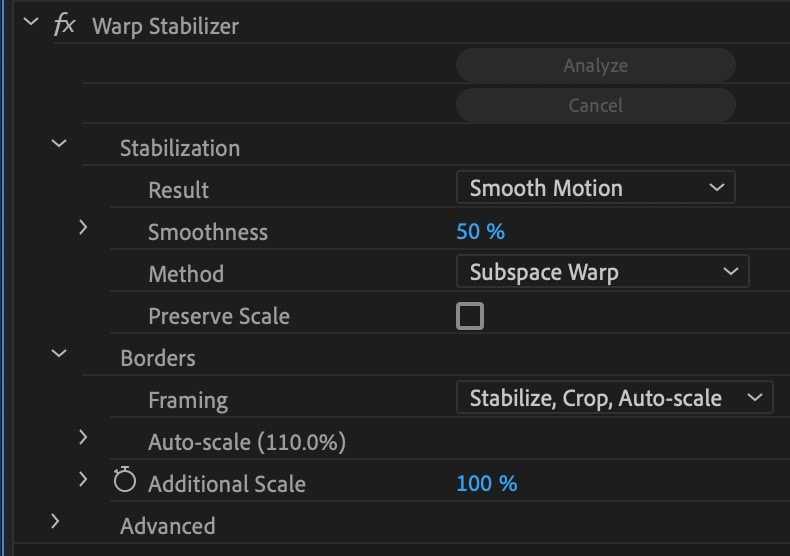
El Estabilizador de deformación en Premiere Pro es una pequeña y potente herramienta con amplias capacidades. Puedes personalizar fácilmente los ajustes para que tus videos salgan perfectos.
A continuación, un breve resumen de sus características básicas.
Resultados
Ofrece dos tipos de ajustes. Eligiendo Movimiento suave (seleccionado por defecto) se mantendrá el movimiento no deseado pero hará que parezca más suave. Al elegir Sin movimiento se minimiza o elimina el movimiento no deseado, dependiendo del estado de la grabación original.
Suavidad
Permite ajustar el grado de estabilización de la grabación. Unos valores más bajos mantendrán el metraje lo más cerca posible del estado original. Establecer valores más altos minimizará al máximo el temblor y el movimiento no deseado. Si deseas establecer valores superiores a 100, tendrás que recortar el video.
Método
El método le permite ajustar el tipo de movimiento que deseas reducir al mínimo. Entre sus opciones se incluyen Posición, Posición escala y rotación, Perspectiva y Deformación subespacial, que viene configurada por defecto.
La opción Conservar escala es otra función básica que puede activar con el estabilizador de deformación de Adobe Premiere Pro. Si activas la casilla situada junto a ella, la escala general de tu video permanecerá sin cambios.
El editor de vídeo potente y fácil que estás buscando. ¡Descarga ahora y disfruta de miles de efectos, filtros y máscaras gratis!

Ajustes avanzados en el estabilizador de deformación
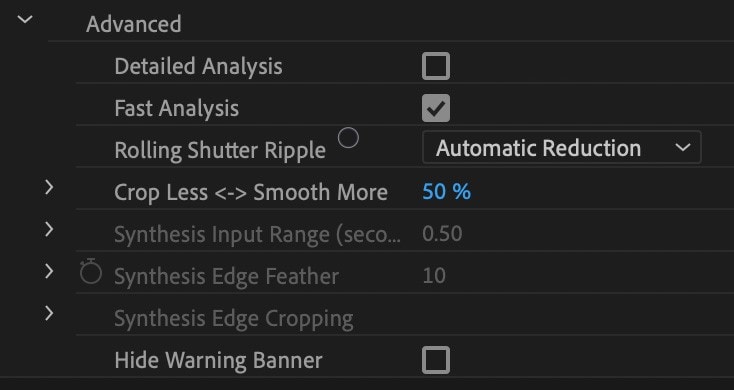
Teniendo en cuenta que estamos hablando de Adobe, las funciones básicas ni siquiera empiezan a cubrir todas las capacidades de la solución Premiere Pro. A continuación encontrarás algunas de las funciones más avanzadas de las que puedes sacarle provecho.
Análisis detallado
Con el análisis detallado activado, el estabilizador de deformación intenta identificar el mayor número posible de elementos que puedan ser rastreados. Aunque es relativamente lento, el análisis detallado ayuda a mejorar la estabilización general del video y proporciona resultados de mayor calidad.
Análisis rápidos
El análisis rápido, activado por defecto, analiza rápidamente las imágenes pero no elimina automáticamente los movimientos no deseados.
Ondulación de la persiana
Con la Reducción automática activada, la ondulación del cierre elimina la ondulación no deseada de su material estabilizado. La activación de la Reducción mejorada ayudará a minimizar las ondulaciones extensas.
Recortar menos: Alisar más
Con recortar menos: suavizar más, puedes ajustar la cantidad de metraje que se recortará durante la estabilización. Con valores más pequeños, reducirás al mínimo el recorte de tus videos, pero el movimiento no deseado sólo se suavizará. Con valores más altos, se recortará más parte del video, pero se reducirá al mínimo el movimiento no deseado.
¿Cómo utilizar el estabilizador de deformación en Premiere Pro?
El proceso exacto de estabilización de sus secuencias depende de la configuración del estabilizador de deformación de Premiere Pro que active/desactive. No obstante, el flujo de trabajo general es bastante fácil de seguir.
A continuación se explica cómo utilizar el estabilizador de deformación en Premiere Pro:
Paso 1: Inicia premiere pro y selecciona la pestaña Proyecto;.
Paso 2: Haz clic con el botón derecho del ratón en la zona donde dice "Importar medios para empezar", elige Importar y sube tu video movido;
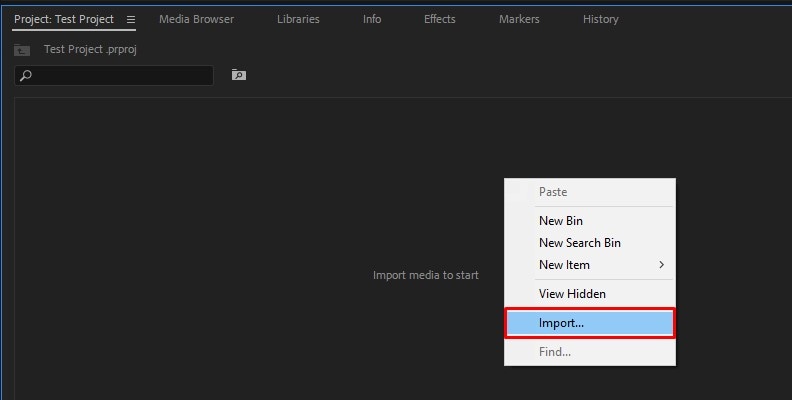
Paso 3: Arrastra el video a la línea de tiempo y ajusta la secuencia según sea necesario;
Paso 4: Haz clic en el menú de Premiere pro y ve a los Efectos;
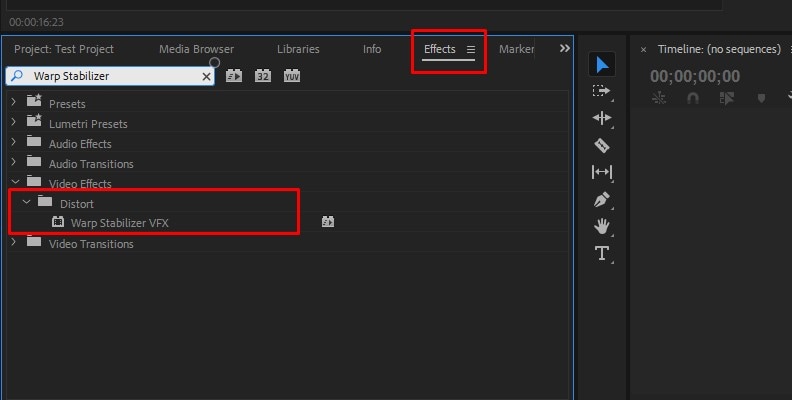
Paso 5: Baja a Efectos de video y ve a Distorsionar > Estabilizador de deformación VFX (o simplemente usa la Barra de búsqueda y busca estabilizador de deformación);.
Paso 6: Desliza el Estabilizador de deformación VFX a tu video;
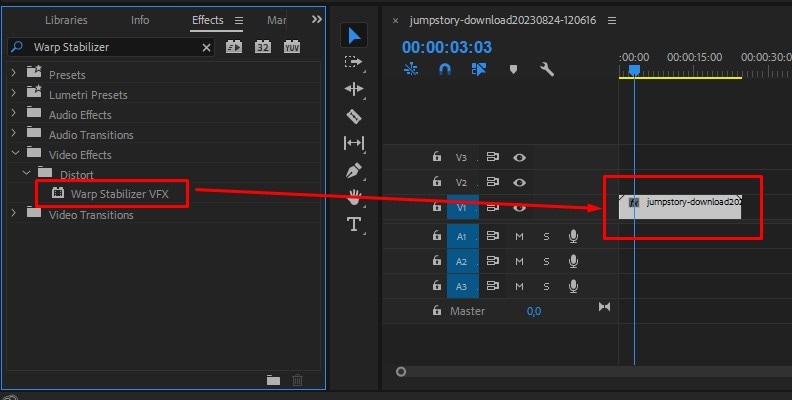
Paso 7: Premiere Pro empezará inmediatamente a analizar el video y a mejorar automáticamente el movimiento;.
Paso 8: Ve al Control de efectos y despliega el Estabilizador de deformación para ajustar la configuración.
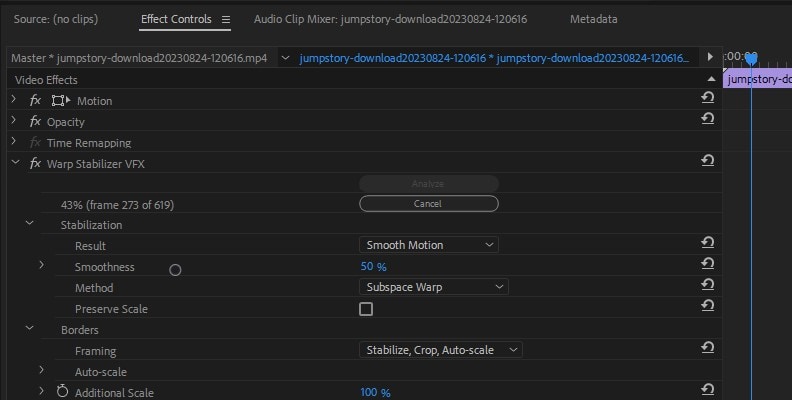
Dependiendo del estado de tus imágenes, puede que tengas que jugar un poco con los ajustes hasta obtener los resultados esperados.
Límites del estabilizador de deformación de Adobe Premiere Pro
Aunque el estabilizador de deformación de Premiere Pro es potente, tiene algunas limitaciones.
El problema más común es el efecto de ondulación que puede distorsionar la imagen después de la estabilización. Si intentas estabilizar en exceso tus grabaciones, es probable que notes deformaciones y ondulaciones que pueden hacer que tus videos tengan un aspecto poco atractivo.
Por supuesto, la aparición de ondulaciones depende en gran medida del material original y de la cantidad de movimiento no deseado.
Otro problema de estabilizar demasiado tus videos es que puedes experimentar un rendimiento mucho más lento. La reproducción de video podría retrasarse, y los equipos podrían sobrecargarse rápidamente.
Consejos para sacar el máximo partido al estabilizador de deformación
A pesar de sus limitaciones, el estabilizador de deformación sigue siendo una solución excelente para eliminar los movimientos y sacudidas de la cámara. Sin embargo, hay algunas cosas que debes tener en cuenta si quieres sacar el máximo partido a esta función:
- Familiarizarse con la herramienta: aprender a utilizar el estabilizador de deformación y Premiere Pro puede ser complicado. Tómate tu tiempo para familiarizarte con la herramienta antes de empezar a utilizarla en proyectos importantes;
- Ten en cuenta el orden de los efectos: Es posible que la estabilización de deformación no funcione durante las etapas posteriores de postprocesamiento una vez que ya hayas añadido otros efectos como el Efecto Lumetri Color. Incluso si funciona, sería mucho más lento. Para sacar el máximo partido de la estabilización, asegúrate de aplicar el efecto de deformación antes de cualquier otro;
- Evita la estabilización excesiva: como ya se ha dicho, la estabilización excesiva puede provocar ondulaciones o deformaciones. Por regla general, es mejor tener algo de movimiento no deseado en el material si ayuda a conservar la calidad de la imagen.
Por otra parte, contar con un metraje relativamente estable desde el principio siempre es lo mejor. Si es posible, intenta reducir al mínimo el movimiento de la cámara durante la toma.
Después de todo, aunque el estabilizador warp es conveniente, no es totalmente potente. Es posible que no te ayude a conseguir el metraje claro y perfecto que buscas si no has estado atento durante la grabación.
Una alternativa mejor al estabilizador de deformación: Wondershare Filmora
Adobe Premiere Pro puede ser una buena solución para la estabilización de videos, pero no está diseñado para todo el público. Hay dos inconvenientes importantes que condicionan su uso: tiene una curva de aprendizaje pronunciada y consume gran cantidad de recursos.
Si no tienes experiencia con la estabilización de video o la edición de video en general, y si usas un ordenador menos potente, te resultará difícil.
Una solución mucho más ligera y fácil de usar es Wondershare Filmora.
Diseñado técnicamente para uso profesional, es un editor de video potente e intuitivo que sólo está limitado por los márgenes de tu creatividad.
Con un estabilizador excepcional que minimiza los movimientos no deseados de la cámara y las molestas deformaciones posteriores a la estabilización, garantiza videos de alta calidad que puedes estar orgulloso de publicar en cualquier plataforma.
¿Cómo estabilizar videos con Filmora?
Filmora convierte la estabilización del video en un juego de niños que puede completarse en unos pocos pasos:
Paso 1: Inicia Filmora y haz clic en el botón Iniciar sesión para acceder a tu cuenta Wondershare;
Paso 2: Selecciona Nuevo proyecto y ve a Archivo > importar medios para subir tu video;
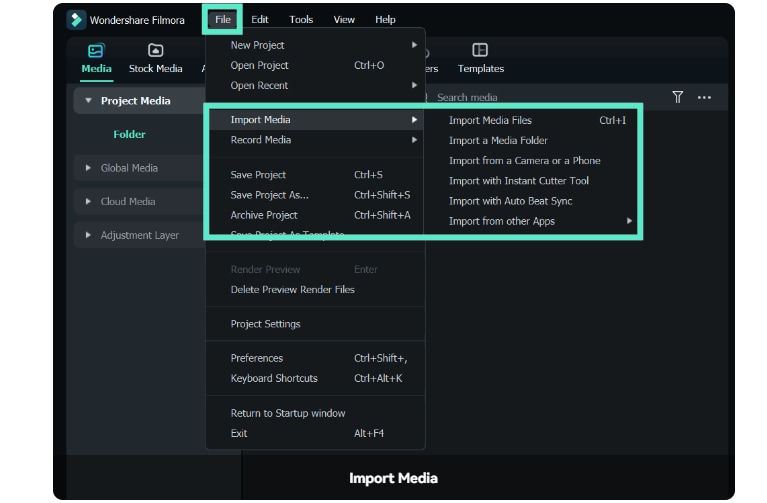
Paso 3: Arrastra y suelta tu video en la línea de tiempo;
Paso 4: Elige el video en la línea de tiempo y ve a Video > Herramientas IA > estabilización;
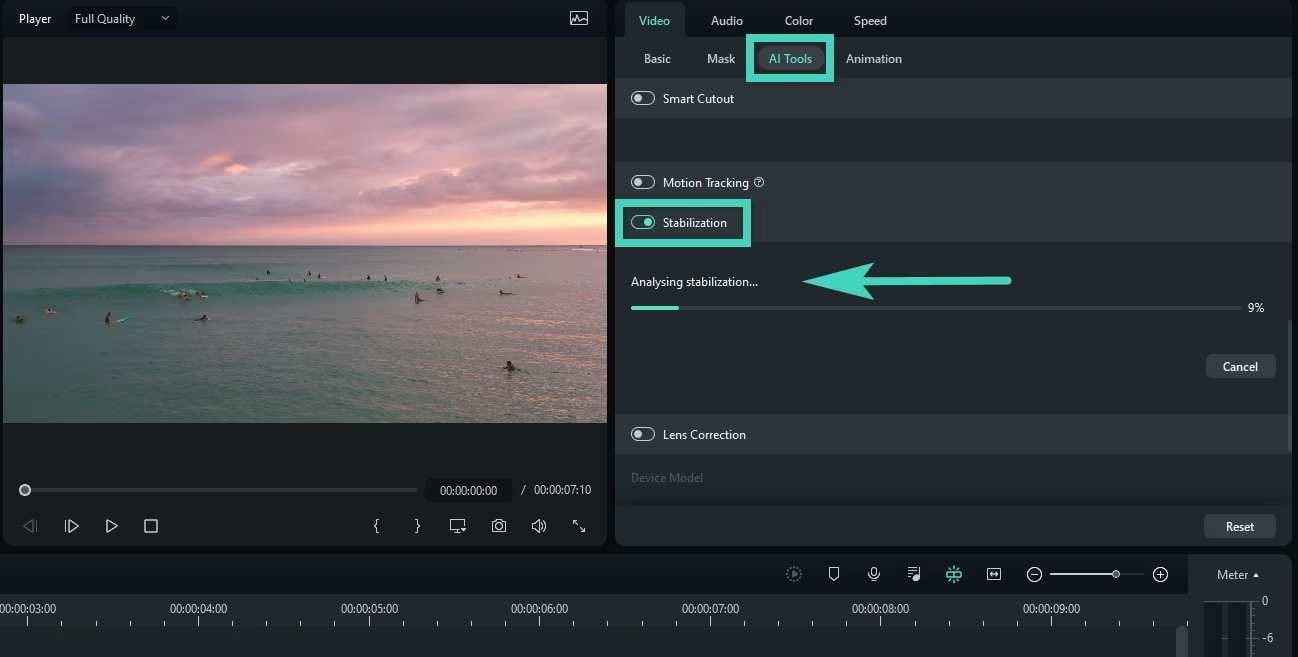
Paso 5: Arrastra el control deslizante situado bajo Nivel suave para ajustar la estabilización del video;
Paso 6: Ajusta los márgenes del video seleccionando Procesamiento de márgenes y eligiendo Extender, reflejar, ninguno o Mosaico.
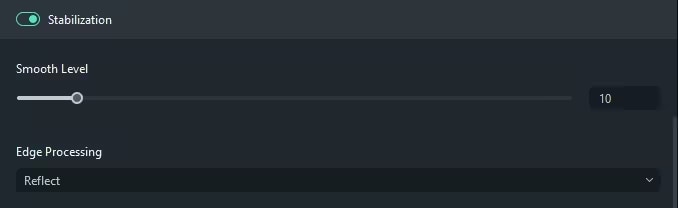
Vista previa del video en el reproductor. Si no estás satisfecho, haz clic en el icono Revertir junto a Nivel suave o Procesamiento de bordes para restablecer la configuración predeterminada e inténtalo de nuevo. Cuando estés satisfecho con los resultados, guarda tu video, súbelo a una plataforma como Vimeo o TikTok, o sigue explorando funciones adicionales de Filmora y editando tu contenido.
Funciones adicionales para mejorar tus contenidos
Wondershare Filmora es un completo editor de video que te da acceso a algunas potentes herramientas y funciones. Algunas herramientas útiles que pueden mejorar tus contenidos una vez estabilizados los videos son:
- Seguimiento del movimiento: elige un elemento (o varios) de tu video que quieras seguir, luego añade texto, stickers, imágenes y más para seguirlo;
- Velocidad de rampa: cambia la velocidad de video y audio de partes de tu video o de todo el video a la vez;
- Máscara : crea una forma predeterminada o personalizada sobre un elemento para que partes de tu video sean transparentes y queden ocultas a la vista;
- Mejora automática: ajusta el brillo y la nitidez del video con un solo clic;
- Recursos creativos: utiliza algunos de los miles de recursos de video y audio disponibles, como imágenes, stickers, música y más, para mejorar tu contenido.
Tanto si grabas como si editas, Wondershare Filmora está diseñado para ayudarte a crear contenidos que llamen la atención.
Conclusión
El movimiento de la cámara puede hacer que tus videos parezcan de principiante, a menos que lo utilices para conseguir un efecto dramático. Si no puedes volver a grabar tus videos y reducir al mínimo el movimiento de la cámara con trípodes o cardanes, puedes recurrir a herramientas como Adobe Premiere Pro y Wondershare Filmora para estabilizar tus videos en el procesamiento



