Editor de video versátil - Wondershare Filmora
Un sencillo pero poderoso editor
Numerosos efectos para elegir
Tutoriales detallados proporcionados por el canal oficial
La edición de video es una actividad que va a la alza. Muchas personas están considerando el camino de estas actividades con múltiples propósitos. Algunas personas están considerando la opción de la edición de vídeo para una mejor presencia social y demás. Para algunas personas, los videos impresionantes y eficaces son la mejor manera de promocionar algo. A la hora de editar un video, hay diferentes tipos de efectos y elementos que se pueden utilizar. Si hablamos de los factores altamente considerados, a la gente le encanta ir con la opción de los efectos de pantalla verde.
Parte 1 ¿Qué es la pantalla verde?
La pantalla verde es una de las técnicas más populares que pueden utilizarse a cualquier escala de grabación o edición de vídeo. Utilizando esta pantalla en particular, los usuarios pueden editar, reemplazar o modificar fácilmente las cosas que aparecen en verde durante la etapa de grabación. Lo más habitual es que los creadores de películas lo utilicen para las secuencias de acción o para introducir varios cambios en una localización sin visitar lugares concretos.
Hoy en día, el uso de la pantalla verde no se limita a las películas, sino que también se utiliza para conseguir un mejor fondo durante una videollamada, crear contenidos divertidos, videoclips cortos, etc. Ahora, también puedes ver los efectos de pantalla verde y las funciones de edición de video en el software de edición. Hoy, vamos a discutir el procedimiento de uso de la pantalla verde en Premiere Pro.
Parte 2¿Cómo agregar la Pantalla Verde a un video en Premier Pro ?[Windows]
¿Buscas una guía adecuada para utilizar las funciones de la pantalla verde a través de Premiere Pro? Si estás buscando una solución eficaz para este caso, debes centrarte en el siguiente procedimiento. Te ayudará a que todo se entienda, siguiendo un procedimiento paso a paso.
Paso 1Importar videos
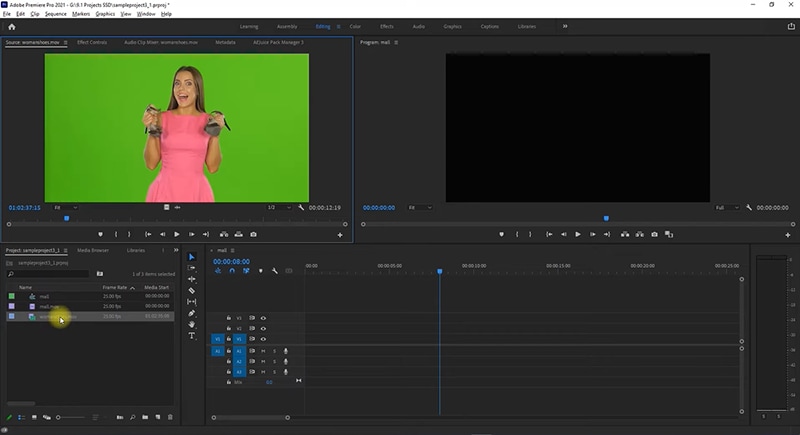
En primer lugar, debe acceder a Premiere Pro. Aquí, usted debe tratar de juntar los videos que deseas combinar como capa frontal y de fondo. En esta condición, debes centrarte en muchas cosas, como - utilizar un video de la biblioteca del editor de video o conseguirlo externamente. Aquí tienes que importar rápidamente los videos que te interesan. Importa ambos videos
Paso 2 Añadir videos a la línea del tiempo
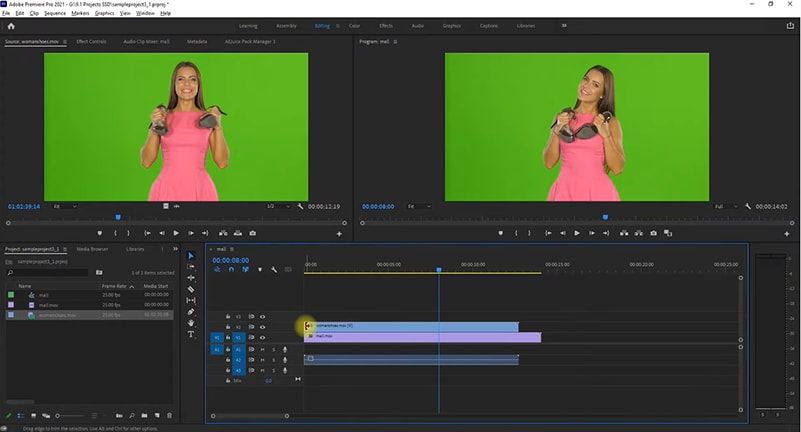
Después de añadir ambos videos al editor de video, puedes proceder a la fase de edición. Aquí, tienes que añadir tanto los videos de la capa de fondo como los de la capa frontal a la línea de tiempo. Puede ser posible arrastrando el video deseado desde la biblioteca directamente a la línea de tiempo. Debes colocar el video de la capa frontal por encima del video de fondo.
Paso 3 Vaya al panel de efectos
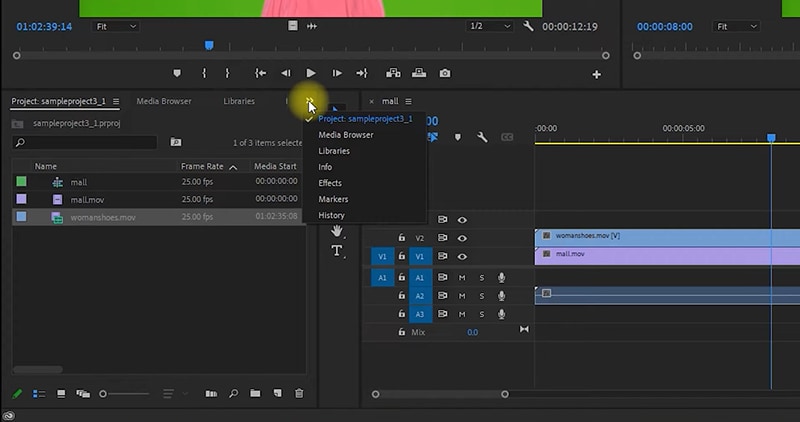
Ahora, debes hacer clic en el botón más con este ícono '>>'. Se representarán algunas opciones más del menú. Aquí puedes encontrar las opciones de efectos. Deberás hacer clic en él.
Paso 4Efecto de la llave Pick Ultra
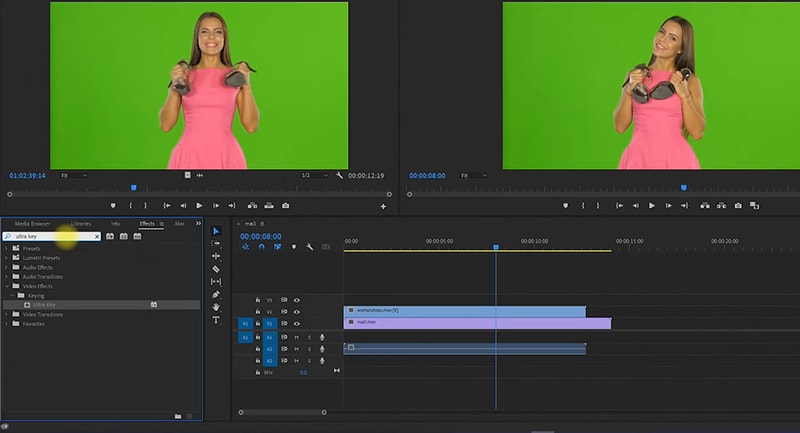
En la pestaña de efectos, puedes encontrar múltiples efectos con diferentes funcionalidades y características. Aquí se necesita un efecto de llave ultra. Deberás utilizar la barra de búsqueda y lo conseguirás en poco tiempo. Ahora, debes arrastrar el efecto a la línea de tiempo y colocarlo en la capa frontal/video de la pantalla verde Dará lugar a un borde específico alrededor del video en la línea de tiempo y lo representará como si estuviera seleccionado.
Paso 5Control de efectos
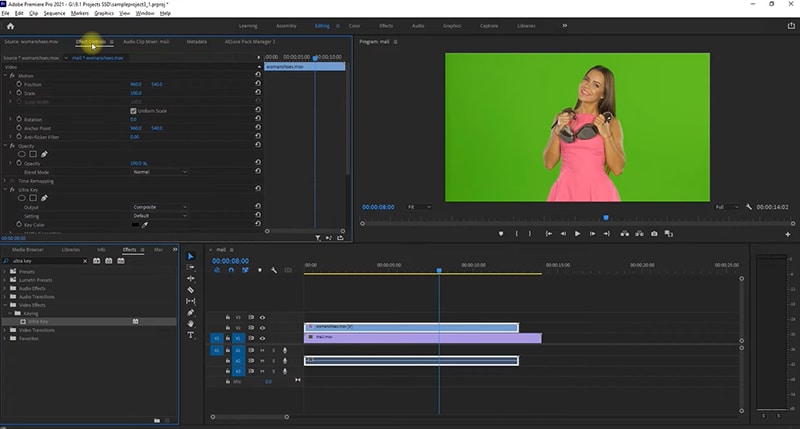
Ahora, debes comprobar las opciones de menú disponibles en la parte izquierda de la vista previa del video. Aquí tienes que elegir la función de control de efectos. En la pestaña de control de efectos, debes buscar la configuración del efecto de la llave ultra. Incluirá un ajuste etiquetado con el nombre de COLOR CLAVE.
Paso 6Elige un color
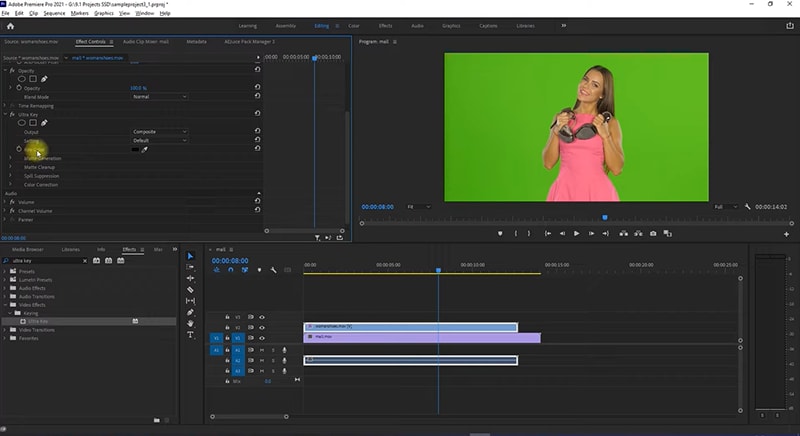
Aquí puedes ver un lápiz selector de color en la fila de ajuste de COLOR CLAVE. Debes utilizar este lápiz en particular y hacer clic en el fondo de pantalla verde de la vista previa del video de la capa frontal. En el momento en que hagas clic en ese fondo, se convertirá en el video de fondo que hayas añadido a la línea de tiempo.
Es el procedimiento completo que puede ayudarte a entender un método perfecto con respecto a cómo añadir video de pantalla verde en Premiere Pro y cambiar el fondo de video utilizando Windows. En caso de que tengas algunos problemas con la pantalla verde o no se haya eliminado todo el elemento verde del fondo, puedes explorar más los ajustes y hacer los cambios pertinentes.
Parte 3¿Cómo añadir video de pantalla verde en Premiere Pro? [Mac]
A veces, la gente empieza a confundirse y no entiende cómo utilizar una herramienta específica en dos plataformas o sistemas operativos diferentes. La mayor diferencia aparece entre los dispositivos con sistema operativo Windows y Mac. Muchas personas quieren averiguar cómo pueden utilizar las funciones de efecto de video de pantalla verde de Premiere Pro en dispositivos Mac.
Cuando accedes a Premiere Pro en Windows y Mac, descubrirás que no hay diferencias entre las interfaces de las aplicaciones en ambas plataformas. Del mismo modo, tampoco detectarás ningún tipo de cambio en el procedimiento. Esto significa que puedes seguir el proceso de añadir efectos de pantalla verde en Windows para los dispositivos Mac también. En caso de que tengas algún problema relacionado con la usabilidad de la herramienta u otros factores, deberás centrarte en contactar con el soporte del editor de video o consultar las guías disponibles.
Parte 4Añadir pantalla verde en video [Alternativa a Premiere Pro]
Cuando se trata de comprobar algunas alternativas eficaces y mejores que Premiere Pro, puedes encontrar el nombre de Filmora en la parte superior. Es el único editor de video que te ayudará a alcanzar los objetivos de edición de video sin perder tiempo ni dinero innecesario. La herramienta cuenta con muchas funcionalidades y elementos avanzados. Tiene una gran biblioteca de efectos que contiene más de 500 efectos con los que puedes mejorar tu video fácilmente y hacer las cosas mucho mejor.

Wondershare Filmora - El mejor Editor de Video para Mac/Windows
5.481.435 personas lo han descargado.
Construya animaciones personalizadas únicas sin dificultad.
Céntrate en crear historias épicas y deja los detalles a las funciones automáticas de Filmora.
Comienza una aventura creativa con efectos de arrastrar y soltar y un sinfín de posibilidades.
Filmora simplifica las funciones avanzadas para ahorrarte tiempo y esfuerzo.
Filmora elimina la repetición para que puedas pasar a tu siguiente avance creativo.
Del mismo modo, Filmora también es conocido por la edición de pantalla verde de primera categoría. Muchas personas ya están utilizando esta herramienta en particular para diferentes tipos de tareas. Algunas personas no saben cómo utilizar Filmora para añadir efectos de pantalla verde rápidamente. Si usted es una de estas personas, debe centrarse en los siguientes detalles.
Procedimiento completo de pantalla verde de Filmora
En primer lugar, debes acceder a Filmora. En Filmora, debe proceder con el botón CREAR NUEVO PROYECTO. Después, debes centrarte en importar tus dos videos, el video de la pantalla verde y el fondo que quieras utilizar. Ahora, tienes que arrastrar ambos a la línea de tiempo y colocar el video de fondo debajo del de pantalla verde. Para las ediciones posteriores, debes hacer doble clic en el video de la pantalla verde. Se abrirán más ajustes que te permitirán cambiar la pantalla verde con el fondo que desees.
Palabras finales
Estos son los datos clave que pueden ayudarte a entender cómo poner una imagen en una pantalla verde en Premiere Pro fácilmente. Junto con ello, obtendrás alguna información sobre las alternativas que pueden ser útiles para lograr mejores resultados también. Aquí también puedes consultar datos sobre Filmora. Debes elegir la mejor fuente para aplicar los mejores efectos de pantalla verde,así obtendrás resultados de primera categoría. En caso de que tengas algún problema con respecto al uso de las herramientas o de cualquier software, deberás centrarte en las guías y los tutoriales en video disponibles.


