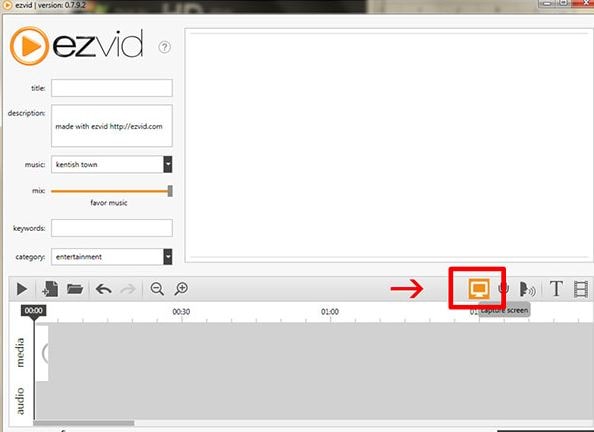- Capturar pantalla en vídeo
- 1. Programas gratis para capturar pantalla en vídeo para Windows
- 2. Los 4 capturadores de pantalla gratuitos más ricos en opciones
- 3. Cómo grabar pantalla en Windows 10: una guía completa
- 4. Los 5 mejores capturadores de pantalla para Linux
- 5. Cómo grabar la pantalla de tu iPhone o iPad
- 6. Cómo grabar la pantalla en Android
- 7. 10 Maneras fáciles de grabar la pantalla en un Mac
Cómo Grabar Tu Pantalla En Windows 8
Sep 20, 2024• Última Solución
Pueden existir muchas razones para las cuales puedes necesitar grabar la pantalla de tu computadora con Windows 8. Ya sea que quieras grabar tu pantalla para revisarla, si deseas tener un video partícular o película guardados en tu computadora, o incluso si eres el orgulloso dueño de una página de juegos en YouTube y necesitas grabar tus partidas. Grabar tu pantalla en Windows 8 no necesita ser algo complicado. Y existen extensiones y programas capaces de ayudarte a grabar en Windows 8.
- Parte 1: Utiliza la Grabadora de Pasos de Windows 8
- Parte 2: Utiliza la Extensión Gratuita de Chrome
- Parte 3: Utiliza el Programa de Grabación Gratuito
Programa Recomendado para Grabar Pantallas en Windows: Wondershare Filmora
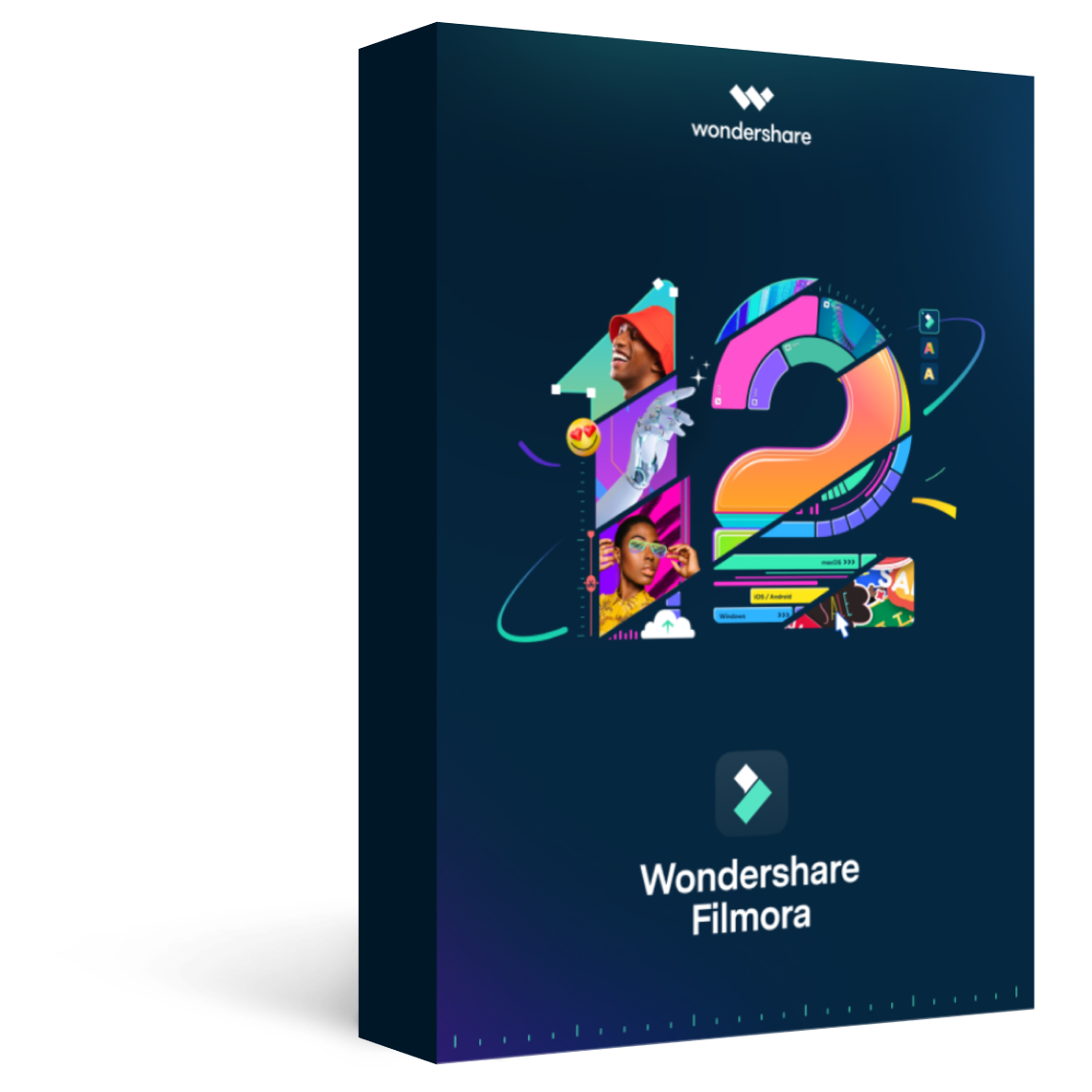
Filmora - Grabador de Pantalla y Audio
Filmora es una herramienta de edición para videograbadores y editores profesionales. Votado con 4 de 5 estrellas puede ser usado como un brillante software de edición alternativo a iMovie y Windows Movie Maker. Como usuario de Filmora Wondershare no hay duda de que quedarás impresionado con el número de funciones que están disponibles con el software y también con la capacidad general del mismo.
En términos de qué videos puedes importar y editar, etc. En su último lanzamiento de Filmora, ya no será sólo un editor de vídeo, sino que también se le añadirá una función de grabación de pantalla, así como un estabilizador de vídeo y una herramienta de inversión. Lo mejor de todo esto es que los usuarios actuales del software podrán descargar esta actualización completa de forma gratuita. Entonces, ¿cómo podría usarse esta función?
Paso 1: Descargar & Instalar el programa. Una vez abierto en la esquina superior izquierda de la interfaz notarás un botón de registro, haz clic en ese botón. Aquí puedes grabar desde la webcam o grabar la pantalla de la computadora.
Paso 2: Selecciona qué modo de grabación quieres, qué salida de audio, arrastra el icono para elegir qué es lo que quieres grabar. Elige más opciones abajo a la derecha si es necesario. Incluyendo la implementación de teclas de acceso directo
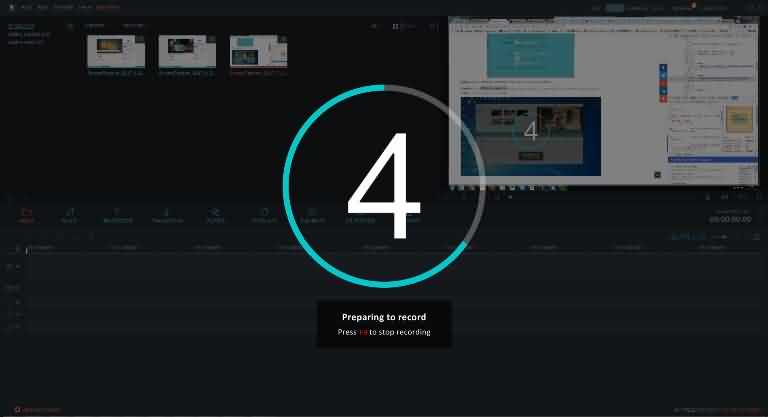
Paso 3: Haz clic en el icono de registro. Si crees que está bien. Detén la grabación. El vídeo se guarda automáticamente en la línea de tiempo del software para que lo edites y lo guardes.
Grabador de Pantalla DemoCreator
Entre las mejores grabadoras , te recomendamos que pruebes Programa para Grabar Pantallas DemoCreator. Wondershare DemoCreator te permite grabar la pantalla, la voz, el audio de Windows 8, todo el sonido puede ser grabado como quieras. Además de grabar el sonido, también puedes grabar el video de tu webcam fácilmente con DemoCreator. Durante la grabación, puedes añadir marcadores a los fotogramas importantes cuando estás jugando.
Parte 1: Cómo Grabar con la Grabadora de Pasos en Windows 8
Si no quieres descargar ningún programa, la herramienta Step Recorder ya incluída, es una herramienta que puedes utilizar. Sin embargo, la grabación resultante son los pasos exactos que realizaste, no es un video, así que si quieres un video, sáltate esta parte, puedes ir directo a la siguiente parte en Windows 8.
Paso 1: Presiona el botón de Inicio en el teclado, y luego haz clic en Accessorios > Grabadora de Pasos > Comenzar Grabación en Windows 8.
Paso 2: Ahora, puedes comenzar a hacer lo que quieres que sea grabado. Durante la grabación puedes elegir Agregar Comentarios a textos de entrada. Luego hacer clic en OK.

Paso 3: Cuando termines, selecciona Detener Grabación. El archivo de la grabadora es una carpeta zip en Windows 8.
Parte 2: Utilizar la Extensión Gratuita de Chrome
Awesome Screenshot es un servicio que funciona a través de Google Chrome y es una de las herramientas de captura de imágenes con mejor calificación & disponibles al público.
Hicieron algo por sus usuarios en la forma de eliminar todas las compras dentro de la aplicación e hicieron todas sus características, incluyendo las que anteriormente eran características pagas, gratis para que todos los usuarios de Windows 8.
Debido al hecho de que esta herramienta es una extensión de Google Chrome, su uso es para capturar páginas web - cualquier parte de una página web. Desde comentarios y anotaciones, hasta difuminar información sensible, todo puede ser hecho con esta extensión.

Pasos para descargar y utilizar la herramienta para grabar tu pantalla:
Paso 1: Descarga e instala Awesome Screen Shot desde la tienda de Chrome

Paso 2: Captura tu video - Puedes decidir que sección de la pantalla o toda la pantalla. Soporta tanto PNG como movimiento horizonta, puede capturar la pantalla del escritorio.
Paso 3: Anotaciones & Editar - Puedes agregar comentarios, formas y anotaciones a tu preferencia, luego puedes editar el video y compartir una captura de pantalla a tus redes sociales.
Paso 4: Guardar & Compartir - Guarda a tu disco local, una vez cargado a la página web de Awesome Screenshot ellos te darán un enlace que puedes compartir.
Parte 3: Utiliza Programas de Grabación Gratuitos
Grabadores de Pantalla Gratuitos Ezvid es uno de los mejores programas gratuitos de grabación de pantalla en Windows 8. Ezvid graba las pantallas de las computadoras, pero no sólo los sitios web, sino también los juegos y todo lo demás que quieras grabar. Tiene muchas características que incluyen una cámara facial, síntesis de voz y dibujar en la pantalla.
Debajo está el video tutorial sobre como grabar la pantalla de tu computadora:
Aquí están los pasos:
Paso 1: Descargar e instalar la última versión de Ezvid Free Screen Recorders en Windows 8. Abra el software.
Paso 2: Haz clic en el botón de la pantalla de captura (Asegurate de que aplicar la configuración que necesitas). Puedes detener la grabación cuando estés listo - Se guarda automáticamente en la línea de tiempo
Paso 3: Editar el video. Puedes añadir marcas, líneas y color para resaltar el área que creas que es importante.
Paso 4: Guardar & Cargar - El software tiene un botón para cargar a YouTube. Haz clic en subir directamente para compartir tu video grabado a YouTube.
Conclusión
Estas son sólo algunas extensiones y software que pueden ser usadas para grabar pantallas de computadora para tu dispositivo Windows 8. También son los programas de grabación más votados en sus campos. Son extensiones de Chrome, software descargable gratuito, software avanzado y herramientas integradas. Grabar tu pantalla en un dispositivo Windows 8 no tiene por qué ser complicado y, dependiendo de tus necesidades personales, uno de estos tres podría ayudarte.

Editor de video potente y fácil de usar para todos los creadores.
Pruébalo Gratis Pruébalo Gratis Pruébalo Gratis
Recursos gratis de efectos para que tus vídeos sean súper atractivos.
Explora Más Explora Más Explora Más