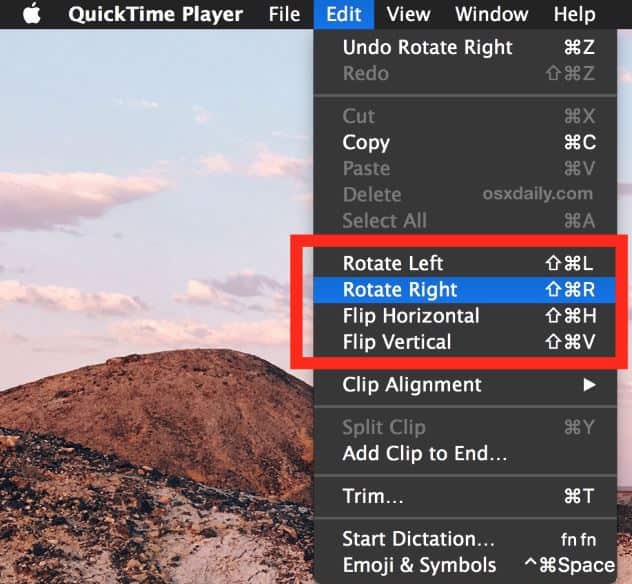¿Alguna vez has grabado videos con tu iPhone, Sony o video grabadora solo para encontrarte con que el video está rotado 90 grados o 180 grados cuando lo reproduces en tu Mac? ¿Piensas que es una molestia que no puedas rotar o voltear el video tan fácil? Para tu suerte, aquí hay una solución excelente - Filmora para Mac. Este rotador de videos simple para Mac te permite rotar videos MP4, MOV, FLV, AVI, VOB, TS, TRP, M2TS, MTS, TP, DAT, WMV y MKV horizontal o verticalmente con facilidad. Al final, también puedes aprender a cómo voltear videos con QuickTime fácilmente.
- Parte 1: Cómo rotar y voltear videos en Mac con Filmora
- Parte 2: Cómo rotar y voltear videos en Mac con QuickTime
Parte 1: Rotar y voltear videos en Mac con Filmora
1. Añade el video que quieres rotar
Solamente descarga de forma gratuita Filmora para Mac y ejecútalo. Haz clic en Nuevo proyecto para crear un nuevo proyecto e ingresar en la interfaz principal. Para añadir tus archivos de video, arrástralos y suéltalos directamente del Buscador al programa. O puedes hacer clic en el menú Importar o el botón Importar archivos multimedia aquí para importar multimedia paso a paso. Luego los archivos importados aparecerán en Medios del proyecto de la ventana de librería multimedia. Después de eso, arrastra los archivos del álbum al panel de la línea de tiempo debajo.

2. Localiza los cuadros que necesitan rotarse [opcional]
Si solo quieres rotar un cierto cuadro en tu clip, necesitas recortar la parte innecesaria primero o dividir los cuadros primero. Para información a detalle sobre cortar y recortar, puedes echarle un vistazo a nuestra guía sobre cómo recortar clips de video efectivamente.
3. Rota tus videos en Filmora [3 maneras]
Para rotar el clip 90° hacia las manecillas del reloj o 90° en contra de las manecillas del reloj rápidamente, puedes hacer clic derecho en la línea del tiempo y escoger las opciones correspondientes para rotar el clip tantas veces como quieras. Haz clic en rotar 90° hacia las manecillas del reloj repetidamente y puedes rotar los videos en 90 grados, 180 grados, 270 grados o no cambiarlo, y si quieres seleccionar rotar 90° en contra de las manecillas del reloj, el clip va a ser rotado al otro lado 90 grados, 180 grados, 270 grados o sin cambios.

Si quieres rotar el clip en cualquier ángulo, solo haz doble clic en el clip en la línea de tiempo para ingresar al panel de edición del video. En el menú de Transformar, vas a ver las opciones Rotar, Voltear, Escalar y Posición. Puedes mover el cursor de rotar a cualquier ángulo de rotación o ingresar el valor de rotación angular en el campo a lado del cursor de rotación.
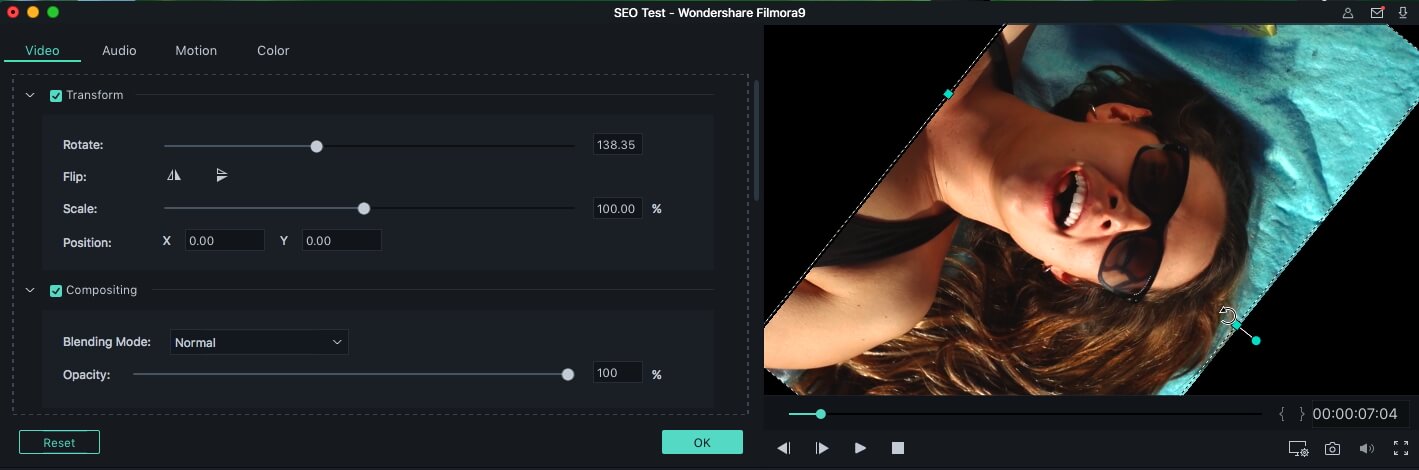
Además de rotar, también puedes voltear el clip de video horizontal o verticalmente respectivamente al hacer clic en la opción Voltear. Mientras haces clic en el botón, puedes ver el efecto en la pantalla de vista previa al mismo tiempo. Si estás satisfecho con el resultado, haz clic en OK para aplicar los efectos de rotación.
Filmora también te permite rotar los clips en la ventana de vista previa. Solo arrastra y mueve la manija azul en la ventana de vista previa y rota el clip a cualquier ángulo que necesites.
4. Guarda el video rotado permanentemente
Cuando tu archivo de video ha sido rotado perfectamente, haz clic en el botón "Exportar". Para guardarlo en formatos distintos, ve a la pestaña "Formatos" y selecciona cualquier formato que desees. Todos los formatos de video populares como MOV, M4V, MP4, AVI, WMV, FLV, MPEG y demás son soportados. Si quieres guardar y reproducir el video en iPhone, iPad o iPod, ve a la ventana "Dispositivo" y selecciona un dispositivo de la lista. También puedes quemar los videos verticales en discos DVD para verlos en la televisión o directamente subirlos a YouTube para compartirlo en línea.

Además de la función de rotación, esta gran herramienta de edición para usuarios Mac también te permite dividir videos en secciones más pequeñas, recortar videos, unir, separar archivos de video en un solo archivo, cortar partes del video que no quieres, aplicar efectos especiales a tus videos, etc. ¡Todas estas funciones están aquí para que las explores!
Parte 2: Rotar y voltear videos en Mac con QuickTime
Si puedes soportar las funciones limitadas de QuickTime, estoy seguro de que QuickTime puede satisfacer tus necesidades. Con QuickTime también puedes rotar videos sin necesidad de instalar ningún otro editor de videos. Los pasos están a continuación.
Paso 1: Abre el archivo de video que quieras rotar en Mac.
Paso 2: Después haz clic en "Editar" en la parte superior donde puedes escoger rotar a la izquierda, rotar a la derecha, voltear horizontal y voltear vertical. Solo selecciona el que deseas.
Paso 3: Ve a "Archivo" y "Guardar" tu trabajo, o también puedes usar Comando+S para guardarlo.
A estas alturas, ya has completado la rotación. ¡Es muy simple! Sin embargo, si necesitas hacer más cosas como añadir efectos de audio o video, Filmora para Mac es una mejor solución para ti.
Conclusión
Como podrás ver en la información anterior, no es tan difícil rotar y voltear videos en Mac. Puedes usar el reproductor QuickTime para rotar a la izquierda o rotar a la derecha rápidamente, y también puedes usar Filmora para rotar clips de video en ángulos preferidos. Estoy seguro de que aprendiste algo nuevo el día de hoy. Descarga Filmora para Mac hoy y rota el clip por ángulo como tú quieras.