Adobe Premiere Pro se ha convertido casi en sinónimo de edición de video. Después de todo, los fotogramas clave en Premiere Pro son responsables de muchas transiciones de video suaves que se ven hoy en día. Por lo tanto, no es de extrañar que los editores quieran descubrir cómo añadir un fotograma clave en Premiere y llevar su habilidad a otro nivel.
La guía de hoy trata sobre los fotogramas clave, así que quédate con nosotros para aprender qué son y para qué sirven los fotogramas clave de Adobe Premiere. Primero nos centraremos en añadir fotogramas clave en Premiere Pro y luego te mostraremos cómo editar y eliminar estos elementos. Por último, ofreceremos una alternativa potente y fácil de usar a esta aplicación de Adobe.
En este artículo
¿Qué son los fotogramas clave en Premiere Pro y por qué utilizarlos?
En términos simples, los fotogramas clave de Adobe Premiere son marcadores que establecen el punto de inicio y final de una animación o transición en particular. Al establecer fotogramas clave en Premiere Pro, los editores pueden controlar varias propiedades de un video en el que están trabajando, incluidas las posiciones espaciales, los efectos, los elementos de texto, el audio, la opacidad, etc.
Aunque los editores de video veteranos probablemente conozcan bien los fotogramas clave de Premiere, es posible que los principiantes aún no conozcan o utilicen estas útiles herramientas. Y, sin embargo, son ideales para numerosos flujos de trabajo de edición de video, incluidos los siguientes:
- Animar el movimiento de un objeto a lo largo de una trayectoria específica o dentro de una zona establecida.
- Cambiar el tamaño del objeto a lo largo del tiempo ampliándolo, reduciéndolo y haciéndolo crecer.
- Desvanecimiento de objetos controlando su visibilidad mediante ajustes de opacidad.
- Ajuste de los niveles de audio a lo largo del video para crear un ambiente específico.
- Crear transiciones de color y efectos de iluminación dinámicos cambiando los colores del objeto con el tiempo.
Como puedes ver, averiguar cómo añadir fotogramas clave en Premiere Pro puede ser una habilidad muy valiosa para cualquier editor de video, ya que puede mejorar significativamente su juego de edición. Dicho esto, vamos a ver cómo se pueden utilizar fotogramas clave en Premiere Pro a tu ventaja.
Como añadir un fotograma clave en Premiere Pro: Paso a paso
Ahora que sabemos un poco sobre los fotogramas clave de Adobe Premiere y para qué los utilizan principalmente los editores de video, podemos pasar a la configuración de fotogramas clave en Premiere Pro. La siguiente guía paso a paso con imágenes te enseñará cómo añadir fotogramas clave en Premiere Pro, así que vamos a sumergirnos de lleno:
Paso 1: Inicia Adobe Premiere Pro, crea un nuevo proyecto e importa un clip de video en el panel Proyecto.
Paso 2: Arrastra y suelta el clip de video desde el panel Proyecto a la Línea de tiempo y, a continuación, haz clic en él para seleccionarlo.
Paso 3: Dirígete al panel Controles de efecto en la esquina superior izquierda y haz clic en el botón de Alternar animación (el icono de Cronómetro). Utilizaremos como ejemplo la animación Posición.
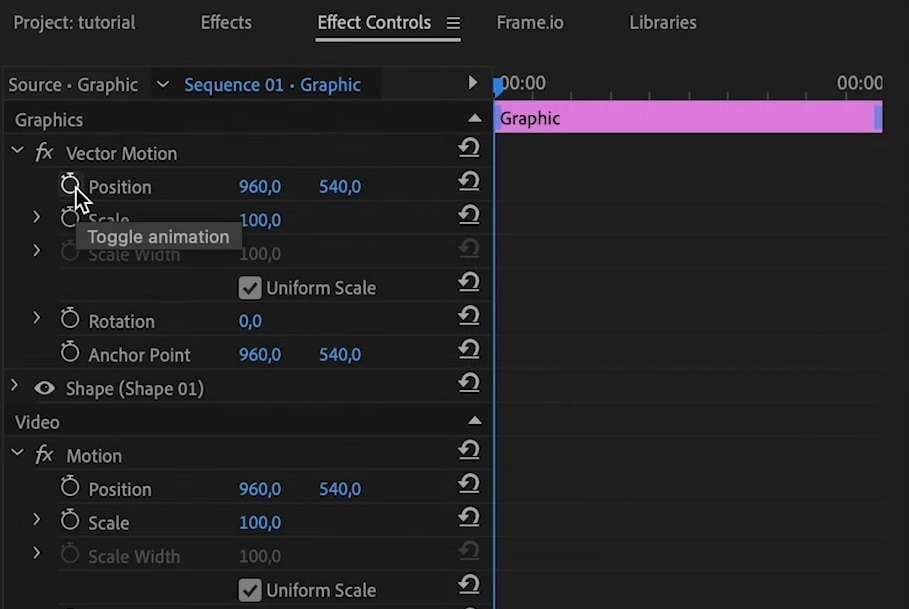
Paso 4: Ajusta la posición del objeto de tu video cambiando los valores junto a Posición en el panel de Controles de efecto.
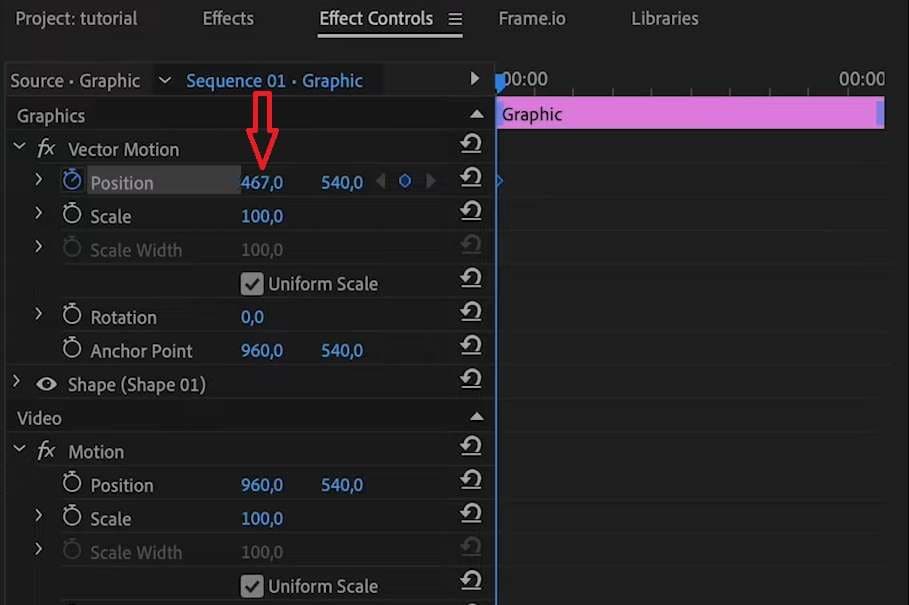
Paso 5: Mueve el control deslizante a otra parte del clip.
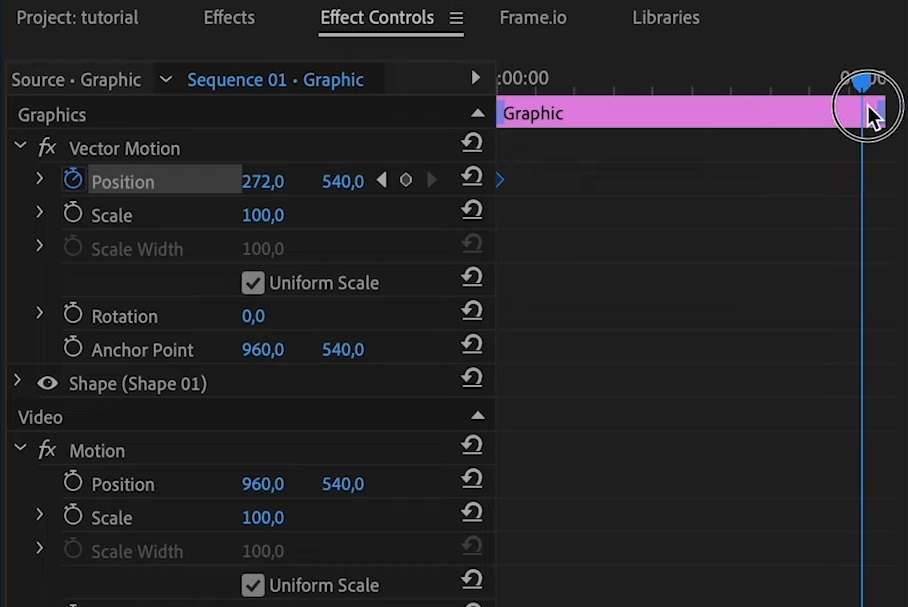
Paso 6: Toca el pequeño icono de Círculo en el campo Posición para añadir un fotograma clave en Premiere.
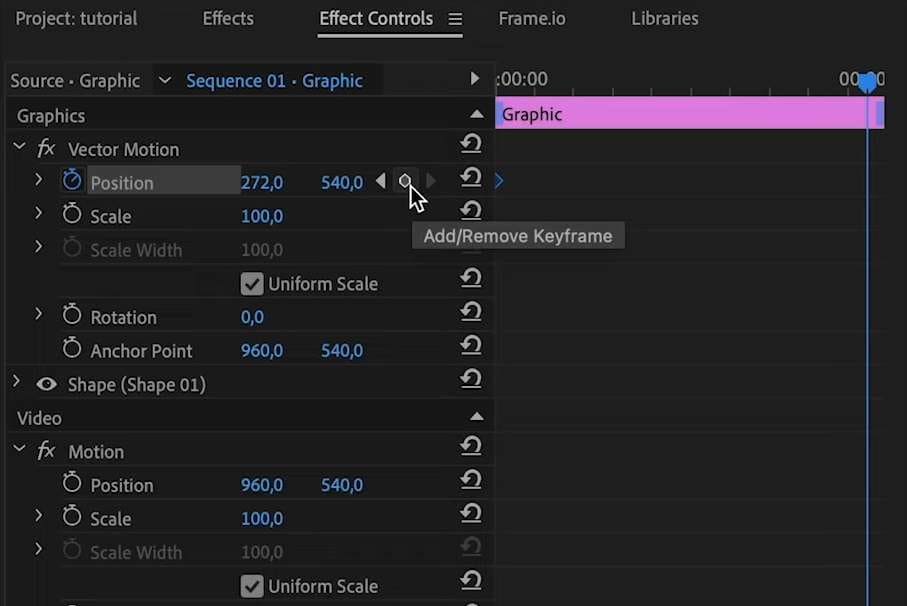
Paso 7: Cambia los valores del campo Posición para ajustar la posición del objeto para el segundo fotograma clave.
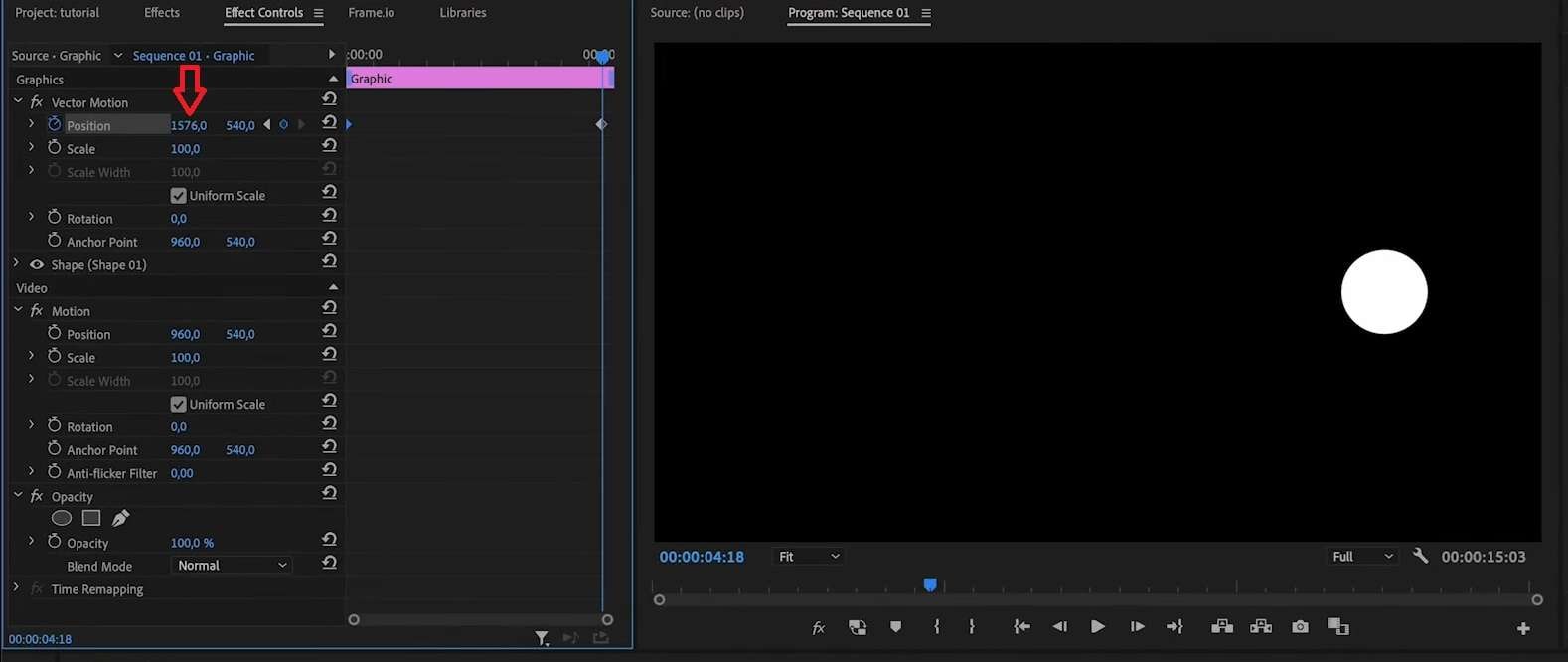
A continuación, puedes reproducir el clip y ver cómo el objeto del video se desplaza de una posición (la posición establecida en el primer fotograma clave) a otra (la posición establecida en el segundo fotograma clave). También puedes mover los fotogramas clave de partes específicas del video deslizándolos en el clip (como en el paso cinco).
Cómo editar y eliminar fotogramas clave en Premiere Pro
Con el software de edición de Adobe, los usuarios pueden hacer algo más que crear fotogramas clave para Premiere. También pueden insertar fotogramas clave en Premiere Pro en varios puntos del video y añadir fotogramas clave de Premiere para numerosos efectos de video. Por ejemplo, las posiciones espaciales de un objeto, su tamaño, rotación, animaciones de texto y gráficos, niveles de audio, etc.
Si añades estas pequeñas animaciones, darás más sabor a tus clips. Sin embargo, estos pasos requieren un poco de edición, así que aquí tienes una guía rápida para insertar fotogramas clave en Premiere Pro y ajustarlos a tu gusto:
Paso 1: Inicia Adobe Premiere Pro, añade tu video y muévelo a la línea de tiempo.
Paso 2: Selecciona un video en la línea de tiempo y ve al panel Controles de efecto. Los fotogramas clave añadidos de Adobe Premiere se encuentran en la parte derecha del panel.
Paso 3: Arrastra los fotogramas clave a izquierda o derecha para cambiar su Inicio,Fin, y Duración.
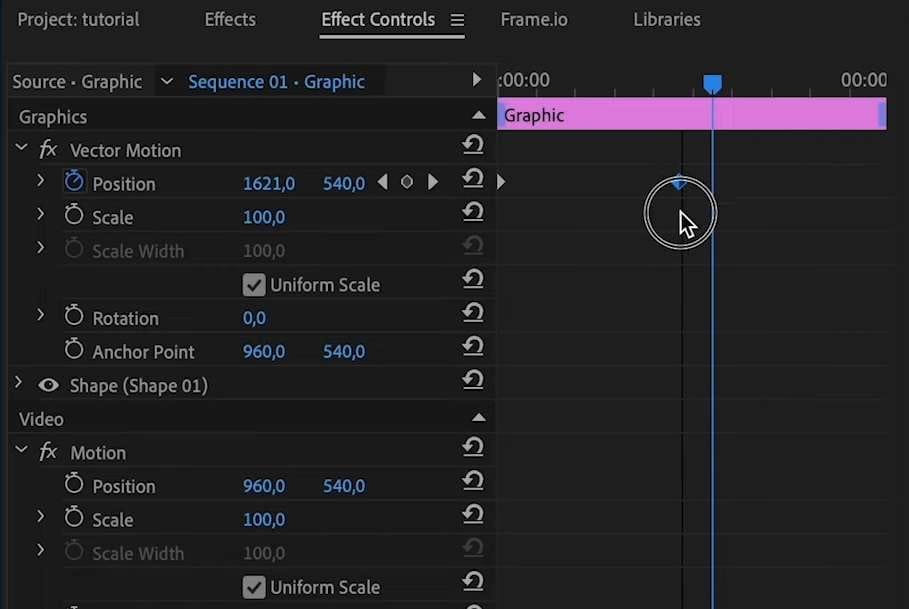
Paso 4: Haz clic con el botón derecho en los fotogramas clave y cambia su Interpolación temporal o Interpolación espacial.
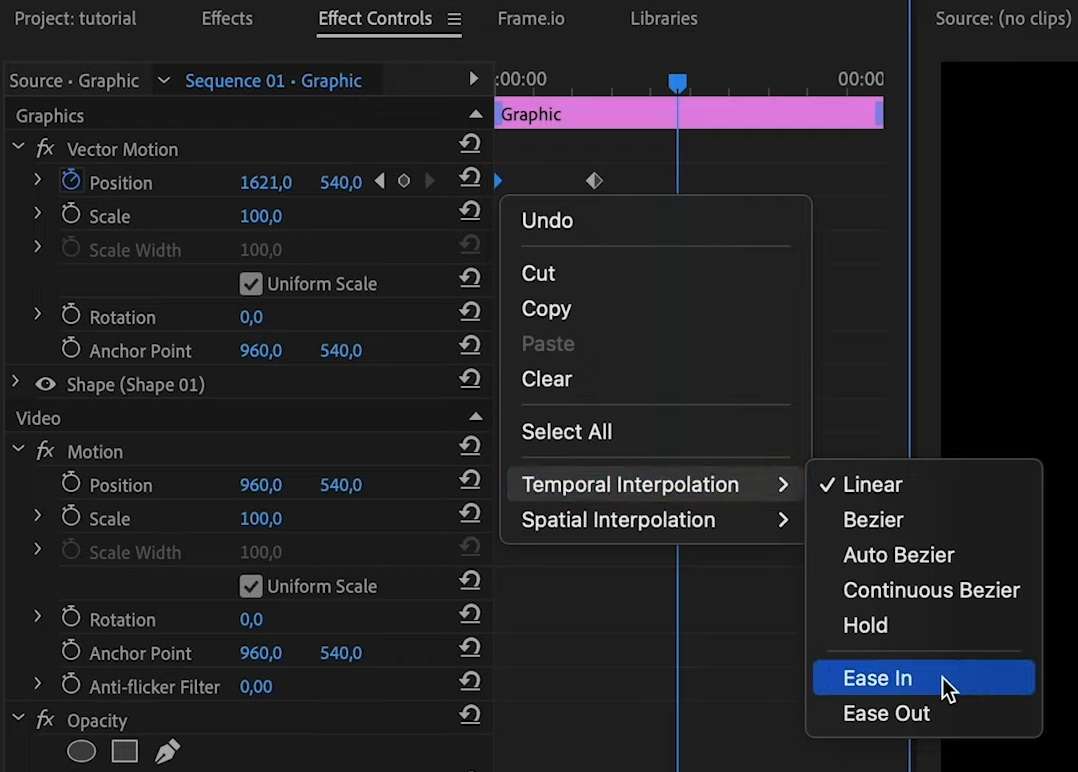
Paso 5: Acerca los fotogramas clave de inicio y fin para que las animaciones sean más rápidas, o sepáralas para que las transiciones sean más lentas.
Y si alguna vez piensas que un fotograma clave en particular de Adobe Premiere no queda bien en tu video, puedes eliminarlo rápidamente simplemente haciendo clic con el botón derecho en el fotograma clave y seleccionando la opción Borrar. Sólo recuerda eliminar tanto el fotograma clave del principio como el del final.
Consejos para utilizar eficazmente los fotogramas clave en Adobe Premiere Pro
Para ayudarte a empezar y a ser más eficaz con los fotogramas clave en Premiere Pro, también hemos incluido algunos consejos valiosos que te ayudarán a dominar estos elementos. Mejorarán la forma de insertar fotogramas clave en Premiere Pro y de editar transiciones y animaciones con fotogramas clave, así que échales un vistazo a continuación:
- Para evitar que los videos tengan un aspecto poco profesional, asegúrate de que tus secuencias ocupan toda la pantalla y no tienen lados negros antes de empezar a añadir fotogramas clave en Premiere Pro.
- Edita tus transiciones con las funciones Interpolación temporal, Facilidad de entrada y Facilidad de salida para que los fotogramas clave de Adobe Premiere sean más agradables y suaves.
- Combina varios fotogramas clave de Adobe Premiere en un video para mejorar el flujo general de animaciones, elementos textuales y objetos de video del producto final.
- Copia y pega los fotogramas clave ya añadidos de Premiere Pro en lugar de crear constantemente otros nuevos desde cero para ahorrar un valioso tiempo de edición de video.
- Nombra y organiza los fotogramas clave de Premiere Pro para que tu flujo de trabajo de edición de video sea más manejable y eficaz.
Siguiendo estos consejos, tus habilidades de edición aumentarán drásticamente y dominarás los fotogramas clave en Premiere Pro en muy poco tiempo
Si no puedes dominar Premiere Pro: Wondershare Filmora
A pesar de ser una de las herramientas más populares para la edición de video, Adobe Premiere Pro no es precisamente conocido por su interfaz de usuario intuitiva ni por sus funciones para principiantes. Después de todo, la herramienta se creó pensando en los editores de video profesionales, y su gran número de funciones puede resultar abrumador para los principiantes.
Sin embargo, estos inconvenientes no están presentes en Wondershare Filmora, una solución de edición de video alternativa a Adobe Premiere Pro. La interfaz de usuario mucho más intuitiva de la aplicación, sus funciones fáciles de aprender y aplicar, y el flujo de trabajo de edición de video mejorado con IA hacen de Filmora una mejor opción para la creación de fotogramas clave, especialmente para los editores de video que se inician en este juego.
Eso sin mencionar las importantes diferencias de precios. A diferencia de Adobe Premiere Pro, que sólo está disponible mediante una suscripción mensual, Filmora es mucho más accesible, lo que la convierte en una opción mucho mejor para aficionados y editores de video con un presupuesto más ajustado.
Cómo añadir y editar fotogramas clave en Wondershare Filmora
Como se creó pensando en los principiantes y en la accesibilidad, el flujo de trabajo de edición de Filmora es muy fácil de dominar, y lo mismo ocurre con sus fotogramas clave. Los usuarios pueden seguir estos sencillos pasos para añadir y editar fotogramas clave en Wondershare Filmora:
- Inicia la aplicación y pulsa el botón Nuevo proyecto en la pantalla inicial.

- Haz clic en el botón Importar para añadir tu video.

- Arrastra y suelta el video en la sección "Línea de tiempo" y haz clic sobre él para seleccionarlo.

- Añade un efecto de video, un elemento textual, una animación, una transición, audio u otro clip que quieras editar.
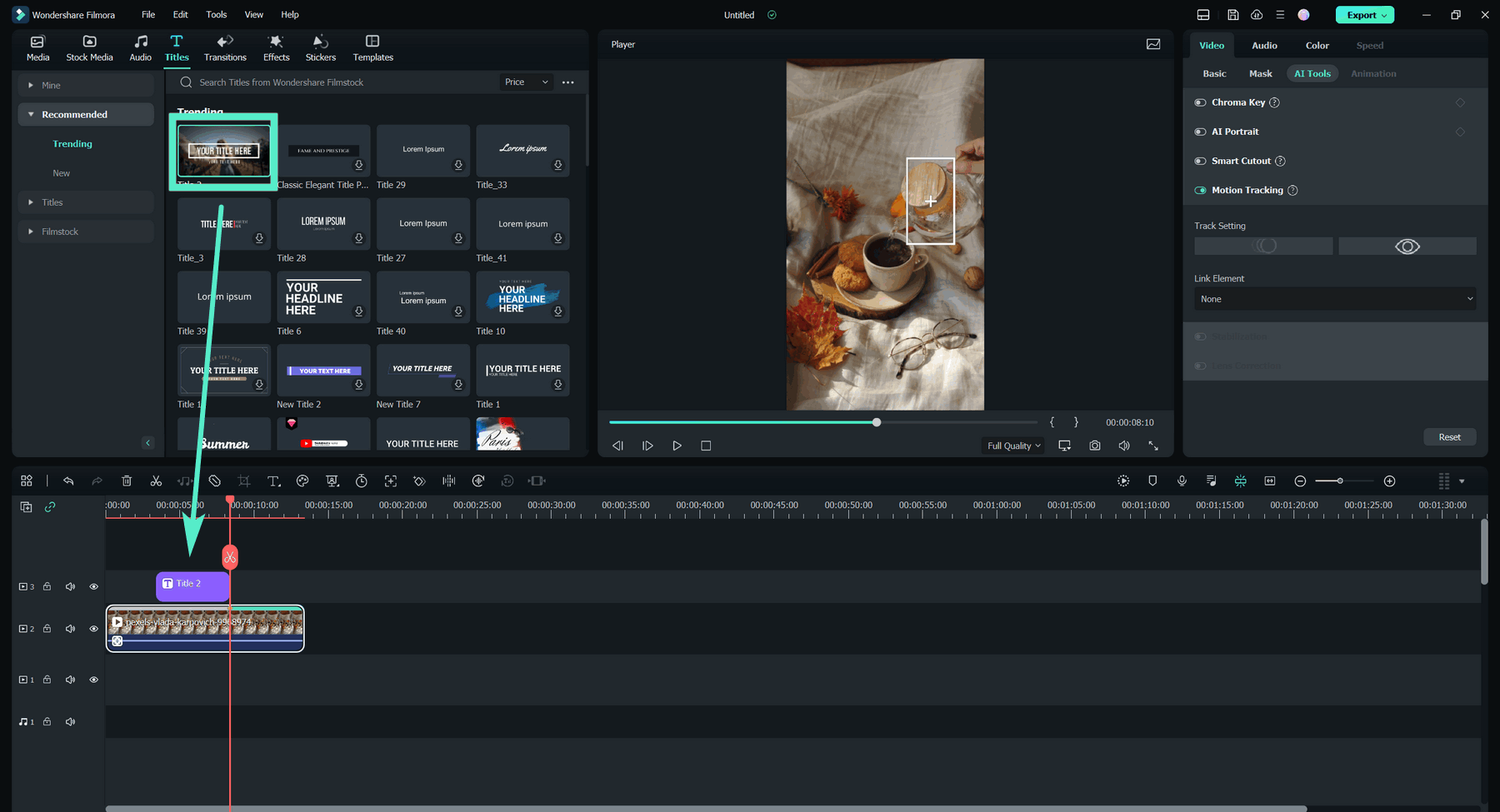
- Ve a Video > Básico en la barra lateral derecha y activa la opción Transformar.

- Para ajustar el tamaño de tu elemento textual, animación o video, pulsa el icono Rectángulo en la sección Escala para añadir un fotograma clave.
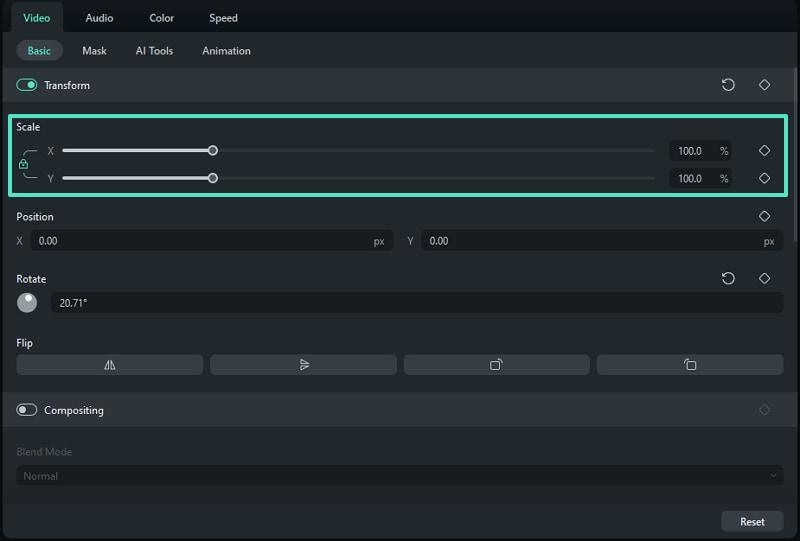
- Arrastra el control deslizante en la línea de tiempo para colocar los fotogramas clave donde desees.
- También puedes hacerlo para las secciones Posición o Rotar, dependiendo de si deseas ajustar el tamaño, la posición espacial, la rotación, el color o la opacidad del objeto.
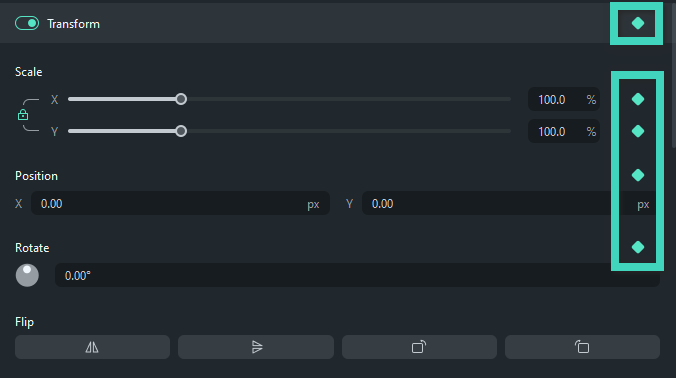
- Una vez que estés satisfecho con los fotogramas clave de Filmora y las animaciones que has hecho, pulsa el botón Exportar en la esquina superior derecha para guardar el video.

- A continuación, ajusta la configuración de exportación cambiando la ubicación, la calidad, la velocidad de fotogramas, la resolución, etc. Por último, pulsa de nuevo el botón Exportar para guardar el video.

Al modificar el tamaño, la rotación, el color y la opacidad de los objetos de tus clips, los fotogramas clave de Filmora permiten a los usuarios acelerar su producción de animación, crear clips atractivos con videos animados de pantalla dividida, cambiar el estado de ánimo de tus proyectos, personalizar elementos textuales en unos pocos clics y guardar fotogramas clave como preajustes personalizados para su uso futuro.
Conclusión
Los fotogramas clave han sido durante mucho tiempo la forma óptima de animar el movimiento de un objeto, cambiar su tamaño, crear transiciones rápidas, ajustar los niveles de audio a lo largo del clip, animar elementos textuales, fundir objetos y mucho más. Con la popularidad de Adobe en la industria de la edición de video, la mayoría de los editores quieren aprender a añadir un fotograma clave en Premiere Pro, y eso es lo que te hemos mostrado hoy.
Sin embargo, añadir fotogramas clave en Premiere Pro no es intuitivo ni fácil de usar, y el software de edición no es accesible. Por eso vale la pena mencionar que Adobe Premiere Pro no es en absoluto el único software de edición de video capaz de utilizar fotogramas clave.
Wondershare Filmora también puede manejar fotogramas clave con facilidad. La interfaz de usuario sencilla y fácil de usar para principiantes, las funciones fáciles de aplicar y las herramientas de edición basadas en IA hacen de Wondershare Filmora una alternativa mejor que las funciones de fotogramas clave de Adobe Premiere Pro.
Preguntas frecuentes
-
¿Cómo se posicionan con precisión los fotogramas clave en Premiere Pro?
Sin duda, conseguir que las transiciones de fotogramas clave sean fluidas llevará mucho tiempo y esfuerzo, pero ajustar su colocación es una forma de mejorar al instante. Puedes hacerlo haciendo zoom en la línea de tiempo y moviendo un fotograma clave exactamente hasta donde quieras que esté. -
¿Puedo hacer que mis transiciones de fotogramas clave de Adobe Premiere sean menos entrecortadas?
¡Claro que sí! Haciendo clic con el botón derecho en un fotograma clave accederás a su Interpolación temporal, que tiene las opciones de Facilidad de entrada y Facilidad de salida . Son fundamentales para crear animaciones fluidas, así que pruébalas eligiendo la opción Reducir para el fotograma clave inicial y Reducir para el final. -
¿Los fotogramas clave de Premiere Pro son sólo para video?
Por supuesto que no. También puedes aplicar fotogramas clave de Adobe Premiere al audio y utilizarlos para ajustar los niveles de volumen y otros efectos de audio en todo el clip. Con estos ajustes, tus videos pueden tener un audio dinámico, y también puedes enfocar los diálogos cuando sea necesario.




