¿Cómo Añadir, Eliminar Fotogramas Clave y Cambiar los Valores en el Estreno?
Sep 20, 2024• Última Solución
¿Está deseando animar una propiedad? Para la animación, cambia el valor con el tiempo. En Premiere Pro, puedes asignar fotogramas clave a las propiedades del efecto para animarlo. Los fotogramas clave son, por tanto, un elemento útil en Premiere Pro.
El fotograma clave en el uso de la animación fue popularizado por primera vez por Disney. En este artículo, aprenderás cómo añadir, borrar y usar fotogramas clave en Premiere Pro.
- Parte 1: ¿Para Qué Se Usan Los Fotogramas Clave?
- Parte 2: ¿Cómo Añadir Fotogramas Clave en Premiere Pro?
- Parte 3: ¿Cómo Remover los Fotogramas Clave en Premiere Pro?
- Parte 4: ¿Cómo Cambiar los Valores de los Fotogramas Clave?
Consejo de bonificación: Crea Tus propios Fotogramas Clave con Wondershare FilmoraPro
Las características de fotogramas clave en FilmoraPro pueden ser personalizadas y ajustadas a tu gusto. Puedes rotar o desplazar el video para darle un efecto cinematográfico. Además, puedes combinar todos los efectos para crear tus propias animaciones. Los fotogramas clave que se pueden copiar y pegar también están disponibles. ¿No es maravilloso? Créeme; Crear fotogramas clave nunca se ha sentido tan fácil. Descarga FilmoraPro y da rienda suelta a tu creatividad.
También puedes llevar la edición básica a un nivel avanzado con Wondershare Filmora (La última versión X). Su interfaz fácil de usar hace que los fotogramas clave parezcan un juego de niños. No es necesario ser un editor profesional para usar esto.
![]() Más vídeos tutoriales de Filmora >>
Más vídeos tutoriales de Filmora >>
El mejor software de editor de video para todos los creadores
- Cortar y unir videos fácilmente sin perder calidad.
- Controlar la velocidad del video de manera más flexible, hasta 100 veces más rápido y 0.01 veces más lento.
- Subir tus videos en 4K directamente en YouTube y Vimeo.
- Efectos de pantalla dividida: más de 30 efectos dinámicos de pantalla dividida compatibles.
- Agregar automáticamente marcadores de ritmo a clips de audio y música.
- Exportar tus videos hasta 100 pistas de video con renderizado de alta velocidad.
- Más funciones que incluyen pantalla verde, imagen en imagen, panorama y zoom, etc.
Parte 1: ¿Para Qué Se Usan Los Fotogramas Clave?
Hay algunas personas que Hay algunas personas que hicieron la misma pregunta en el foro. Los fotogramas clave de Premiere se utilizan en la producción de medios de comunicación. Es una ubicación en la línea de tiempo donde la transición comienza y termina. Los fotogramas clave tienen información especial sobre dónde debe comenzar y terminar la transición. La ilusión de movimiento es creada por los marcos insertados en el medio del comienzo y el final de la transición. Mientras se anima en la computadora, como la edición no lineal de video o la animación 3D, el CPU realiza matemáticamente la interpolación.
Aprende más información sobre los fotogramas clave. >>
Parte 2: ¿Cómo Añadir Fotogramas Clave en Premiere Pro?
Para añadir fotogramas clave en Premiere Pro :
1. Importa el video a Premiere Pro
Abre Premiere Pro y construye un nuevo proyecto. Haz clic en Importar para añadir el video que quieres animar. Ahora, arrástralo a la línea de tiempo. Si deseas utilizar la función de la línea de tiempo, debes hacerla visible primero si no está visible de forma predeterminada. Haz clic en la configuración de visualización de la línea de tiempo (icono de la llave inglesa) y selecciona mostrar los fotogramas clave del video.
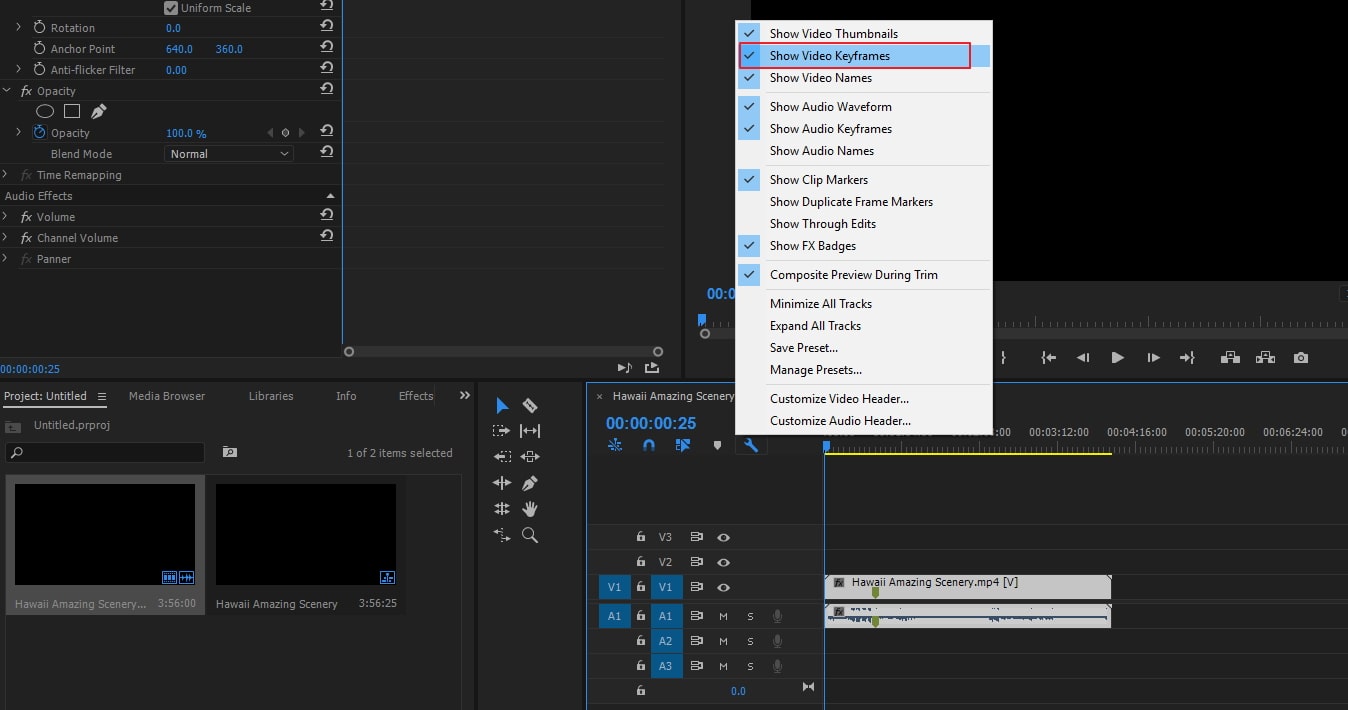
2. Comienza a añadir fotogramas clave:
Para activar el proceso de fotogramas clave, usa el botón " Activar Animación" en el panel de controles de efectos. Selecciona el clip de video en la línea de tiempo que tiene el efecto que deseas animar. Debes activar tanto la pista de audio como la de video para asegurarte de que el fotograma clave sea visible. Para expandir el efecto que deseas añadir a los fotogramas clave, primero debes hacer clic en el triángulo del panel de controles de efectos, y segundo, para activar los fotogramas clave para la propiedad del efecto, haz clic en el icono de alternar animación (este paso se puede omitir, si se añaden fotogramas clave a Efectos Fijos).
Muestra el gráfico de la propiedad del efecto ya sea desde el "Panel de Control de Efectos" haciendo clic en el triángulo para expandir la propiedad del efecto, sus gráficos de velocidad y valor, y mostrarlo o desde el "Panel de Línea de Tiempo" eligiendo la propiedad del efecto desde el menú de efectos justo al lado de la pista o el nombre del clip. En ese momento, mueve el cabezal de reproducción donde quieras añadir un fotograma clave.
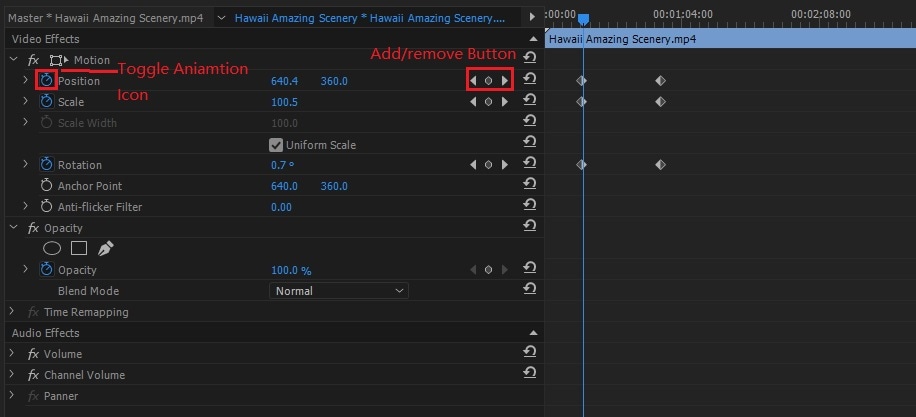
3. Propiedad de fotogramas clave:
A continuación, ya sea en el panel de control del Efecto, puedes hacer clic en el botón Agregar/Quitar fotograma clave y ajustar el valor de la propiedad del efecto. O también puedes hacer clic en Ctrl si eres usuario de Windows y hacer clic en Comando si es usuario de Mac OS, un gráfico de fotogramas clave usando la herramienta de lápiz o la selección para ajustar el valor de la propiedad del efecto. El fotograma clave puede añadirse en cualquier posición del gráfico. Puedes o no posicionar el indicador para la hora actual. Para la propiedad del efecto, puedes ajustar los controles (sólo en el panel de Controles del Efectos) para crear automáticamente el fotograma clave de la hora actual.
Nota: Cuando se utiliza una herramienta de pluma para añadir fotogramas clave, no se requiere una tecla modificadora, pero cuando se utiliza una herramienta de selección, se necesita el modificador. Puedes utilizar los cuatro pasos anteriores según tus necesidades para ajustar la propiedad del efecto y para añadir fotogramas clave.
Para navegar a otros fotogramas clave existentes con el fin de hacer más ajustes, puedes usar la flecha del navegador de fotogramas clave en el panel de Controles de Efectos, que es una gran técnica que permite configurar fotogramas clave para otros efectos.
Parte 3: ¿Cómo Remover los Fotogramas Clave en Premiere Pro?
¿Ya no necesitas un fotograma clave? Desde la propiedad del efecto, puedes borrar el fotograma clave en la Línea de Tiempo o en el panel de Controles de Efectos. Todos los fotogramas clave pueden ser fácilmente removidos de una sola vez. También puedes desactivar los fotogramas clave de la propiedad del efecto. Desactivando los fotogramas clave con el botón Alternar Animación en los controles de efectos, se borrarán los fotogramas clave existentes. Ni siquiera podrás crear nuevos fotogramas clave hasta y a menos que se reactiven los fotogramas clave.
Ya sea el Panel de Control de Efectos o el Panel de Línea de Tiempo, asegúrate de que los gráficos de la propiedad del efecto sean visibles en él.
1. Opción Borrar: Puedes elegir un fotograma clave o más de uno y seleccionar Editar y luego Borrar o presionar directamente la opción Eliminar.
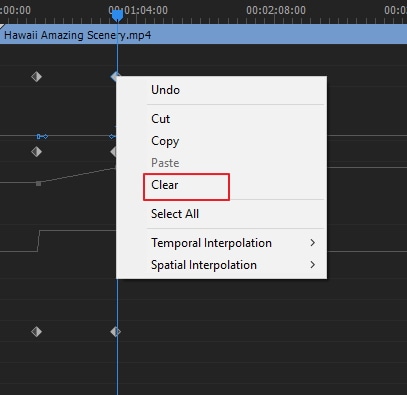
2. Haz clic en el botón Añadir/remover fotogramas clave : El indicador actual debe ser navegado hasta el fotograma clave y luego, debes pulsar el botón Añadir/remover fotograma clave.
3. Borrar todos los fotogramas clave : Para la propiedad del efecto cuando quieras borrar todos los fotogramas clave (sólo en el panel de controles de efectos), a la izquierda del nombre de la propiedad o del efecto, haz clic en el botón Alternar Animación. Se te pedirá que confirmes tu decisión, debes hacer clic en OK.
Nota:
Puedes restaurar fotogramas clave si los borras accidentalmente eligiendo editar y luego, deshacer. Los fotogramas clave borrados no pueden ser restaurados con la reactivación del botón de animación.
Parte 4: ¿Cómo Cambiar los Valores de los Fotogramas Clave?
1. Para cambiar el valor en el Panel de Control de Efectos:
Para expandir los controles del efecto, haz clic en el triángulo. Para mostrar el valor de los fotogramas clave y el gráfico de velocidad, haz clic en el triángulo junto al nombre de una propiedad. En el gráfico de valores se debe utilizar la herramienta o selección del lápiz para arrastrar el fotograma clave hacia arriba o hacia abajo y cambiar el valor de la propiedad del efecto.
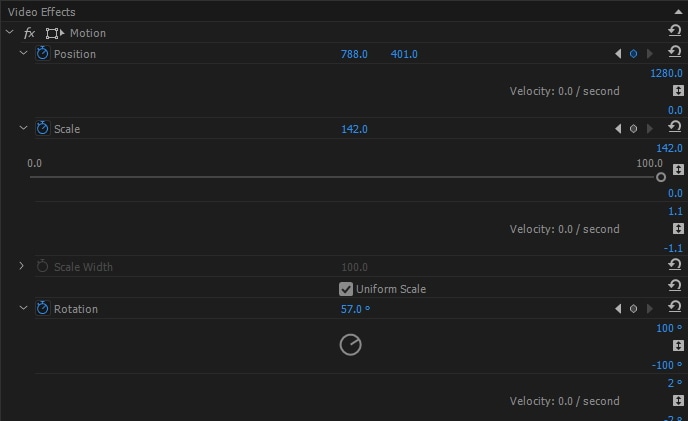
2. Para cambiar el valor en el Panel de la línea de tiempo:
Selecciona los fotogramas clave y coloca la herramienta o selección del bolígrafo sobre el fotograma clave o el segmento. La herramienta del lápiz o la selección se dirige hacia el puntero del fotograma clave o del segmento del fotograma clave. El fotograma clave o el segmento se puede arrastrar hacia arriba y hacia abajo para cambiar el valor. Al arrastrarlo, la punta de la herramienta indica el valor actual. El valor del clip o de la pista se ajusta automáticamente al arrastrarlo y no se seleccionan fotogramas clave.
Conclusión:
Puedes consultar las instrucciones anteriores para cambiar fácilmente los valores o agregar y eliminar fotogramas clave en Premiere Pro. Aliviará tus preocupaciones ya que no hay pasos complejos involucrados. Pruébalo y seguramente te alegrarás.

Editor de video potente y fácil de usar para todos los creadores.
Pruébalo Gratis Pruébalo Gratis Pruébalo Gratis
Recursos gratis de efectos para que tus vídeos sean súper atractivos.
Explora Más Explora Más Explora Más






 Seguridad Verificada
Seguridad Verificada


