¿Has grabado un concierto, momentos apreciados de una reunión familiar u otro evento por la noche, pero terminaste con un video granulado? ¿Alguien te ha enviado un clip a través de una aplicación de mensajería, pero está pixelado y no se parece en nada al original?
No te preocupes, puedes arreglar tus grabaciones favoritas con muchas herramientas. Antes de mostrarte cómo deshacerte de elementos de videos granulados en una computadora o celular inteligente, veamos qué causa ruido visual o pixelación en los videos.
En este artículo
Causas de las Secuencias de Video Granuladas
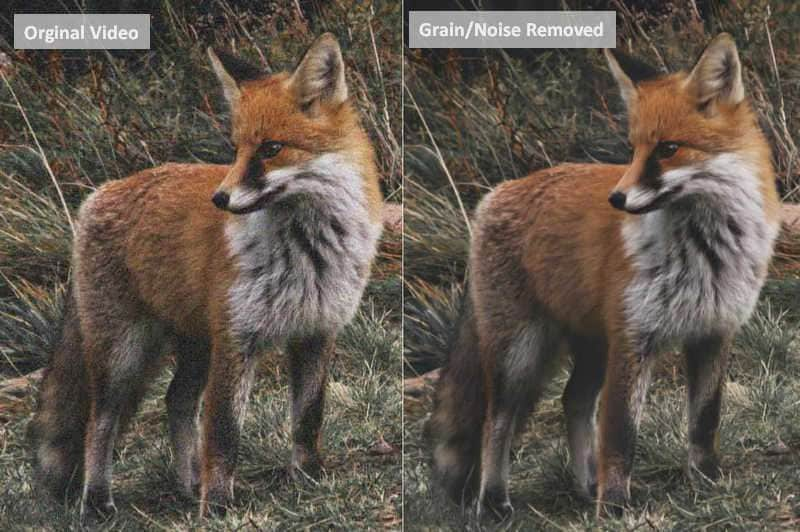
Si tu video luce granulado, las causas podrían ser las siguientes:
- Video de baja resolución – Grabar videos con ajustes de baja resolución sacrifica los detalles y claridad, lo que los hace pixelados y granulados.
- Ajustes incorrectos de cámara – Las condiciones de grabación con poca luz requieren una apertura amplia con una velocidad del obturador más rápida para permitir luz adicional a través de tus lentes de cámara y capturar mayor detalle. Grabar con una apertura estrecha y una alta ISO haría que la grabación saliera granulada.
- Compresión de video – Ya sea comprimiendo un video para ahorrar espacio de almacenamiento o pidiendo a alguien que te envía un clip a través de una aplicación de mensajería (todas comprimen los archivos), tendrás un video granulado porque la compresión reduce la calidad del video y audio.
Independientemente de la causa de la secuencia de video granulada, puedes resolver el problema con las siguientes herramientas.
Las 4 Mejores Formas de Remover el Granulado de los Videos
Las siguientes cuatro aplicaciones son tus mejores opciones para remover el granulado de los videos en dispositivos Windows, macOS, iOS y Android.
1. ¿Cómo Arreglar un Video poco Nítido con Filmora [Windows y Mac]?
Wondershare Filmora es un editor de video profesional para dispositivos Windows y Mac. Además de las herramientas de edición estándares como la corrección de color y el ajuste LUT, ofrece muchas funciones avanzadas que son ideal para los creadores de contenido. Algunas incluyen estabilización, rastreo de movimiento, fotogramas clave y detección de silencio.
Las más recientes novedades del programa incluyen funciones potenciadas con IA como la edición de copiloto y la eliminación de ruido de video. La última ofrece tres modelos para ayudarte a remover el granulado de los videos, permitiéndote previsualizar los resultados antes de aplicar los cambios.
¿La mejor parte? Puede arreglar los videos granulados en un solo clic. La interfaz de fácil uso de Filmora simplifica un montón el proceso, haciendo que la edición de video sea sencilla.
Aquí te decimos cómo remover el granulado de un video con Filmora:
- Descarga Wondershare Filmora en tu PC o Mac.
- Una vez instalado e iniciado el programa, regístrate o ingresa a tu cuenta y haz clic en Nuevo Proyecto.
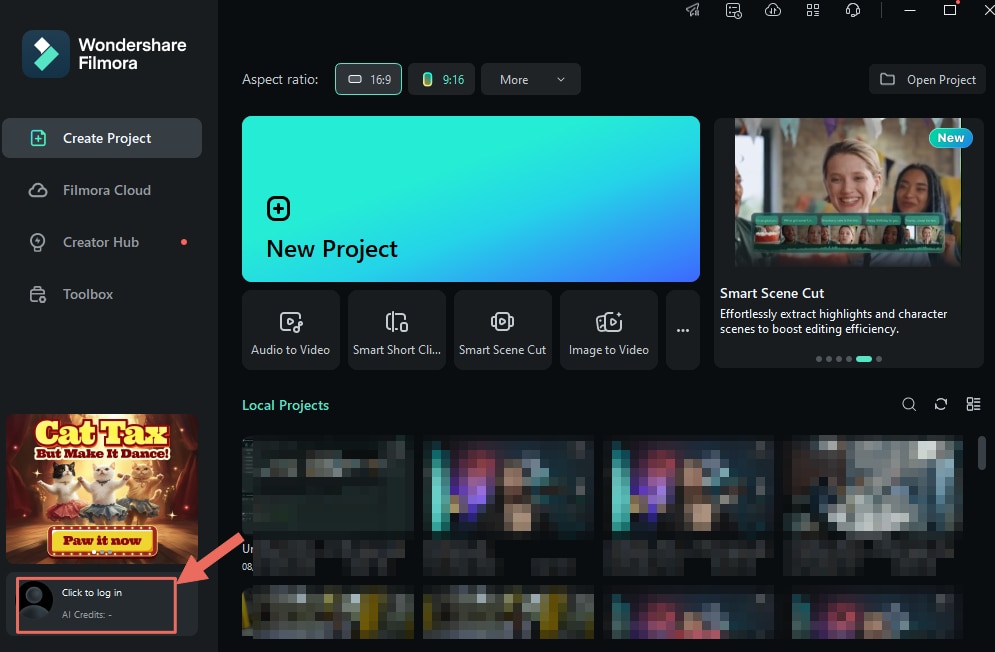
- Ve a Archivo > Importar Multimedia > Importar Archivos de Multimedia y selecciona tu video granulado.

- Arrastra y suelta el video en la línea de tiempo y haz clic para seleccionarlo.
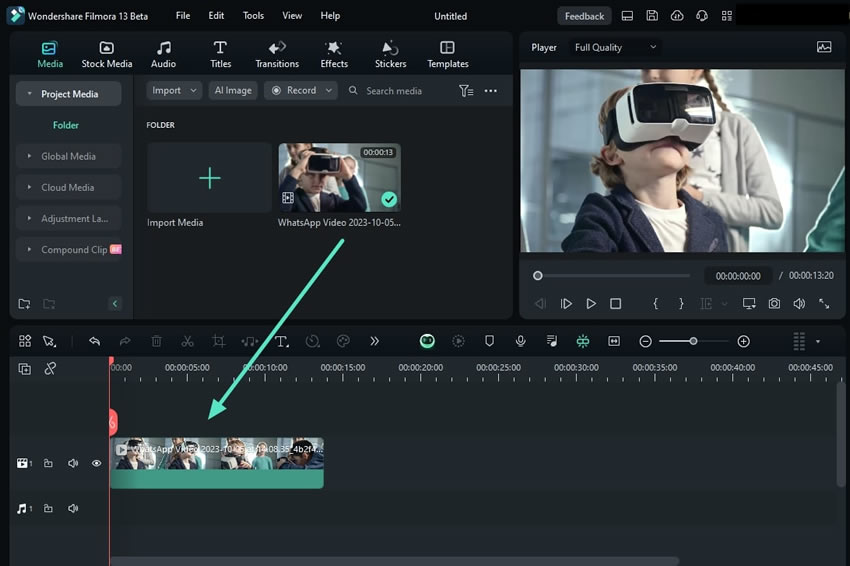
- Ve a Video > Herramientas de IA > Reducir ruido en el panel de Propiedades a la derecha y elige entre tres algoritmos personalizables (Débil, Medio y Fuerte) para reducir el granulado.
- Continúa editando si es necesario y haz clic en Exportar para guardar el video no granulado en tu dispositivo.

- Elige una ubicación, formato, calidad, resolución y frecuencia de fotogramas, y presiona Exportar. También puedes compartir tu video directamente en YouTube, TikTok o Vimeo.

2. ¿Cómo Remover el Granulado de los Videos con Final Cut Pro [Mac]?
Final Cut Pro es otro editor de video basado en línea de tiempo para los usuarios de Mac. La versión más reciente introduce funciones de IA como la mejora de luz y color con un solo clic y Movimientos Lentos Suaves para mezclar fotogramas de video y lograr un movimiento fluido.
Puedes agregar y animar títulos, aplicar transiciones, usar composición, enmascaramiento, seguimiento y keying, insertar subtítulos, editar audio, agrupar clips, etc. Además, puedes aprovechar los efectos de audio y video, incluida la reducción de ruido.
Aquí te decimos cómo arreglar la secuencia granulada con Final Cut Pro:
- Descarga Final Cut Pro desde la App Store de Mac.
- Inicia el programa, haz clic en el botón Importar Multimedia en el panel de inicio (o ve a Archivo > Importar > Multimedia) y selecciona tu video granulado.
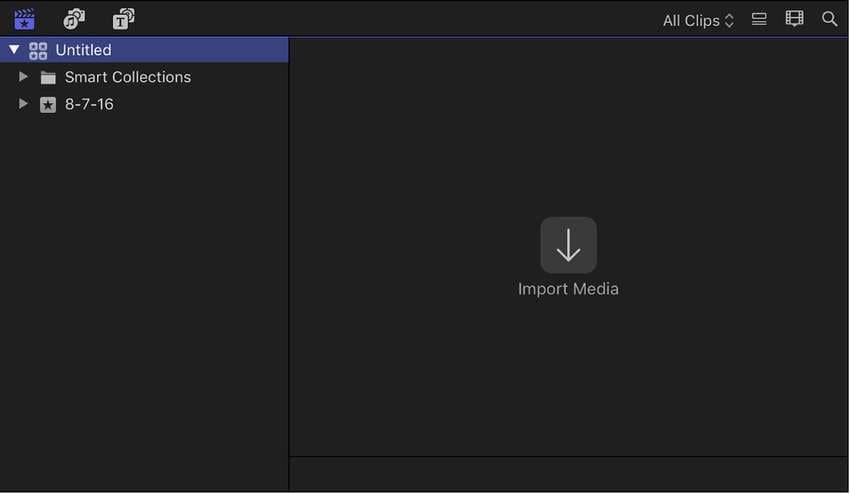
- Arrastra y suelta el video en la línea de tiempo y selecciónalo.
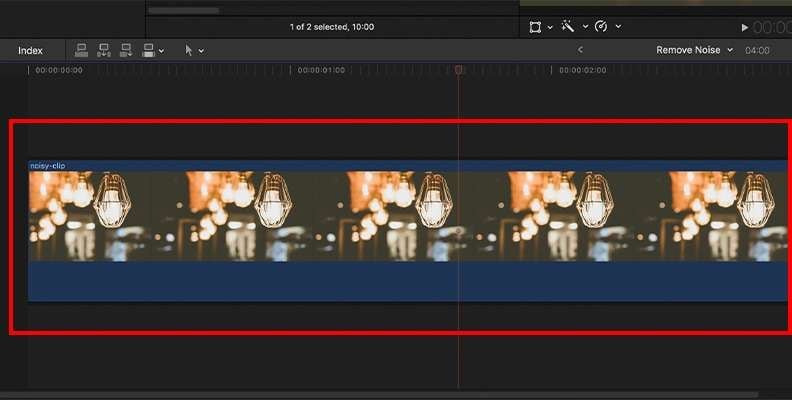
- Haz clic en el botón Efectos en la esquina superior derecha del panel de línea de tiempo.
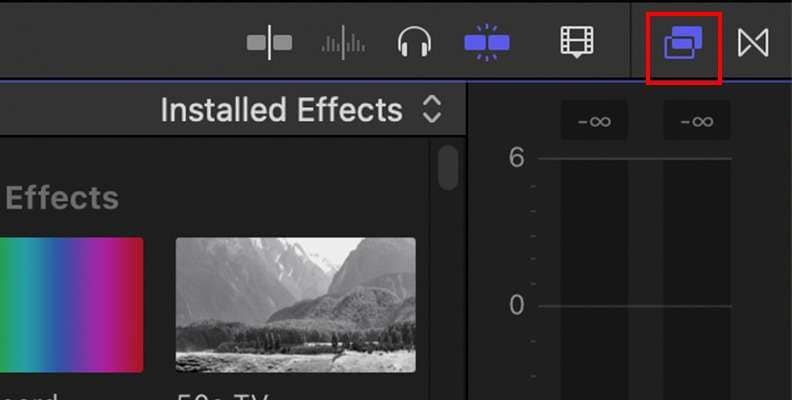
- Encuentra Reducción de Ruido (puedes usar la búsqueda para localizarla más rápido).
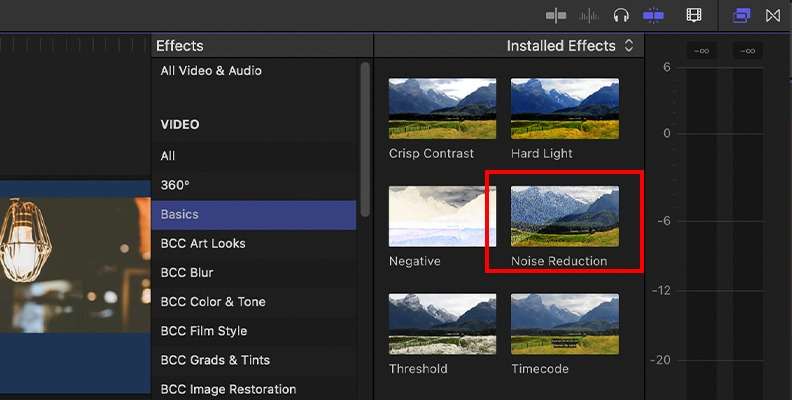
- Haz doble clic en el efecto para aplicarlo o arrastra y suéltalo sobre el video en la línea de tiempo.
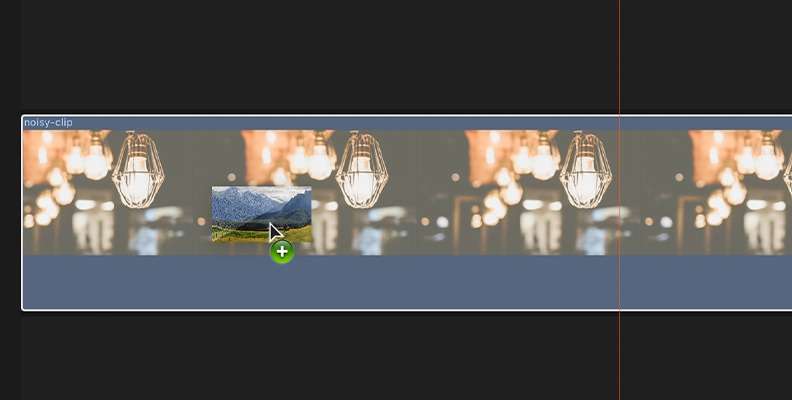
- Haz clic en tu video de la línea de tiempo y expande la lista desplegable Cantidad bajo Reducción de Ruido en el espacio de trabajo a la derecha Inspector de Video. Puedes elegir Bajo, Medio, Alto o Máximo (cuanto más alto, mejor).
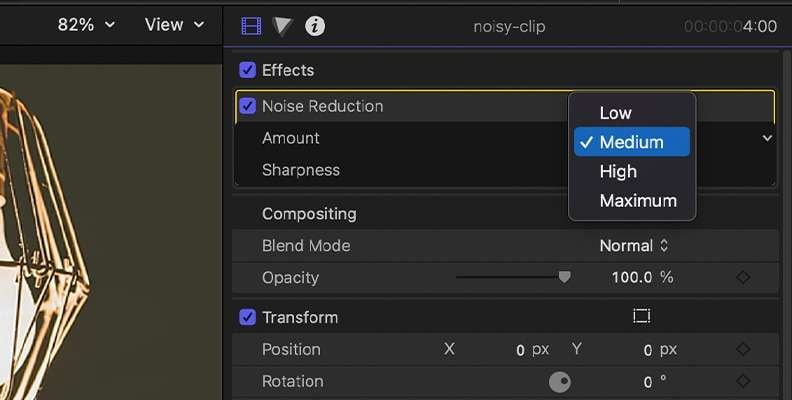
- Expande la lista desplegable Nitidez, selecciona un nivel más alto (puedes elegir entre Muy Bajo, Bajo, Medio, Alto, Muy Alto o Máximo), y presiona el botón Exportar para guardar el video en tu computadora.
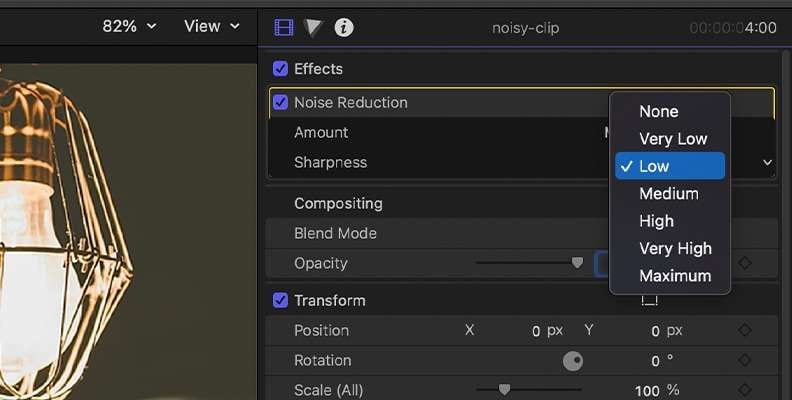
3. ¿Cómo Reducir el Granulado en los Videos con la Aplicación de Fotos en un iPhone?
La aplicación Fotos en tu iPhone puede no tener funciones avanzadas, pero es perfecta si no quieres descargar una aplicación de terceros. Puedes recortar y cortar videos, agregar filtros y hacer varios ajustes, incluyendo la reducción de ruido y corrección de color, temperatura, saturación, brillo y nitidez.
Aquí te decimos cómo arreglar un video granulado en un iPhone usando la aplicación Fotos:
- Ve a Fotos > Álbumes > Videos, abre tu secuencia granulada, presiona Editar y selecciona la función Ajustar.
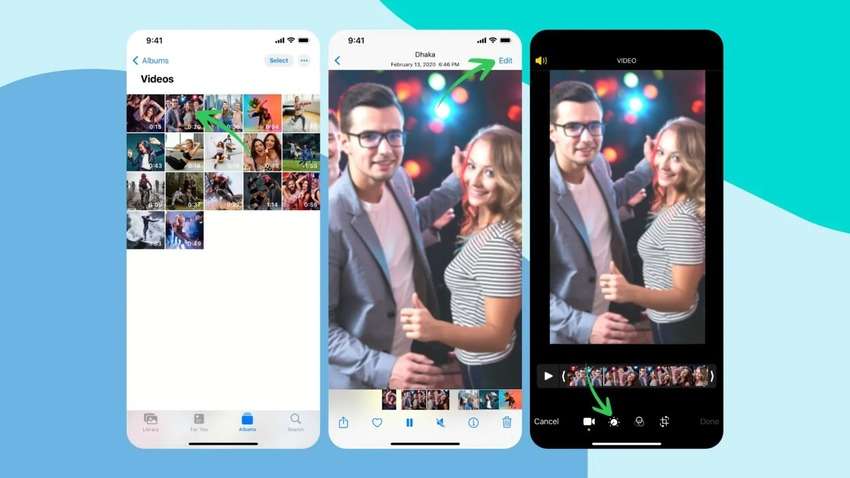
- Desliza para encontrar la Reducción de Ruido y aumentarla (preferiblemente a 100). Luego, aumenta la Nitidez a 20–30, presiona Listo y elige si deseas guardar el video como un nuevo clip o aplicar los cambios al original.

4. ¿Cómo Arreglar un Video poco Nítido con PowerDirector en Android?
Si tienes un celular Android, puedes usar su editor integrado para ajustar fotos y videos. Sin embargo, sus funciones limitadas hacen que las aplicaciones de terceros sean más atractivas. Una excelente opción es PowerDirector de CyberLink, un editor de video profesional con herramientas de IA.
Ofrece más de 18 000 plantillas de video personalizables y te permite usar pantalla verde, estabilizar secuencias temblorosas y agregar títulos animados y efectos. También puedes crear introducciones y despedidas, combinar clips y usar muchas herramientas de edición estándares como recorte, corte, división, rotación y ajuste de velocidad y color.
Aquí te decimos cómo reducir el granulado en un video usando PowerDirector en Android:
- Descarga PowerDirector desde Play Store.
- Inicia la aplicación y abre el Menú principal (el ícono de hamburguesa con tres líneas horizontales).
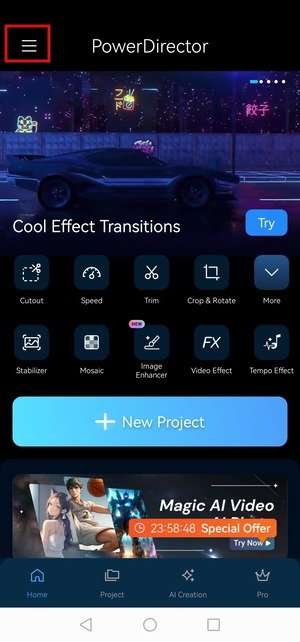
- Ve a Preferencias.
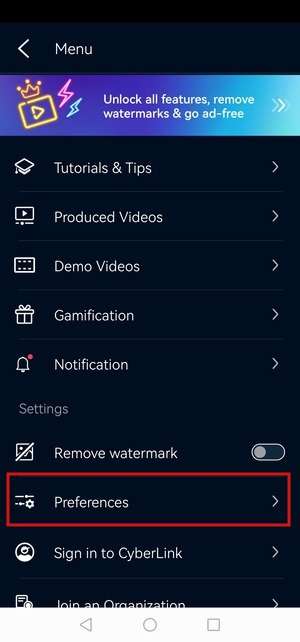
- Presiona Cambiar Modo de Edición de la Interfaz de Usuario (UI, por sus siglas en inglés).
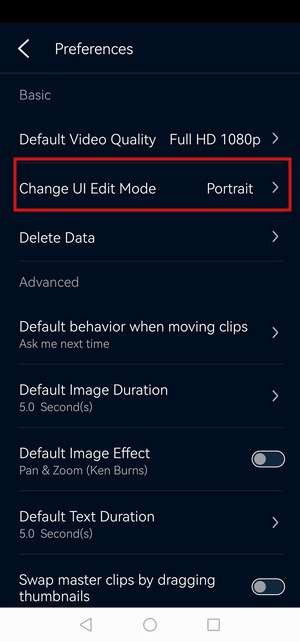
- Presiona Auto-rotar para editar videos en modo horizontal fácilmente. De lo contrario, estás limitado a la UI en vertical, lo que puede ser incómodo al editar secuencias con una relación de aspecto 16:9.
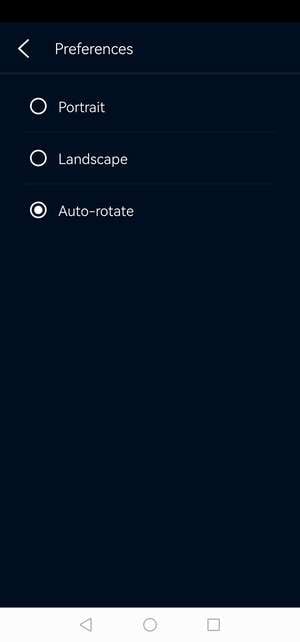
- Regresa a la interfaz principal y presiona Nuevo Proyecto.
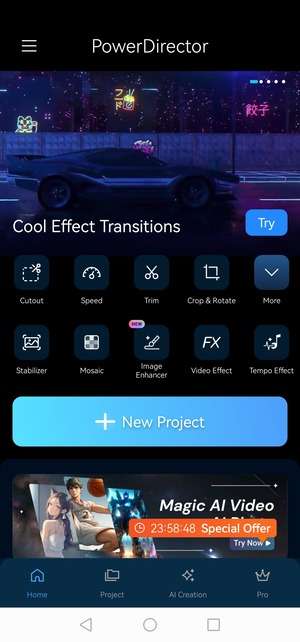
- Presiona para insertar tu video granulado o toca el ícono de Multimedia.
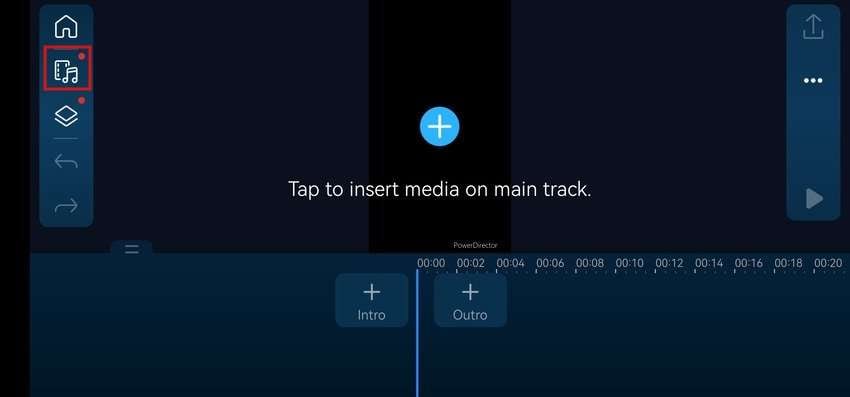
- Elige una ubicación debajo de Video. Puede ser una carpeta en tu celular o Google Drive.
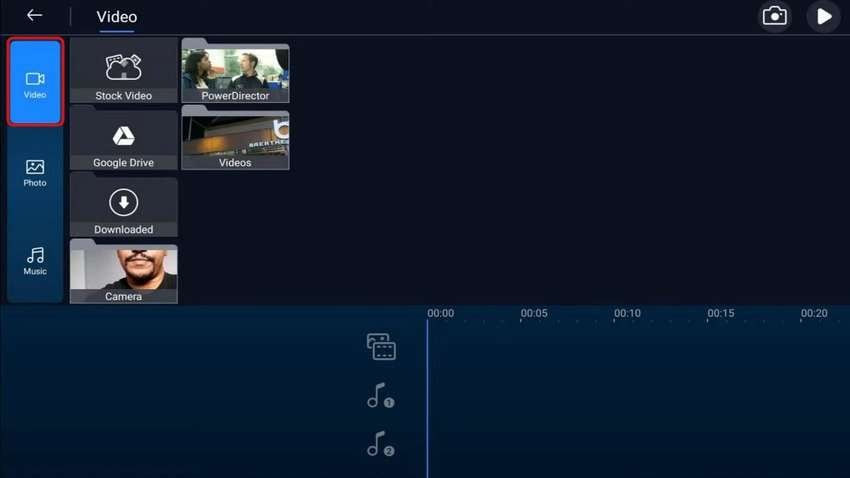
- Presiona un video para seleccionarlo y toca el botón Más.
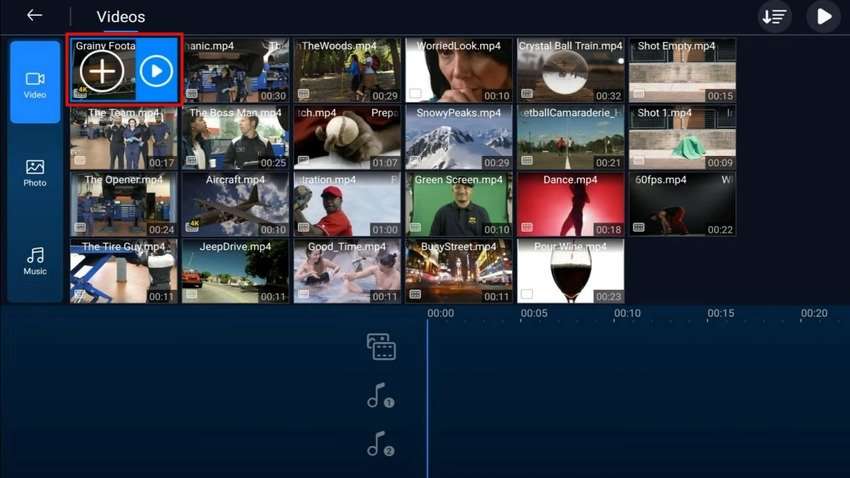
- PowerDirector agregará automáticamente el video a la línea de tiempo. Presiona el clip para revelar las opciones de edición y encontrar el Suavizador de Piel. No importa si tu video no tiene rostros, la función te ayudará a reducir el ruido visual.
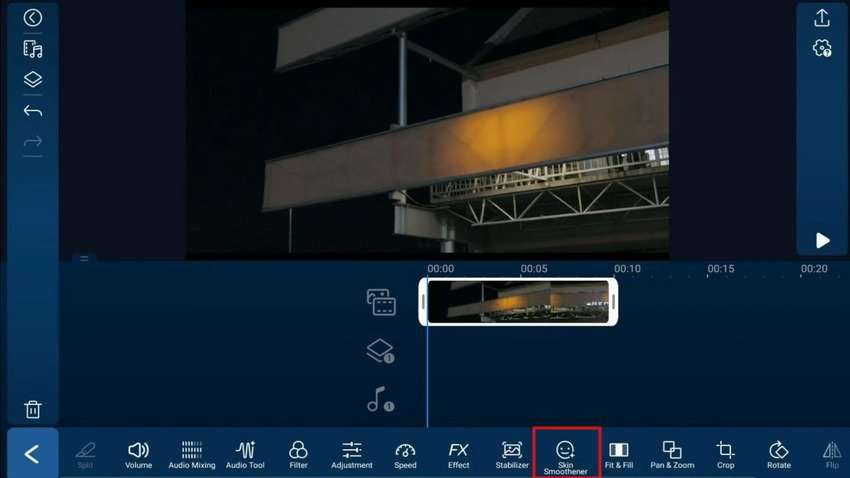
- Usa la herramienta Suavizador de Piel y arrastra el deslizador para aumentar el nivel a 100.
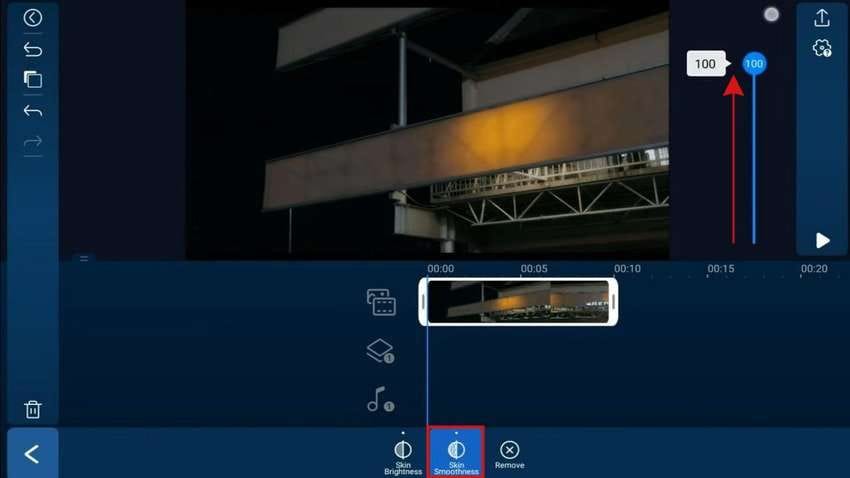
- Regresa a todas las funciones de edición y elige Ajuste.
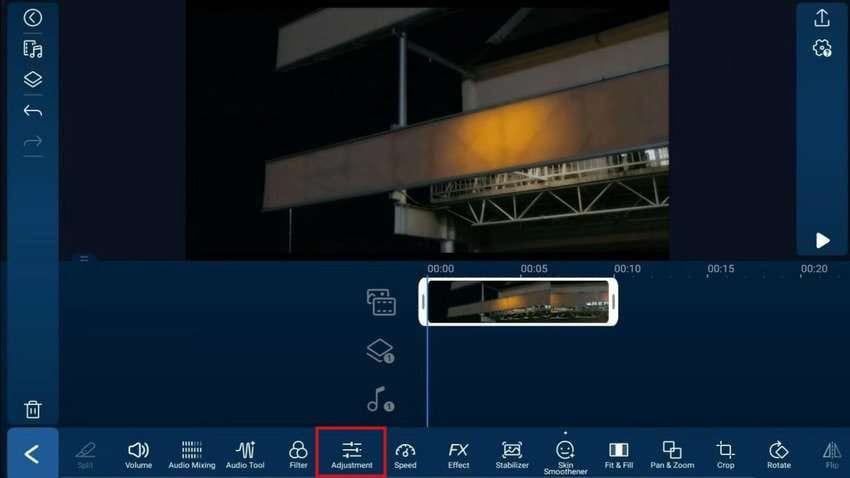
- Presiona Nitidez, auméntala hasta alcanzar el nivel deseado y toca el botón Exportar.
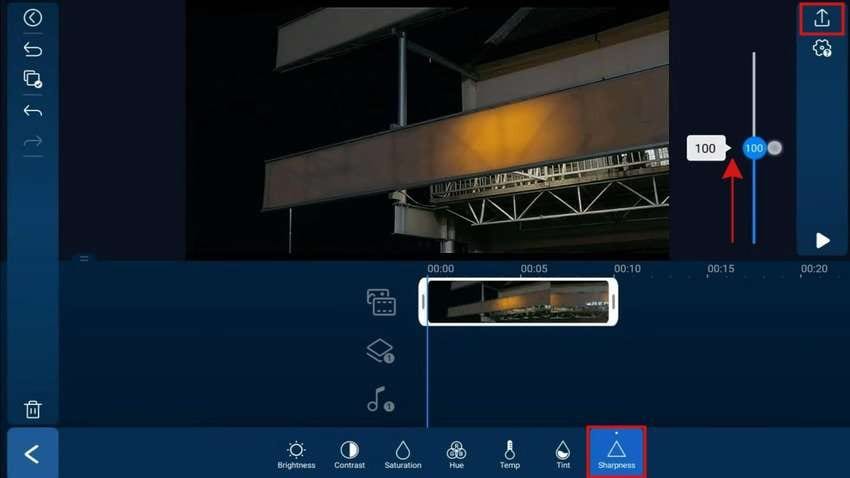
- Nombra tu proyecto, elige una resolución (Full HD es la máxima para usuarios libres, mientras que los usuarios premium pueden guardar videos en 4K) y presiona Producir. Tendrás un video sin granulado en tu Galería en segundos. También puedes compartirlo en Instagram, YouTube y Facebook.
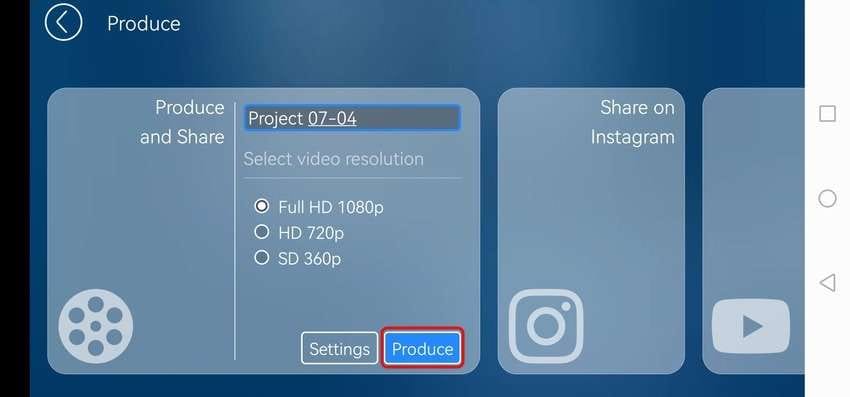
Sugerencia Adicional: El Mejor Complemento para Remover el Granulado de los Videos

Muchos editores de video, tales como Final Cut Pro, son compatibles con complementos de terceros para mejorar la calidad del video granulado. Neat Video es un excelente ejemplo.
Es un complemento de video para reducir el granulado, la inestabilidad, el polvo de película, los arañazos, los artefactos digitales como el ruido impulsivo y otras imperfecciones. Es perfecto para videos con poca luz, videos time-lapse, videos RAW, CGI renders y clips de video de cámaras antiguas.
Puedes agregar Neat Video a Adobe Premiere Pro, Adobe After Effects, Final Cut Pro, DaVinci Resolve, Media Composer, Edius Pro, VirtualDub, hosts OFX y varios programas de Magix (incluyendo las aplicaciones Magix Vegas).
Conclusión
La mejor forma de prevenir el granulado en los videos es grabar con óptima luz y usar los ajustes de cámara correctos. Sin embargo, grabar en condiciones de poca luz a menudo significa trabajar con secuencias granuladas. Afortunadamente, puedes eliminar el granulado de los videos con muchas aplicaciones.
La aplicación integrada Fotos es una opción obvia para los usuarios de iPhone, mientras que PowerDirector es una perfecta elección para sus homólogos de Android.
En cuanto al programa de escritorio, Final Cut Pro es una excelente opción, pero solo los usuarios de Mac pueden disfrutarlo. Si quieres una opción de reducción de ruido de video con un solo clic para arreglar videos granulados, prueba Wondershare Filmora. Está disponible en Windows y macOS y ofrece muchas más funciones avanzadas, incluyendo IA de vanguardia.



