Para crear animaciones increíbles en After Effects, debes dominar el uso de fotogramas clave. Los fotogramas clave son puntos del video que definen los puntos inicial y final de las animaciones. Sin embargo, las animaciones entre estos puntos pueden parecer a menudo toscas, abruptas o entrecortadas. Por suerte, hay formas de suavizar los fotogramas clave en After Effects.
Hoy hablaremos de diferentes técnicas y enfoques que puedes utilizar en After Effects para crear animaciones más fluidas utilizando la interpolación de fotogramas clave. Cuando sepas cómo utilizar las opciones de interpolación, suavización y alisado, podrás crear animaciones pulidas y hacer que tus videos destaquen.
Pero antes de llegar a esa parte, vamos a aprender más sobre los fotogramas clave, su relación con las animaciones y cómo pueden mejorar diferentes efectos.
En este artículo
¿Por qué utilizar fotogramas clave suaves en After Effects?

Los fotogramas clave suaves permiten animaciones y movimientos realistas en la edición de video. Ayudan a crear un movimiento fluido y natural de varias maneras. En primer lugar, los fotogramas clave pueden ralentizar el inicio de las transiciones y acelerar gradualmente el movimiento. Por otro lado, pueden ralentizar el movimiento al final de las transiciones.
Los editores pueden utilizar curvas Bézier para proporcionar un control más flexible y complejo de la trayectoria y la velocidad de la animación. La herramienta de After Effects permite a los usuarios ajustar las manijas de Bézier y afinar la velocidad de movimiento y la ruta de las transiciones de fotogramas clave. Con estas personalizaciones, se pueden crear aceleraciones y desaceleraciones naturales. Los fotogramas clave suaves tienen opciones avanzadas de interpolación que afectan a los parámetros de movimiento.
Las funciones de After Effects como Easy Ease permiten ajustar la interpolación para suavizar el movimiento automáticamente. Los fotogramas clave suaves aportan realismo a las animaciones porque imitan la física realista. Pueden crear transiciones fluidas entre distintas secciones y mejorar el atractivo visual, al tiempo que ofrecen un control más preciso de los parámetros para producir animaciones detalladas.
Cómo añadir un fotograma clave en Adobe After Effects
En pocas palabras, los fotogramas clave son los puntos inicial y final de un valor de movimiento dentro de tu video. Es fácil añadir fotogramas clave en After Effects. Estos son los pasos para añadir fotogramas clave en After Effects:
Paso 1: Inicia After Effects y haz clic en Nuevo Proyecto para iniciar un nuevo proyecto.

Paso 2: Ajusta la configuración del proyecto, como la anchura, la altura, el color de fondo y la velocidad de fotogramas. Cuando estés listo, haz clic en OK.

Paso 3: Haz clic en Objetos o Capa de forma en la parte inferior izquierda de la pantalla.

Paso 4: Haz clic en las flechas desplegables para abrir todas las opciones de efectos y gráficos en movimiento. Los iconos de cronómetro representan fotogramas clave.

Paso 5: Haz clic en el icono Cronómetro situado junto a la posición. Aparecerá un icono de diamante en la línea de tiempo del proyecto.

Paso 6: Selecciona tu objeto y la forma, y mueve la cabeza de reproducción a una ubicación diferente. Esto creará automáticamente un fotograma clave adicional.

Cómo conseguir fotogramas clave suaves en After Effects
La interpolación de fotogramas clave permite cambiar las transiciones de objetos de un fotograma clave a otro. Puedes configurar los ajustes de interpolación temporal y espacial para crear animaciones fluidas con movimiento natural. Éstos son algunos de los flujos de trabajo cruciales que puedes utilizar para obtener fotogramas clave suaves en After Effects:
Consejo 1: Utiliza las funciones Easy Ease In y Easy Ease Out para acelerar o ralentizar las animaciones. Para obtener resultados fluidos, utilízalos tanto al principio como al final de una animación. Puedes utilizarlos haciendo clic con el botón derecho en el fotograma clave, haciendo clic en la opción Easy Ease o pulsando F9 en tu teclado.

Consejo 2: After Effects tiene un Editor de gráficos que te permite visualizar y configurar la interpolación.

Ajusta la velocidad y la rapidez de una animación para crear curvas suaves, dando lugar a animaciones que fluyen con naturalidad.

Consejo 3: Utiliza distintos métodos de interpolación, como la retención, la curva de Bézier y la lineal.

Por ejemplo, el método lineal crea una línea recta entre dos fotogramas clave. Por otro lado, el método de interpolación bezier crea movimientos curvos, lo que resulta en movimientos más suaves. El método hold congela el valor de una animación hasta el siguiente fotograma clave. Este método es una gran opción para crear efectos estáticos.

Consejo 4: Puedes ajustar la interpolación temporal y espacial en After Effects. La interpolación temporal permite ajustar el tiempo entre fotogramas clave, mientras que la interpolación espacial determina la ruta entre fotogramas clave. Ajustando estas opciones, puedes crear transiciones más suaves y afinar el movimiento. Simplemente haz clic con el botón derecho en tu fotograma clave y haz clic en Interpolación de fotogramas clave para acceder a estos ajustes.

Consejo 5: También puedes añadir desenfoque de movimiento a la animación para mejorar la suavidad. El desenfoque de movimiento simula el efecto real de ver objetos que se mueven rápidamente. Puedes activar el desenfoque de movimiento haciendo clic en en el icono situado en el pad de la línea de tiempo.

Ideas y consejos para videos dinámicos en After Effects
Aparte de utilizar fotogramas clave suaves, hay otras formas de crear videos dinámicos y visualmente atractivos en After Effects. Aquí tienes algunos consejos que deberías tener en cuenta:
-
Utiliza siempre el editor gráfico
El Editor Gráfico es una potente herramienta que debes dominar para ajustar el tiempo de animación, mover y eliminar animaciones. También dispones de útiles ajustes de velocidad que puedes personalizar para crear animaciones más naturales.
-
Utilizar precomposiciones
Las precomposiciones permiten gestionar grandes proyectos y organizar las capas con eficacia. Puedes aplicar efectos a varias capas para crear composiciones modulares, lo que da como resultado videos visualmente más atractivos y realistas.
-
Añadir desenfoque de movimiento
Activa siempre el desenfoque de movimiento al añadir animaciones para añadir suavidad y realismo adicionales. Asegúrate de ajustar el ángulo de obturación para poder personalizar la intensidad del efecto y obtener los mejores resultados posibles.
-
Utiliza la gradación del color
Las herramientas de gradación y corrección del color te permiten crear un aspecto atractivo y coherente para tus videos. Utiliza las tablas de consulta para experimentar y encontrar las combinaciones de gradación de color adecuadas para obtener resultados naturales.
-
Añadir movimientos de cámara
After Effects dispone de muchas herramientas de cámara 3D que te permiten crear movimientos de cámara dinámicos, dando a tus animaciones una mejor perspectiva. Combinando varios movimientos de cámara mediante la profundidad de campo, puedes crear una experiencia más cinematográfica.
Alternativa a After Effects: Wondershare Filmora
After Effects es una de las mejores herramientas de edición de video que existen. Sin embargo, como te habrás dado cuenta, no es la plataforma más adecuada para principiantes. Está pensada para profesionales con años de experiencia. Pero no te preocupes, otras alternativas permiten crear fotogramas clave suaves sin mucho esfuerzo.
Wondershare Filmora es un software de edición y grabación de video con varias plantillas y preajustes. También dispone de un editor de gráficos de fotogramas clave que permite añadir, editar y suavizar fotogramas clave fácilmente. Gracias a sus potentes funciones, puede ser utilizado tanto por profesionales como por principiantes.
He aquí cómo utilizar Filmora para crear fotogramas clave suaves y eliminarlos si es necesario:
Paso 1: Ve al sitio web de Filmora, descarga e instala el software. Inicia el software y selecciona Nuevo proyecto.
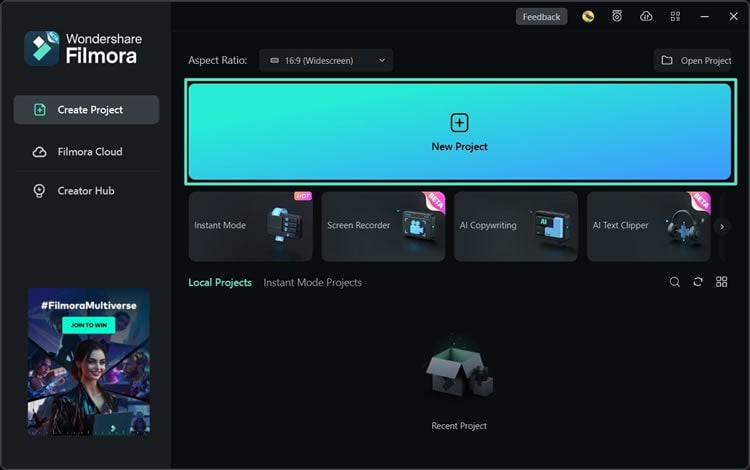
Paso 2: Selecciona Importar medios, busca el video que desees editar y arrástralo a la línea de tiempo.
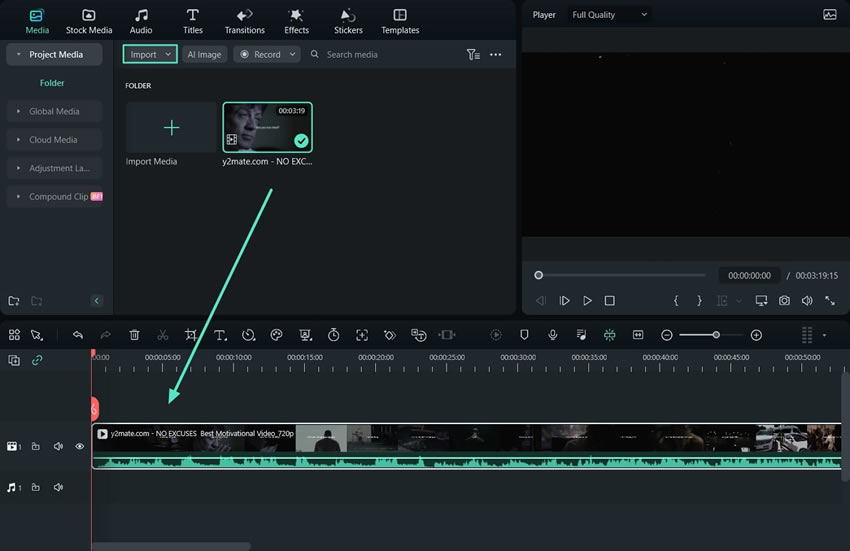
Paso 3: Haz clic en tu video, selecciona Video, y después Básico. Mueve el indicador de progreso de video al lugar donde quieras añadir el fotograma clave. Haz clic en el icono de fotograma clave situado junto al efecto que quieras añadir.

Paso 4: Cambia la configuración de los fotogramas clave para crear efectos más suaves, ajusta los valores de configuración y aplica nuevos efectos. Puedes utilizar animaciones, realces automáticos, sombras paralelas, transformaciones, etc.

Paso 5: Haz clic en el icono de fotograma clave situado junto a los parámetros que has añadido para eliminar ese fotograma clave (1). Para eliminar todos los efectos o animaciones, haz clic en el icono de fotograma clave situado junto a tu nombre (2). Para eliminar todos los fotogramas clave del video, haz clic en Restablecer (3).

Conclusión
Añadir fotogramas clave no es lo más difícil que puedes hacer en la edición de video. Muchas otras funciones y flujos de trabajo de edición de video requieren más tiempo y esfuerzo. No tengas miedo de probar nuevas funciones en tu programa de edición para crear contenidos más atractivos.
Sin embargo, utilizar un software sencillo y más fácil de usar como Filmora siempre es una buena idea si no tienes experiencia con él. Tómate tu tiempo para probar estos pasos y personalizar los efectos de los fotogramas clave para ver cómo afectan los distintos cambios a los resultados finales.




