Si buscas un grabador de pantalla en línea que funcione en todos los sistemas operativos y dispositivos, Screencast-O-Matic es una gran opción. Desde Windows y Mac hasta Android e iOS, incluso Chromebook, Screencast-O-Matic es compatible con todo. Todo lo que tienes que hacer es descargar el iniciador y después, puedes usar el grabador de pantalla en línea para grabar tu pantalla al igual que el video de tu cámara y audio.
El grabador de pantalla Screencast-O-Matic te permite dibujar formas y gráficos en tiempo real mientras grabas. Al añadir gráficos, cambiar la velocidad, añadir transiciones a las escenas desenfocadas, recortar partes e insertar clips, puedes editar tus videos en Screencast-O-Matic. ¿Pero realmente es el mejor grabador de pantalla disponible? ¿Su precio justifica las características que ofrece? Descubre todo lo que necesitas saber en nuestra reseña completa de Screencast-O-Matic.
Parte 1. ¿Cómo grabar pantalla con Screencast-O-Matic?
Screencast-O-Matic puede ser usado directamente desde tu navegador por medio del iniciador web. También hay una extensión de Chrome para Screencast-O-Matic si así lo prefieres. Además, hay una aplicación específica de Screencast-O-Matic disponible para Android y iOS. Ahora veremos los pasos para grabar pantalla utilizando el grabador en línea Screencast-O-Matic. Estos son los pasos para instalar el iniciador web de Screencast-O-Matic.
Paso 1: Visita "screencast-o-matic.com" desde tu navegador. Haz clic en el botón "Grabar gratis"

Paso 2: Haz clic en iniciar el grabador gratuito y tendrás que descargar el iniciador web para que la herramienta en línea funcione. Permite que el iniciador web se descargue en tu dispositivo.

Paso 3. Una vez Screencast-O-Matic se descargue, haz clic en WebLauncherRecorder.exe para que el iniciador web se instale en tu computadora. Después, puedes empezar a grabar con Screencast-O-Matic.
Ahora veremos los pasos para grabar pantalla utilizando el grabador en línea Screencast-O-Matic.
Paso 1: visita "screencast-o-matic.com/screen-recorder" desde tu navegador. Haz clic en iniciar grabador gratuito.

Paso 2: Ahora deberías tener Screencast-O-Matic en tu pantalla. Si quieres grabar pantalla, selecciona la opción Pantalla. También puedes seleccionar Cámara si quieres grabar solamente el video de esta. Si quieres grabar tanto pantalla como cámara, haz clic en Ambos.

Paso 3: Ve a Tamaño y selecciona las dimensiones de la pantalla o el área que quieres grabar. También puedes escoger Ventana Activa, Pantalla Completa, o personalizar el área según tus requerimientos.

Paso 4: Finalmente, haz clic en el botón Grabar en la esquina superior izquierda para comenzar la grabación.

Paso 5: Para detener la grabación, haz clic en el botón de Pausa y después en el botón Terminado. Puedes guardar o subir el video grabado al igual que editarlo antes de guardarlo.

Parte 2. Características clave del grabador de pantalla Screencast-O-Matic
Estas son las características clave de Screencast-O-Matic que harán que resalte entre los otros competidores.
Cámara y pantalla: puedes grabar tanto tu pantalla como tu cámara de manera individual o conjunta. Además, puedes grabar el audio del sistema o de un micrófono externo.
Personalización: puedes personalizar el tamaño de tu pantalla según tus necesidades También puedes grabar la ventana activa en la aplicación que estés usando en el momento, como también grabar juegos en pantalla completa.
Dibujo en tiempo real: puedes usar las herramientas de dibujo en tiempo real mientras grabas para resaltar cualquier porción de la pantalla y borrar tus dibujos instantáneamente. Entre las herramientas de dibujo puedes usar lápiz, pincel, borrador y herramientas de contorno. También puedes insertar textos cuando lo necesites.
Efectos de zoom: una de las características únicas de Screencast-O-Matic es que te deja hacer zoom a cualquier parte de la pantalla para verla mejor mientras grabas. Esto es muy útil al hacer videotutoriales donde te centres en opciones específicas y hacer zoom en estas.
Editar videos: editar el video grabado es igual de importante que grabarlo. Puedes recortar partes innecesarias, añadir música sin derechos de autor, añadir subtítulos y también resaltar el movimiento del cursor con el editor de video. La versión premium tiene también opciones para el efecto de pantalla verde, añadir superposiciones, mezclar grabaciones, quitar silencios, censurar información sensible y mucho más.
Capturas de pantalla y GIFs: si optas por la versión premium de Screencast-O-Matic, puedes tomar capturas de pantalla mientras grabas al igual que puedes crear GIFS de tu video grabado. También hay una opción de dictado a texto automático.
Además, puedes subir tus videos grabados a YouTube, Google Drive y Dropbox. Puedes guardar el video en tu disco duro en formato de archivo MP4.
Parte 3. Planes y precios
Ahora veremos las limitaciones de la versión gratis de Screencast-O-Matic.
-
Solamente puedes grabar máximo 15 minutos.
-
El video grabado queda con una marca de agua.
-
No puedes grabar el audio del sistema.
-
No puedes tomar capturas de pantalla ni hacer GIFs.
-
No hay opción de dictado a texto automático.
-
Opciones de edición limitadas.
Por ende, la versión gratis de Screencast-O-Matic es como una versión de prueba. Tienes que tener la versión premium para grabar videos sin ninguna limitación o marca de agua. Estos son los planes y precios de los que puedes escoger:
1. Solo Deluxe - $4.00 al mes: recibes todas las características sin limitación alguna. Pero tienes una librería de opciones sin derechos de autor limitada.
2. Solo Premier - $5.75 al mes: recibes todas las características sin limitación alguna. Adicionalmente, tienes una librería sin derechos de autor ilimitada, respaldos en línea de tus videos, guardado de videos y controles de privacidad. También puedes incluir una opción de llamada a la acción en tu video junto con anotaciones. Además, hay una opción para marcar tu video y personalizar el reproductor de video.
3. Business Team - $5 al mes para 3 personas: tienes todas las características de Solo Deluxe y Premier. Adicionalmente, puedes colaborar con miembros del equipo, tener un panel de administración avanzado para gestionar los papeles de cada miembro y controlar el contenido como las integraciones.
Parte 4. Una forma alternativa de grabar videos en pantalla
Incluye también varias de las limitaciones de la versión premium de Screencast-O-Matic. Siempre necesitas tener una conexión activa a internet para grabar tu pantalla. El formato de video para guardarlo está limitado a solamente MP4. Las opciones de edición están limitadas en comparación con un editor de video profesional. Por eso es que hay muchas personas que buscan una mejor alternativa a Screencast-O-Matic. Recomendamos Wondershare Filmora, que es un grabador de video premium con un editor de video incluido.
En comparación a Screencast-O-Matic, Filmora tiene más opciones para ser un mejor grabador de pantalla y cámara. Te deja guardar tu video guardado en diferentes formatos de archivo. Tienes más opciones personalizables y configuraciones, y el editor de video es mucho mejor que lo que conseguirás con Screencast-O-Matic. Aquí están los pasos para grabar la pantalla con Filmora.
Paso 1: descarga e instala Wondershare Filmora. Está disponible para Windows y Mac. Abre la aplicación y selecciona la opción Pantalla de PC para grabar la pantalla.
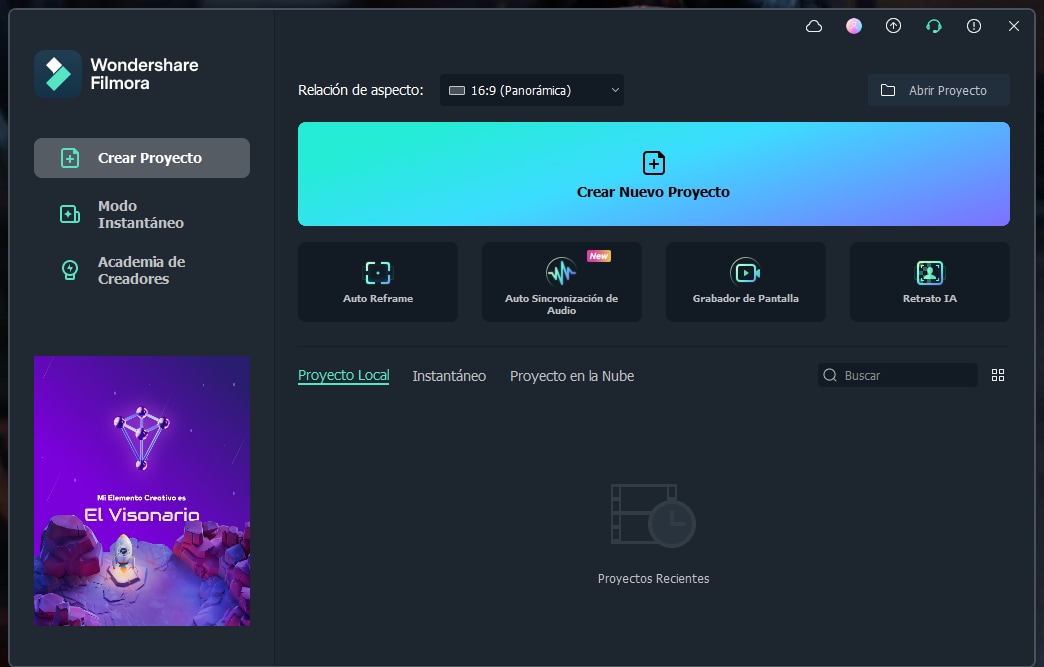
Paso 2: personaliza el área de grabación de pantalla y selecciona las entradas de audio. Puedes seleccionar el audio del sistema como también audio externo para grabar. Enciende la opción Transmitir Cámara para grabar el video de la cámara junto con la pantalla.

Paso 3: haz clic en el botón de "grabar" para iniciar Para detener la grabación, presiona la tecla F9. Puedes editar el video grabado y exportarlo instantáneamente en el formato de video deseado.

Conclusión
En nuestra reseña completa de Screencast-O-Matic, brindamos un tutorial de como instalar y usar el grabador de pantalla. Dimos cuenta de todas las características clave que hacen que el grabador sea famoso. También estás al tanto de los planes del grabador de pantalla y hemos recomendado una mejor alternativa que es Wondershare Filmora, donde tendrás mejores características y funcionalidades para una grabación y edición perfecta.



