Intentar grabar tus eventos deportivos en vivo, canales de noticias en vivo, entretenimiento en general e incluso YouTube puede terminar en una catástrofe sin el software adecuado. Si bien los tutoriales sirven para presentarle a los demás el manejo de las tareas, hay ocasiones donde quisieras grabar la pantalla de tu computador. Cuando inviertes una gran cantidad de tiempo, dinero y esfuerzo en tus transmisiones en vivo vas a querer mantener una grabación de tus transmisiones para usos futuros. Si estás buscando un grabador de pantalla, pero no sabes cual escoger te recomendamos las siguientes 3 herramientas top.
Si investigas en la web encontrarás un sinnúmero de herramientas de captura de pantalla, pero difieren en las características que poseen. En esta página te vamos a contar todo lo que necesitas saber para grabar tus canales en vivo. Las transmisiones en vivo de nivel profesional requieren un gran esfuerzo y muchos recursos. Siempre puedes repetir tus episodios favoritos, pero no siempre podrás replicar una transmisión en vivo. Asíque si quieres ver transmisiones en vivo como especiales de TV, partidos, episodios únicos, transmisiones exclusivas y lo que hacen los demás, no debes evitar que las demás cosas te distraigan de grabar la pantalla correctamente. Hoy por hoy hay herramientas y métodos que puedes usar para grabar las transmisiones en vivo para reproducirlas en el futuro, o compartirlas en la web.
1. La mejor manera de grabar transmisiones deportivas en vivo
Dentro de un mundo de transmisiones y opciones de compartir digitales puedes mantener tus videos transmitidos guardados con seguridad o compartirlos con tus amigos y familiares con algún software para grabar transmisiones en vivo. Filmora es la mejor de las opciones para grabar canales en vivo y mucho más. Ya sea una transmisión online, tu película de Netflix preferida, Twitch TV o juegos en la nube de Microsoft, ¡Filmora es el programa de mejor calidad para tus necesidades!
Filmora es el programa de grabación de pantalla más popular, desarrollado para capturar contenido de video transmitido en vivo, sin la pausa o los problemas usuales de grabado. La versión actual del software fue diseñada especialmente pensando en las necesidades del consumidor. Ya sea al jugar online o viendo tu serie favorita, ¡Filmora es el software de captura de pantalla por excelencia! Filmora es un grabador de pantalla en vivo robusto, que permite grabar videos en vivo en calidad FHD. Te permite grabar la pantalla completa, una selección, la webcam y alrededor del mouse. Esto te ayudará a grabar videos en vivo, especialmente cuando no estás al frente de la pantalla de tu computador.
Pasos para grabar la pantalla con el mejor grabador de transmisiones deportivas en vivo:
Para comenzar a grabar tus videos preferidos y las transmisiones en vivo, simplemente descarga la versión gratuita de Filmora y utiliza la función de grabar. Esta configuración específica de grabación de pantalla en Filmora es la mejor manera de capturar el contenido fácilmente y con precisión. Filmora ha sido creado con el propósito de facilitar el uso y permitir el uso de aplicaciones. Es un programa avanzado, pero fácil de usar. Sólo tienes que mostrar en pantalla lo que quieres grabar para asícapturar el contenido online más popular y almacenarlo en tu computadora. Sigue los siguientes pasos para comenzar a grabar y guardar tus transmisiones deportivas en vivo.
Paso 1: Descarga e instala el grabador de transmisiones deportivas en vivo
Para empezar a usar este grabador de transmisiones deportivas, visita la página oficial para encontrar ambas variaciones, es decir, las versiones de Windows y Mac en su última versión. Descarga e instala el software en tu sistema para continuar.

Paso 2: Iniciar el grabador Filmora
Justo después de finalizar el proceso de instalación de este grabador de transmisiones deportivas, inícialo desde el menú de inicio y empieza una Nueva tarea. Esto te llevará a la amigable interfaz de usuario de Filmora donde puedes escoger la opción de grabar en sitio. Después de esto puedes personalizar la grabación de tu pantalla con las siguientes opciones, webcam, micrófono, el sistema propiamente y más, tal y como se muestra en la siguiente imagen:

Paso 3: Iniciar/Detener la grabación
Después de culminar la configuración de este grabador de transmisiones deportivas en vivo, haz clic en el botón de Grabar y empezará la grabación personalizada de tu pantalla inmediatamente. Una vez hayas terminado la grabación, haz clic en el botón de Parar, lo que te llevará al editor de video para hacer las mejoras al contenido grabado.

Paso 4: Compartir las grabaciones
Una vez tengas todo listo ahora es el tiempo de exportar tu grabación. Tienes una gran cantidad de opciones para elegir cómo compartir tu captura de pantalla y webcam una vez hayas completado la edición. Para eso, haz clic en el botón de Exportar, ubicado en la esquina superior derecha de la interfaz del usuario como se ve acá:

Puedes compartir tu trabajo directamente a YouTube o cualquier otra plataforma con poco esfuerzo.
2. Grabar transmisiones deportivas en vivo en Mac gratis
Aún y cuando es conveniente sacrificarás la posibilidad de ver o escuchar audios posteriormente, a menos que "captures" la transmisión de internet. Existen varias aplicaciones web disponibles para sistemas MAC que le permiten al usuario capturar transmisiones web, cuyo rango varía entre programas como tales aplicaciones en navegadores. Muchos usuarios no saben que Apple tiene la opción de captura de pantalla en el reproductor QuickTime. Te permite crear sencillas actividades en vivo y compartir con otros. Mira los siguientes pasos para grabar video con el reproductor QuickTime.
Paso 1: Ejecuta QuickTime
Cuando abras QuickTime elige Archivo > Nueva grabación de pantalla. Esto abrirá una pequeña pantalla con un botón rojo. Para empezar la captura haz clic en ese botón rojo. Puedes elegir grabar cualquier parte de tu pantalla.
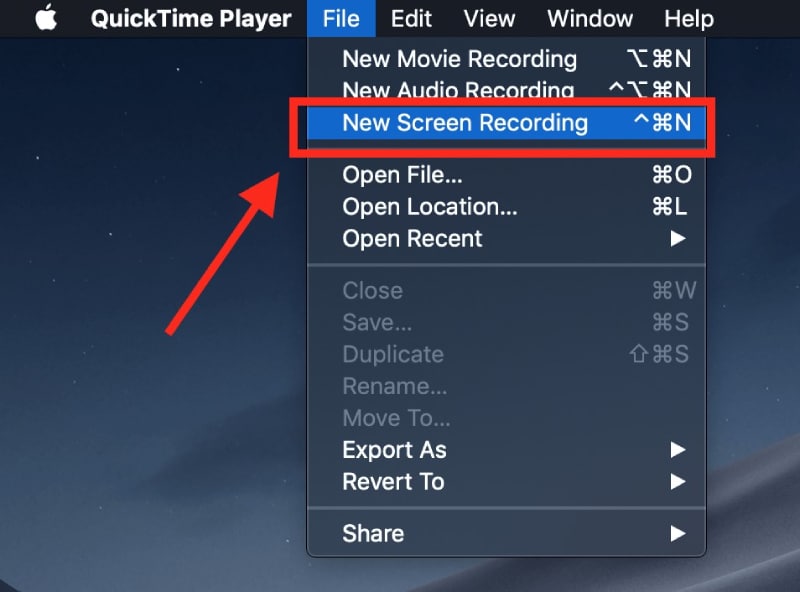
Paso 2: Comienza a grabar
Para grabar la pantalla completa, sólo haz clic en cualquier sitio y empezará la grabación. Para grabar un elemento particular de tu pantalla, seleccionar un cuadrado con el mouse en la región de tu interés.
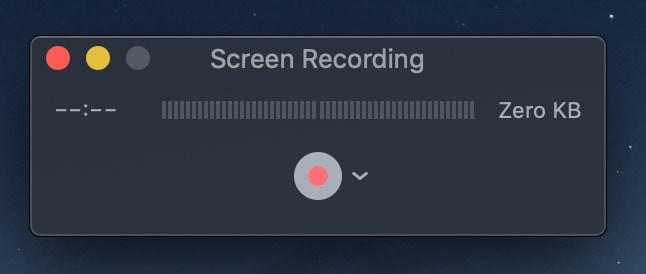
Paso 3: Guardar la grabación
Al empezar la grabación verás un pequeño símbolo de Parar en la barra del menú de tu Mac. Si haces clic en él se parará la grabación y podrás ver tu captura de pantalla. Cuando hayas terminado la grabación verás un reproductor de video con tu grabación de pantalla. Puedes salvarla en Archivo > Guardar. QuickTime tiene un archivo particular por defecto como configuración local de Apple, aunque la puedes cambiar, si por ejemplo quieres guardar tu archivo en MP4.
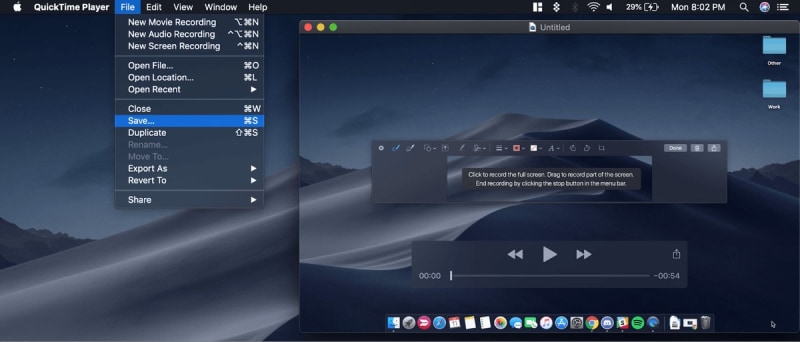
3. Grabar deportes en vivo en Windows gratis
Windows 10 incluye una aplicación nativa para grabar juegos llamada Game Bar que funciona bastante bien y es relativamente fácil de usar. Tiene sin embargo sus problemas, y en ocasiones es un problema usarlo con aplicaciones de terceros. Lo positivo de Xbox Video Game Bar es que viene incluido en los sistemas operativos Windows 10 y 11 automáticamente. Esto significa que puedes empezar a grabar tus juegos de inmediato, sin necesidad de configurar un software por horas. El Xbox 360 Game Bar está optimizado para Windows, y corre sin problemas aún en computadoras sin muchos recursos.
Pasos para graba deportes en vivo en Windows gratis:
Paso 1: Ejecuta el Xbox Game Bar presionando la tecla de inicio de Windows y G, como atajo de esta aplicación. Inmediatamente aparecerá una capa en tu pantalla que muestra el uso de tu procesador y la memoria RAM. Puedes empezar la grabación con los botones de la parte superior, silenciar el micrófono o incluso tomar capturas de pantalla. Esta app particular puede no tener las opciones adecuadas cuando se comparan con otros softwares en esta lista, pero su simplicidad es un punto a favor.
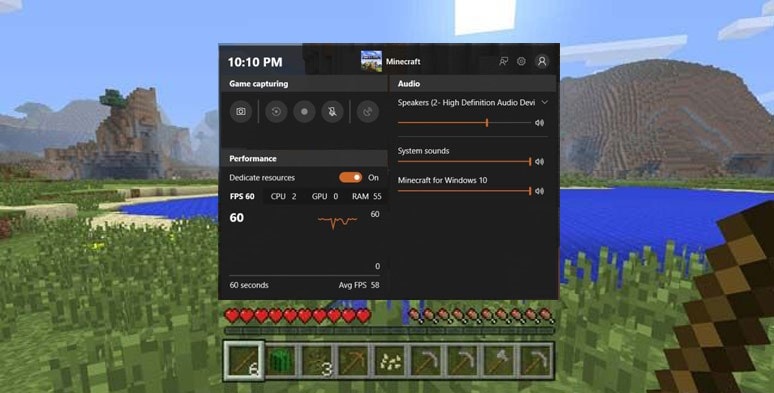
Paso 2: Después de esto ve a Configuración >Juegos > Juegos VDR, donde hay una opción para empezar a grabar un juego con esta configuración. En las configuraciones de los Juegos VDR también verás las opciones de grabar el micrófono durante el juego, asícomo escoger si grabar el video en 30 o 60 fps.
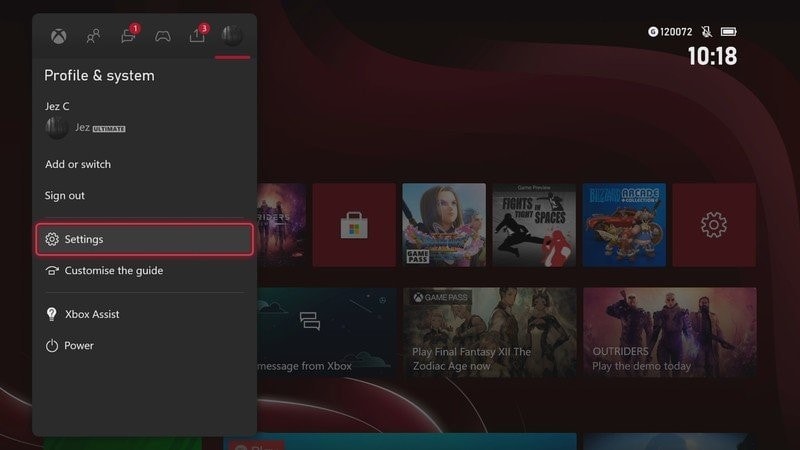
Paso 3: Cuando ya estés en el juego, para grabar un clip de tu juego, presiona la tecla de Windows y G al mismo tiempo, lo que hará aparecer el grabador Game Bar, o presiona la tecla correspondiente en el control del Xbox. Una vez que aparezca el Game Bar, haz clic en el botón de Grabar y ya estarás listo. También puedes darle clic al botón "Graba esto", que está a la izquierda del botón Grabar, para grabar los últimos 30 segundos de la pantalla activa.
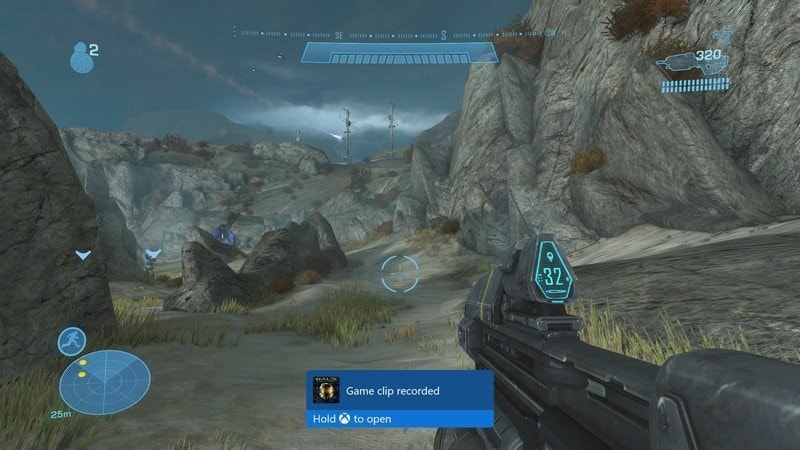
Paso 4: Cuando ya estés fuera del juego puedes ver tus videos en Videos > Capturas, o dentro de la app de Xbox de Windows 10, donde los puedes subir a Xbox Reside.
Conclusión
La captura de video te puede ayudar a bajar un poco la sensación de caos que puedas tener, sobre todo al trabajar en línea. Ciertamente, uno de nuestros usos favoritos de Zoom es poder grabar las reuniones, además de que posee una gran cantidad de usos para la captura de video. Asegúrate de tener el permiso para grabar y compartir el contenido. Por ejemplo, si pagaste por acceder a una conferencia en línea, la grabas y la compartes con tus compañeros de trabajo, te puedes meter en problemas tú y tu organización. En este post tienes una gran guía para la captura del video.



