Las entrevistas de trabajo online son muy comunes en estos días por lo rápido que está avanzando el mundo a nuestro alrededor. Y estas entrevistas se graban para evaluar mejor la información obtenida, asíque, para grabar estos videos, han salido nuevas herramientas al mercado. Yo misma he usado algunas de ellas; y las más populares son fácilmente Zoom y Skype. Estos programas ofrecen una comunicación fluida entre todos los involucrados. La razón por la que quiero hablar de Skype es porque la calidad de video de Zoom es muy baja, igual que la calidad de audio, y todo se graba en el mismo canal, por lo que si cometiste un error al hablar o hay problemas de sonido, no podrás corregirlo.
Asíque en este articulo te enseñaré cómo grabar videos dentro de Skype. Skype ha sido muy utilizado por un largo tiempo y todavía no ha perdido su encanto con los años, sino que se ha actualizado y mejorado sus servicios. Por otro lado, OBS es un programa de código abierto que está bastante extendido en el mundo del streaming. Ofrece una experiencia increíble gracias a la variedad de opciones que tiene para editar y grabar. Puedes grabar audio del sistema y el micrófono. Y puedes capturar el video de tu cámara web. Además de poder grabar una sección específica de la pantalla.
Parte 1: Grabar llamadas de Skype con OBS
Para entender el programa OBS debes saber que:
Es un programa utilizado para fines personales y comerciales. Puede transmitir en vivo a YouTube, Twitter y Facebook. Tiene la capacidad de grabar la pantalla con efectos para el cursor. Te permite grabar la pantalla indefinidamente. Sin marcas de agua: El video no contiene marca de agua. Hay opciones para grabar en un solo canal, multicanal y multilenguaje.
Ahora bien, para poder hacer grabaciones de pantalla debemos seguir los siguientes pasos:
En principio, necesitarás tener la aplicación de Skype y OBS instaladas y al día en tu computadora. Después de instalar Skype, tienes que hacer una cuenta secundaria/de respaldo. También vas a necesitar una segunda cámara para grabarte a ti mismo, ya que podrías necesitar tu cámara web en otro lado, asíque no serás capaz de grabarte a ti mismo, o los demás no podrían verte. Después habilita la opción que se encuentra en Skype > Configuración > Llamadas > Opciones avanzadas > "Permitir el uso de NDI", como sale en la imagen. Esta opción permite que OBS acceda a Skype.
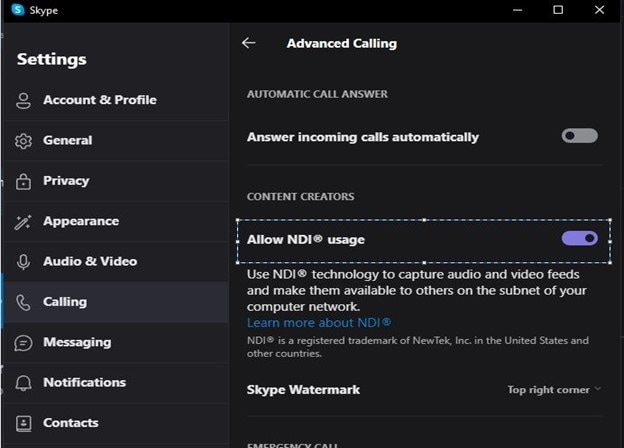
Después, tienes que abrir el programa de OBS y habilitarlo para las llamadas de Skype, asíque lo primero es crear una nueva escena, luego presiona el botón de + debajo de la pestaña "fuentes" y selecciona un dispositivo de grabación de video. Ahora que puedes verte en cámara, la pantalla puede cambiarse de tamaño mientras pulsas la tecla "Alt" para que quede a tu gusto. Luego, presionaremos la cerradura con el plugin NDI.
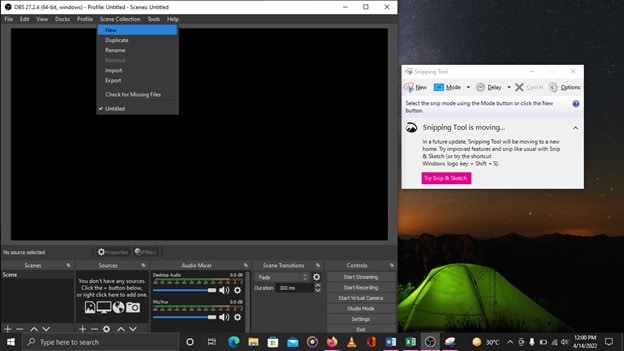

Para configurar el plugin de NDI, visita https://github.com/Palakis/obs-ndi/releases/tag/4.9.1 y descarga la versión compatible con tu sistema operativo. El plugin está disponible para Windows, Mac y Linux en este sitio.
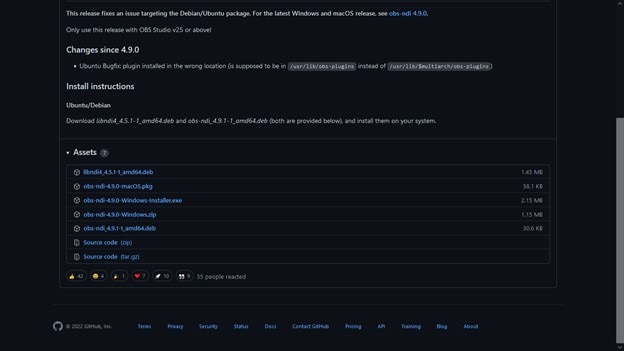
Y después de añadir el plugin, presiona el "+" otra vez para seleccionarlo, y también podrás elegir la fuente de video que va a recibir el plugin.
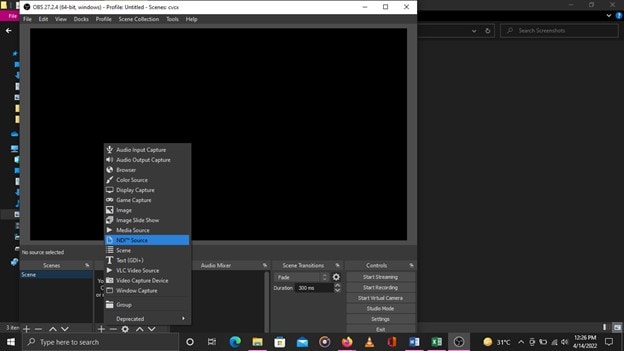
Pulsar en él abrirá una nueva ventana donde tendrás que seleccionar la transmisión que se mostrará a los demás, pero solo podrás hacerlo cuando inicie la llamada. La llamada aparecerá en la ventana del plugin NDI.
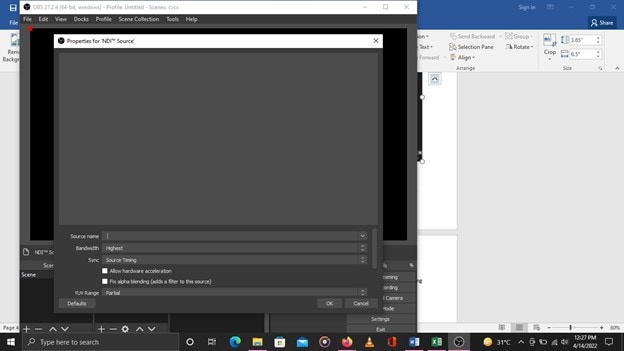
Cuando recibas la llamada del receptor, verás su transmisión como se ve en la imagen.
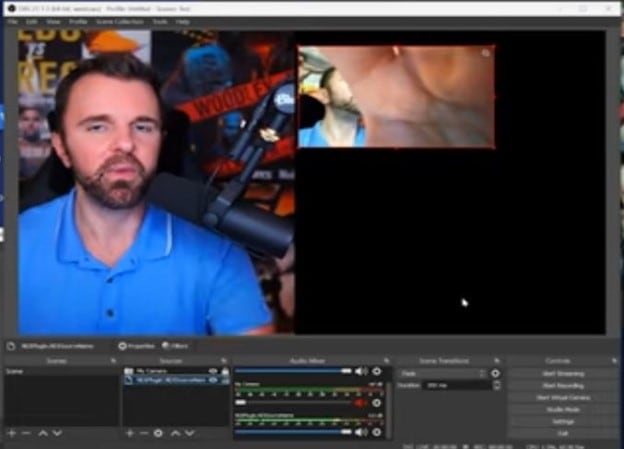
También podrás cambiar su tamaño como hiciste antes con tu transmisión, y pulsar en el ícono del candado evitará que lo muevas o cambies la configuración por error. Ahora bien, para grabar el video tienes que pulsar el botón de grabar.
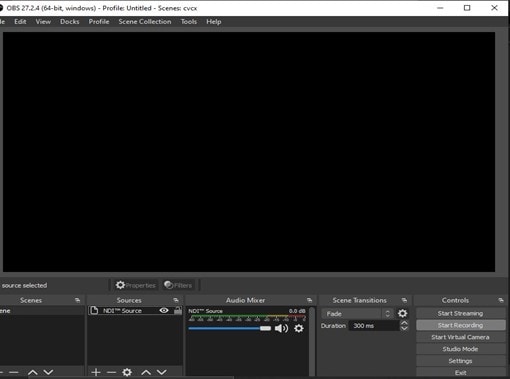
Parte 2: La alternativa a OBS para grabar en Skype
Filmora
Filmora es un excelente y popular grabador de video y editor diseñado por Wondershare. Wondershare es una empresa de software creada en 2003. Este programa fue diseñado por editores profesionales. Tiene una interfaz sencilla y amigable, y las opciones son fáciles de entender. Este programa es gratuito y está disponible para Windows y Mac. Esta herramienta puede ayudarte a conectar mejor con tu audiencia, ya que permite una gran variedad de funciones que varían desde edición y cortes hasta el detector de escena, corte automático y la corrección de ojo de pez.
Puedes obtener muchas opciones en un solo programa si descargas esta herramienta para PC. No tienes que pagar nada por el programa. Te ayudará a crear estudios online, webinars, presentaciones y videos de YouTube. Para atrapar a tu audiencia, no basta con grabar y subir un video. Necesitarás una herramienta con una variedad de opciones. Puedes usar este programa para recortar la duración del video y aplicar efectos para hacerlo atractivo. Contiene las mejores opciones de edición de video, que incluye herramientas capaces de mejorar la calidad de tu contenido.
-
Instala Filmora.
-
Después de configurar el programa. Tendrás que hacer clic en grabar medios.

-
La ventana de grabación de pantalla te permitirá configurar el área que quieres grabar, la resolución, y los dispositivos para grabar el audio y los videos.

-
Esta ventana sirve para configurar todos los dispositivos de audio y video. Asíque puedes grabar el audio de cualquier dispositivo, y asímismo con el video.

-
Después de configurarlo a tu gusto, puedes pulsar en el gran botón rojo para comenzar a grabar.
Preguntas frecuentes con la grabación de Skype:
¿Cómo agrego el video de Skype a OBS?
Tenemos que configurar la grabación de pantalla de la siguiente manera:
-
Para empezar, necesitarás tener Skype instalado en tu computadora, asícomo la versión más reciente de OBS.
-
Después de instalar Skype, tendrás que crear una cuenta secundaria/de repuesto.
-
Entonces, necesitarás una segunda cámara para grabarte porque tu webcam estará en otro lado, evitando que te grabes a ti mismo o te vean los demás.
-
Como explicamos arriba con la imagen, tendrás que habilitar la siguiente opción en Skype: Skype > Configuración > Llamadas > Opciones avanzadas> "Permitir el uso de NDI".
Ahora OBS podrá acceder a Skype.
¿Se puede grabar la pantalla de Skype con sonido?
Sí, OBS puede grabar el audio de Skype por separado o mezclado para que puedas separar los canales del emisor y el receptor, y modificarlos más tarde. Hay opciones para cambiar los dispositivos de audio de tu propia computadora. Y recomiendo que separes el audio ahora mismo. En este momento, todo está configurado de tal forma que se va a mezclar en un solo canal de audio. Personalmente, eso no me gusta. Creo que es mejor que separes el audio. Digamos que te da tos durante una reunión o entrevista. Pero eres capaz de cortar esa parte si están en canales separados.
Grabar audio con OBS Studio en Mac.
En Mac, tendrás que instalar un plugin adicional de OBS para grabar el audio.
-
Instala iShowU Audio Capture en tu computadora.
-
Asegúrate de entrar en la opción de "Seguridad y Privacidad" en las preferencias de sistema.
-
Para continuar, tendrás que otorgar permisos a "Shiny White Box"
-
Después de la instalación, reinicia tu Mac.
-
Abre la "Configuración de audio MIDI" después del reinicio.
-
En la esquina inferior izquierda, pulsa el botón de "+".
-
Selecciona "Crear dispositivo de salida múltiple" en el menú desplegable.
Por todo lo visto, podemos concluir que la grabación de pantalla usando OBS puede ser una gran herramienta gracias a su capacidad de grabar videos en Skype fácilmente, además de separar las grabaciones de audio para evitar la interferencia o la mezcla del sonido. El sistema de grabación de audio nos permite manipular y configurar los sonidos, además de la calidad de video. Skype es una herramienta muy utilizada en el mundo desde hace tiempo, y sigue dándonos numerosas mejoras y actualizaciones para simplificar el complejo mundo interconectado de hoy, y las herramientas para comunicarnos mejor con los demás. También puedes añadir figuras geniales para adornar tu video. Asíque, si quieres comprar figuras, plantillas y otros objetos similares, aunque solo tengas conocimientos rudimentarios de Photoshop, hay muchos diseñadores con precios muy razonables aquísi estás interesado en comprar figuras y objetos similares.



