Las llamadas de video conferencia siempre han sido usadas para chatear con amigos o familiares a distancia. Pero justo después de la llegada del 2020, notamos un aumento en la descarga de Google Meet, una aplicación ampliamente usada para organizar reuniones y eventos. Las oficinas y escuelas comenzaron a funcionar de forma remota y las plataformas de videollamadas dominaron los mercados de datos en la amplificación de negocios.
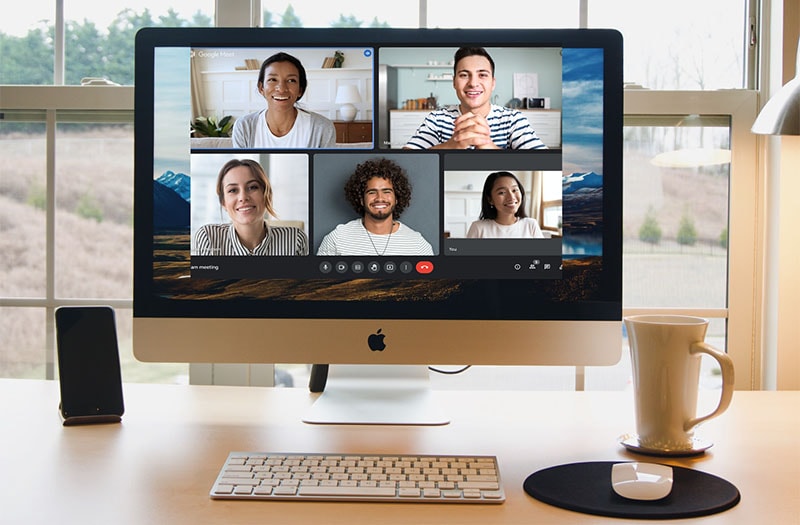
Google Meet permite que 100 participantes se unan a cualquier reunión en cualquier lugar del mundo. Pero cómo grabar en Google Meet desde laptops es relevante para transmitir a una audiencia más amplia. Esta es una gran ventaja para los profesionales que asisten a eventos consecutivos y poder grabar en Google Meet sin tener que tomar vuelos. Google Meet viene activamente con una variedad de características. ¿Cómo grabar en Google Meet como un estudiante ha sido una preocupación para ti? Puedes grabar sesiones de Meet a través de Filmora.
El editor de vídeo potente y fácil que estás buscando. ¡Descarga ahora y disfruta de miles de efectos, filtros y máscaras gratis!

Primera Parte. La mejor manera para grabar en Google Meet
Puedes grabar en pantalla las presentaciones que desees ver de nuevo en el futuro. De hecho, las grabaciones de Google Meet te permiten cargar estas llamadas grabadas en tu drive para compartir estos eventos con otros para disfrutar.
Sin embargo, como toda oportunidad viene con una trampa. En Google Meet solo el anfitrión de la reunión y los usuarios que pagan por la cuenta de G Suite pueden acceder a las funciones de grabación de Google Meet.

Sí no eres el anfitrión ni un usuario con cuenta de G Suite, aquí hay un consejo instantáneo para ayudarte a grabar en Google Meet. Un participante siempre podrá grabar grabar en Google Meet mientras asista a una reunión sin suscribirse u organizar el evento. Simplemente enciende tu altavoz y graba el audio a través de la grabadora de audio de un teléfono de repuesto. Luego comprime el audio y cargalo en tu drive para usarlo de inmediato en el futuro.
Sin embargo, aquí se explica cómo grabar en Google Meet (ten en mente que las reuniones pueden ser grabadas durante un máximo de 8 horas).

-
Empieza o únete a una videoconferencia
-
Puedes invitar a otras personas haciendo clic en "Agregar Personas".
-
Ahora toca los tres puntos en la esquina derecha de la pantalla.
-
Escoge "Grabar reunión".
-
Ahora, la grabación estará en marcha.
-
Para parar la grabación, haz otra vez clic en los tres puntos y escoge "Parar grabación".
Segunda Parte. Grabar llamadas de reunión de Google con Filmora
Grabar en Google Meet no es fácil, ya que no te da ninguna opción para grabar y tambien tiene limitaciones de tiempo. Puedes grabar reuniones de Google como un participante usando Filmora sin algún permiso de anfitrión o cuenta de G suite.
Debes mantener la opción de descargar alguna grabadora de pantalla para Google Meet como Wondershare Filmora Video Recorder por que está te brinda la opción de grabar algún video con audio del sistema y audio del micrófono. Tales funciones te ayudaran a grabar algun evento o reunión sin enfrentar un fallo o ruido de fondo. Descarga Wondershare Filmora desde su sitio oficial.
Filmora tiene una interfaz muy atractiva que ofrece una gran cantidad de funciones de herramientas de texto, como efectos y filtros ingeniosos, además de funciones de edición y corte de video. La velocidad de renderizado de Filmora esta entre los mejores y se destaca entre los editores de video que profundizan en la estabilización de ruido y la estabilización de calidad a un precio razonable a pesar de comprometer las funciones. Esta guía sobre cómo grabar en Google Meet te ayudará a aprovechar tu experiencia de descarga.
Paso 1. Inicia Filmora
Despues de iniciar exitosamente la aplicación, haz doble clic en el icono de Filmora y haz clic en el botón Grabar junto a la opción de importar. Presiona Grabar Pantalla de PC desde la lista despegable en el Menú de Grabación despues de que te redirija al modo de Funciones Completas.

Paso 2. Personaliza la grabación en las configuraciones
El menú personalizable te permite seleccionar el modo de pantalla completa dándote la mejor experiencia de calidad al grabar en Google Meet. Puedes ajustar las configuraciones aquí para las probables sesiones de transmisión de pantalla.

Paso 3. Grabar la Pantalla de Google Meet
Graba la sesión de Google Meet en Wondershare Filmora desde el lado izquierdo de la ventana Grabadora de Pantalla. Veras un icono rectangular que te permitira decidir cual área de la pantalla deseas grabar.

Tendras que elegir entre las opciones Ventana Personalizada, Pantalla Completa y Ventana de Destino. Como se indica en la imagen de arriba. Filmora está bien equipada con la gigante transmisión de video ya que acomoda los archivos para que se ajusten al tamaño y calidad que cumplen con las expectativas de los usuarios en cualquier sitio web. Su interfaz brinda autonomía completa en tu proyecto donde llevas tu línea de tiempo para editar.
Tercera Parte. ¿Cómo transcribir una grabación de llamada de Google Meet?
La transcripción en Google Meet es la mejor función para que los estudiantes comprendan tu discurso.
De hecho, puedes transcribir una grabación pregrabada de Google Meet, siguiendo estos simples pasos. Una vez que hayas guardado tu grabación de Google Meet, es fácil que lo puedas transcribir. El procesamiento de voz a texto puede llevar un poco de tiempo, aunque puedes facilmente dejar que una extensión de aplicación trascriba por ti tus discursos a texto.
Otra ventaja de tener Wondershare Filmora es que no promociona la transcripción de un documento en tu sesión de Google Meet. Filmora ha servido como una herramienta salvadora para la transmisión de pantalla de Google Meet. Desde grabar las pantallas, editar videos o animación.
Paso 1. Graba una reunión de google para transcribir tu archivo.
Paso 2. Haz clic en los tres puntos verticales en la parte inferior derecha de la pantalla grabada de Google Meet. Cuando veas la "Opción para pedir consentimiento", pasa a la instrucción pulsando: "Aceptar".
Paso 3. Descarga alguna extensión que puedas usar para administrar las transcripciones de Google Meet desde la tienda web de Chrome. Después de la instalación, inicie sesión usando una Cuenta de Google.
Paso 4. Active los subtítulos (CC), el botón esta dentro de Google Meet para ver las transcripciones junto a una ventana emergente. Usa una herramienta de resaltado para marcar puntos importantes, requerirás hacer clic en un texto.
Paso 5. Haz clic en tu icono de Google Doc en la herramienta de administración de transcripción para ver el resultado en Google Doc.
Es completamente factible transcribir las reuniones en curso de Google Meet. Del lado derecho al fondo de la pantalla, veras la opción para Activar los subtítulos (CC). Cada vez que hagas clic en él, notaras que independientemente lo que sugiera el audio, esto instantáneamente se transcribe a continuación.
La línea de fondo
Filmora te brinda una interfaz fácil e intuitiva que te permite grabar la reunión en Google Meet y producir ediciones de primera calidad en tu experiencia de grabación. Filmora te permite agregar animaciones, superposiciones y elementos como Gifs, música, imágenes y textos a videos en la grabadora de pantalla de Google Meet. Te aseguramos que Filmora es fácil para los usuarios, ya que permite la integración de funciones de diseño variadas.



