Cómo Hacer Coincidir los Tonos de Piel Perfectamente en DaVinci Resolve
Feb 20, 2024• Última Solución
Cuando comenzamos a trabajar en Corregir Colores, una de las cosas más complicadas son los Tonos de Piel. Estos pueden tomar tiempo para mostrar resultados útiles y uno tiene que tener experiencia. No hay duda de que los tonos de piel son uno de los elementos más importantes en las grabaciones, pero muchos profesionales no llegan a ajustarlos correctamente.
Este artículo te ayudará a evitar los errores que las personas usualmente cometen corrigiendo los tonos de piel. Conseguirás consejos útiles y aprenderás a utilizar diversas herramientas para corregirlos.
Si quieres utilizar un editor de video fácil de utilizar, pero aun así poderoso, deberías probar Wondershare Filmora, compatible con Windows y Mac. Mira el siguiente video para que aprendas a editar utilizando Filmora Video Editor.
Relacionado: Mejores Alternativas a DaVinci Resolve
- Errores típicamente cometidos al hacer coincidir los tonos de piel
- Consejos para Corregir Tonos de Piel
- Ajustar Perfectamente los Tonos de Piel Utilizando Calificadores y Ventanas de Poder
Parte 1: Errores Típicos que seguramente has cometido:
1. Algunas veces los editores solo realizan ajustes alrededor de los tonos de piel y olvidan el resto de los detalles importantes. En pocas palabras, se mantienen enfocados en los tonos de piel mientras realizan ajustes para los balances de blancos, contraste, etc.
2. Muchos editores intentan ajustar los detalles finales de sus grabaciones sin arreglar los tonos de piel. Las personas pasan mucho tiempo añadiendo un toque creativo a sus grabaciones y luego se dan cuenta que los tonos de piel todavía necesitan ser balanceados y tienen que recrear todo, perdiendo mucho tiempo.
Puede que también necesites: Consejos para Graduar Colores en DaVinci Resolve
Parte 2: Consejos para Corregir los Tonos de Piel:
1. Utilizando Matiz vs Matiz y Matiz vs Curvas de Saturación:
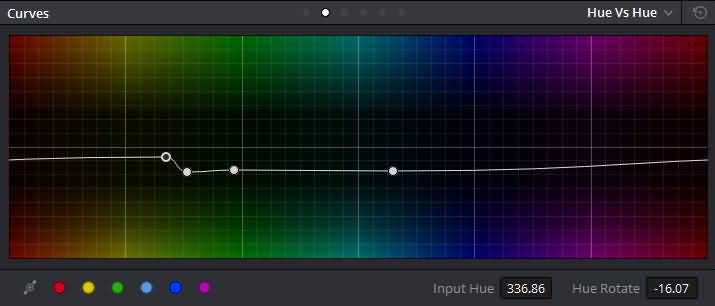
Si deseas completar tu corrección en poco tiempo y esta demanda que te enfoques en realizar correcciones de espejo y en ajustar tonos, entonces ambas curvas se vuelven útiles. Esta técnica es bastante simple de implementar, debes ingresar a tu herramienta de selección de color y hacer clic en piel. El indicador de tono de piel aparecerá en curvas de Matiz Vs Saturación y Matiz vs Matiz; aquí podrás realizar los ajustes con facilidad.
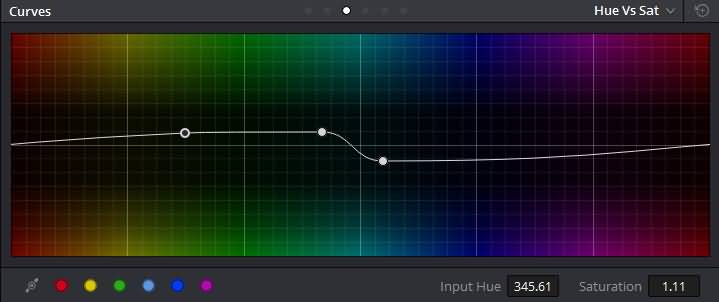
Relacionado: Cómo Utilizar la Corrección Automática de Colores en DaVinci Resolve
2. Utilizando una Herramienta Calificadora
Una técnica más interesante soportada por DVR es utilizar un calificador para aislar la piel en todos los clips. Permite que los usuarios trabajen con libertad en los tonos de piel sin afectar el resto de la imagen. Un Ajuste Vectorial te puede ayudar a revisar si los tonos de piel que ajustaste caen o no en un rango deseado. Es posible utilizar el Ajuste Vectorial junto al calificador en sincronía para realizar ajustes rápidos en todas las áreas de la piel.
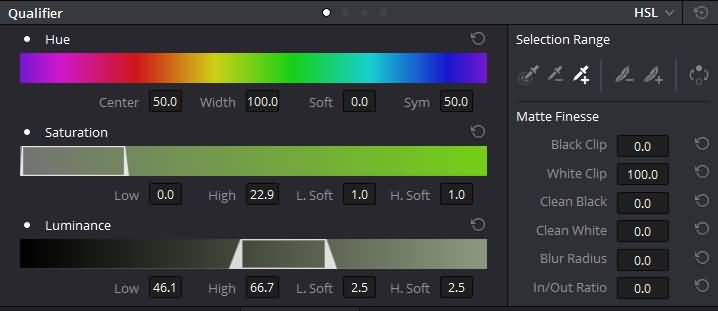
Simplemente selecciona la piel y enciende el marcador en tu pantalla para revisar ruido u otros artefactos desarrollados por los calificadores. Si encuentras cualquier elemento no deseado, entonces usa la herramienta de Distorsión para suavizar tu metraje o puedes ajustar el HSL. En caso de que todo esté correcto en la etapa de calificación, entonces puedes continuar procesando los tonos de piel.
Relacionado:Cómo Utilizar Calificadores para Corregir Colores Profesionalmente con DaVinci Resolve
Parte 3: Cómo Ajustar los Tonos de Piel Perfectamente Utilizando Calificadores y Ventanas de Poder:
Igual que otros procesos de corrección de color, es necesario comenzar a editar con coincidencias y equilibrios de las tomas. Estas deben estar estrechamente relacionadas usando nodos ya que pueden arreglar fácilmente los problemas técnicos. Es importante asegurarse que el balance de blancos se mantenga constante con respecto a la secuencia completa y el punto de partida.
Estos son algunos pasos fáciles que debes seguir para el proceso de aislamiento de tonos de piel y el proceso de calificación:
Paso 1: Ingresa a tu ventana calificadora:
Primero que nada, deberás abrir tu ventana calificadora en tu plataforma DVR y luego, debes acceder en las herramientas al gotero para la selección de tonos de piel. Incluso si ya has balanceado todas las tomas de una secuencia cargada, también serás capaz de visualizar algunas diferencias. Hay muchas características que afectan la consistencia en los tonos de piel de la toma; puede ser debido a variaciones con la iluminación o muchas otras variables.
Utiliza la combinación Shift+H para volver a tu metraje regular que no muestra las diferencias en el tono de piel.
Ten en cuenta que cada metraje consiste en algunos elementos que tienen valores iguales de luminiscencia/matiz para todos los tonos de piel que deseas calificar; aquí puedes aplicar más técnicas de aislamiento.
Paso 2: Afinar los Ajustes de Calificación:
Este paso es bastante fácil de ejecutar. Los usuarios solo necesitan afinar sus ajustes de calificación para aislar mejor los tonos de piel incluso al gestionar otros elementos de tono de la toma. El proceso de selección depende de los detalles del metraje; hay posibilidades de que debas pasar tiempo ajustando casi todos los parámetros o solo algunos. La mayoría del tiempo los usuarios trabajan con suavizar, puntos altos/bajos y colores clave.
Paso 3: Generar una Nueva Ventana de Poder:
Aunque ya has afinado todos tus ajustes, todavía hay algunas zonas del metraje que requieren ajustes en los tonos de piel. Algunos de los mejores ejemplos para esta situación son: digamos que estás trabajando en un metraje con arbustos en el fondo y tienen características similares a la cara del actor; aquí debes hacer más esfuerzos para afinar tus ajustes.
Ahora esto es un gran problema para los editores ya que no quieren que sus ajustes de tonos de piel afecten al resto de los elementos del metraje. En ese caso, una ventana de poder te dará la mejor solución. La mayoría ya ha trabajado en estas ventanas de poder para desarrollar efectos de viñeta en sus metrajes, pero este efecto es útil solo para enmascarar secciones aisladas del metraje.
Paso 4: Comienza a graduar el tono de piel aislado y a emparejarlo, entonces
Esta será la tarea más interesante para cualquier editor. Luego de implementar todos los pasos discutidos, tus tonos de piel se aislarán correctamente. Así que es tiempo de graduarlos y comenzar a crear emparejamientos para tus secuencias. Algunos de los ajustes más esenciales que necesitas hacer en este paso son de saturación y de tonos medios. Para ganar los mejores resultados, es preferible empujar los tonos medios hacia un lado más cálido o frío, para arreglar problemas de luz, mientras que la saturación debe ser incrementada o decrementada para asegurar una mezcla perfecta entre la piel y el resto de los elementos.
Algunas veces, puede que quieras esforzarte para ajustar las sombras e iluminación para destacar la cara de los actores. Algunos profesionales pasan tiempo aplicando dos separados puntos de control para los tonos de piel para los tonos medios y las sombras y otros prefieren trabajar con la iluminación
Una vez hayas finalizado la edición, es tiempo de hacer que las tomas trabajen bien en secuencia. No olvides crear una secuencia base para que la ajustes con otras y mantengas la consistencia.
Revisemos este video para revisar cómo las personas trabajan con los tonos de piel utilizando DaVinci Resolve:

Editor de video potente y fácil de usar para todos los creadores.
Pruébalo Gratis Pruébalo Gratis Pruébalo Gratis
Recursos gratis de efectos para que tus vídeos sean súper atractivos.
Explora Más Explora Más Explora Más





