Cómo Utilizar DaVinci Resolve para Realizar Correcciones de Color Automáticas
Sep 20, 2024• Última Solución
Hay una gran cantidad de controles en la plataforma DVR que pueden ayudar a los usuarios en cada elemento en una imagen digital. La eficiencia mejorando los colores de una imagen se multiplica gracias a la plataforma DVR. También contiene muchos programas de edición profesional para ayudar a los usuarios, realizando ajustes automatizados, graduaciones y tareas de edición. Es mucho más fácil resolver cualquier actividad con utilizar esta herramienta.
Este artículo te ayudará a conocer tres métodos útiles para graduar colores usando DVR:
Una Forma Más Fácil de Graduar Colores con Filmora Video Editor
Si estás buscando una forma fácil de corregir el color de tu video, deberías probar el Wondershare Filmora. Con Filmora, puedes ajustar el balance de blancos, HSL, viñetas, LUT 3D y más.
Aprende más: Corrección de Color y Graduación de Color Luego de la Creación de tu Video
Tres Métodos para Corregir los Colores Automáticamente Utilizando DaVinci Resolve:
Método 1: Color Automático:
Este comando Este comando de Color Automático se usa para ganar acceso rápido a balances blancos y negros en las tomas. Los niveles más oscuros son utilizados para ajustar el balance de colores RGB para los negros, mientras que los niveles más brillantes son utilizados para destacar el balance de colores RGB. Puedes además usar las opciones master gain y master lift para ajustar el contraste de la imagen en un margen que va desde 0 hasta 100.
Lo mejor es que proporciona resultados inmediatos para la edición de tus clips de video sin utilizar procesos de muestreo y sin ajustar patrones específicos de análisis. Pero, si no sabes cómo utilizar este comando, el resultado puede variar y ser positivo o negativo.
Si deseas hacer una corrección automática de colores:
- Símplemente abre tu paleta de colores en cualquier modo deseado y presiona el botón A en la parte inferior izquierda de la pantalla.
- Selecciona el color y luego ve a la opción Color Automático.
Ten en cuenta que la opción de color automático solo funciona cuando su Calificador está activado en el visor.
Consejos: Preferiblemente usa la función de la Barra Primaria para ver la salida o también puedes verla en el ámbito del video. Pero DVR no puede analizar temas para efectos de corrección de colores, por lo que este método puede fallar en la mayor parte de las situaciones.
Method 2: Coincidencia de Colores
Paso 1: En caso de que los profesionales quieran realizar una prueba de colores para cada configuración de iluminación en sus proyectos, entonces el DVR puede ser utilizado para muestrear la cuadrícula en las tablas del clip y realizará análisis matemáticos sobre los colores muestreados para realizar una corrección automática de los mismos. Los controles de la Paleta de Colores pueden ayudar a los usuarios a especificar la gama deseada, la gama de origen y el espacio de colores deseado para resultados más precisos.
- Primero que nada, debes realizar una toma de la tabla de colores que refleje todos los gradientes y sombras con precisión. El resultado de este análisis particular dependerá completamente de la toma.
- Todas las tablas deben ser diseñadas de tal manera que cada camino posea algo de color y nivel de intensidad. Una mala gestión de las sombras creará resultados incorrectos.
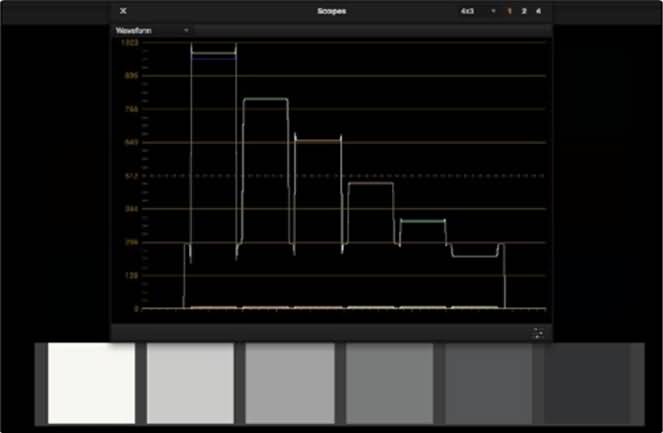
Paso 2: Debes seleccionar el clip con tu tabla de colores deseada para que se realice un muestreo apropiado.
Paso 3: Paso 3: Ve a la paleta de colores Correspondiente y selecciona el color correcto en la esquina a la derecha.
- Puedes acceder a un menú de gama para el archivo de medios correspondiente.
- Selecciona la gama objetivo con el espacio de colores deseado para alcanzar tu formato deseado.
Paso 4: Cosas que debes saber de la Gama de Origen, la Gama Objetivo, el espacio de colores objetivo y la Temperatura de Color:
- Gama de Origen: Selecciona el valor adecuado para la gama de Origen para tener mejores resultados, esta definirá la gama de origen para tu archivo.
- Gama Objetivo: Define el valor final de Gama que quieres implementar para tu clip corregido.
- Espacio de Colores Objetivo: Es el espacio de colores que tendrá tu proyecto finalizado.
- Temperatura de Color. Es un control de temperatura de color ajustable que ayuda a los usuarios a ajustar el balance de todos los colores para generar mejores resultados.
Paso 5: Selecciona la tabla de colores en la esquina inferior izquierda e ingresa a los controles de fijación de color para preparar cajas de muestreo de color.
Paso 6: Si alineas tu tabla de color capturado en DaVinci para el metraje original, entonces puedes realizar arreglos automáticos para la consistencia de los colores.
La ventana de colores te ayudará a ganar una información completa de la cantidad de colores que deben ser arreglados para una perfecta combinación de ajustes incorporados.
Si deseas aplicar coincidencias de color para todas las tomas capturadas en un mismo lugar, entonces utiliza el mismo ajuste de iluminación con el nodo que quieras procesar. En la esquina inferior derecha encontrarás la información del nodo que puede ser accedida para procesar ajustes en la paleta de Coincidencia de Colores.
Revisa el video a continuación para obtener más información de la Paleta de Coincidencia de Colores.
Método 3: Coincidencia de Toma:
Los dos métodos anteriores son útiles si quieres generar puntos de inicio naturales y limpios en poco tiempo. Pero la característica de coincidencia de toma ayuda a los usuarios a trabajar en una serie de clips con colores automatizados. Cuando quieres tener mejores resultados en un esquema de trabajo altamente ocupado, entonces el método de Coincidencia de Toma te dará los mejores resultados. Con esta característica, diferentes clips en la línea de tiempo pueden ser colocados uno cerca al otro y puedes realizar un balance de colores rápido con las herramientas de corrección de color.
Hacer esto es muy simple, pero debes tener mucho cuidado durante el proceso.
Paso 1: Primero que nada, debes seleccionar el clip inicial para que todo pueda ser ajustado más adelante.
Paso 2: Mantén presionada la tecla CTRL en tu teclado y selecciona otros clips que en los que quieras realizar el proceso de coincidencia.
Paso 3: Ahora, haz clic derecho en el clip base para tu proceso de graduación y aparecerá un menú donde deberás seleccionar la opción Coincidencia de Toma.

Editor de video potente y fácil de usar para todos los creadores.
Pruébalo Gratis Pruébalo Gratis Pruébalo Gratis
Recursos gratis de efectos para que tus vídeos sean súper atractivos.
Explora Más Explora Más Explora Más




