Cómo Utilizar Calificadores para una Corrección de Color Profesional en DaVinci
Feb 20, 2024• Última Solución
Los correctores de color secundario de DaVinci Resolve permiten enfocarse en diferentes colores en una imagen dada. Los colores HSL y RGB combinados con la calificación LUM permiten que selecciones un color específico o una parte de la imagen. Con la ayuda del 3D keyer del DVR, podrás arrastrar una parte de la imagen y separar áreas específicas en tu captura.
Una Forma más Fácil de Corregir el Color en tus Videos con Filmora Video Editor
Si estás buscando un método directo para realizar correcciones de color, entonces prueba usando el software Wondershare Filmora. Este te permite realizar graduaciones detalladas en tus videos y correcciones en 3 pasos fáciles.
1. Instala el software Wondershare Filmora e importa tus videos
2. Coloca el video en la línea de tiempo y haz doble clic. En la herramienta que aparecerá estarán los ajustes de brillo, contraste, saturación y calidad de imagen.
3. Si quieres editar el color de forma avanzada, presiona en el botón Avanzado en la parte inferior para abrir la ventana de graduación de color que viene con todas las opciones, como balance de blancos, histograma de color, LUT 3D, HSL, y viñeta de Color y Luz.
4. Ahora, guarda y comparte tu trabajo:
Conociendo la Herramienta Calificadora de DaVinci Resolve
Parte 1: Diseño de la Paleta Calificadora
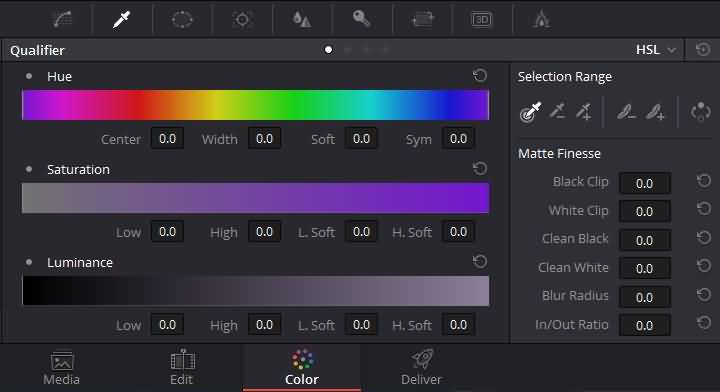
La Paleta Calificadora del DVR es muy fácil de utilizar. A la izquierda tienes controles gráficos que te permiten ajustar el color manualmente. La herramienta de selección a la derecha te permite definir una llave para revisar los pixeles de la imagen ya sea con la ayuda de un trackball 3d o usando el apuntador. El Calificador HSL hace el uso de la iluminación, matiz y saturación para redefinir una llave. Además, el LUM o el RGB pueden usarse para tomar llaves con la ayuda de otras combinaciones de componentes de color. El calificador 3D también puede ser usado para tomar llaves bien refinadas y para crear líneas para probar los colores que necesitas separar.
Sin importar qué calificador estés usando, los controles de Finesa Mate ayudan a hacer que la llave resultante sea más refinada y práctica.
Parte 2: ¿Qué Calificador Debería Usar?
3D- Esta llave puede ser útil para aislar colores como el azul, cian, tonos de piel y el naranja. Todo lo que necesitas es hacer líneas en la selección de la imagen que necesitas separar. La llave rápida y precisas puede ser utilizada en muchos ambientes. Un problema de esta llave es que muestrea todo el componente de color de la imagen y por lo tanto no es útil para separar componentes de color específicos.
HSL- No es tan preciso con el keyer 3D y a veces viene con una porción más grande de la imagen dada. Cuando el 3D keyer no permite lograr el resultado deseado para una imagen, puedes utilizar el HSL. La interface intuitiva del HSL te permite ajustar la suavidad y rango de cada muestra de color. También te permite deshabilitar aquellos componentes de color que no quieras incluir en la llave final. Por lo tanto, tienes la opción de tomar solo la llave de saturación o de matiz para resolver problemas fácilmente.
RGB- Esta llave no es muy diferente de la HSL pero te permite afinar los trabajos clave ajustando los colores verde, azul y rojo.
LUM- Esta llave aísla porciones de la imagen de forma precisa, dependiendo de la oscuridad, iluminación y tonalidad de la imagen. Es bastante útil cuando estás aislando sombras y zonas iluminadas en una imagen.
Cómo utilizar los Calificadores HSL y 3D para Corregir Colores Profesionalmente
Usando el Calificador HSL para Corrección de Colores
Parte 1: usando el modo de calificación HSL para aislar un objetivo:
1. Primero tienes que abrir la paleta calificadora y seleccionar HSL antes de hacer clic en la herramienta de gotero.
2. Ahora necesitas hacer clic en un pixel en la porción de la imagen que deseas separar. Puedes además hacer clic y arrastras a través de una variedad de pixeles dentro del objetivo.
3. Para ver la llave que está siendo creada en botón en la barra de opciones será de utilidad. La parte de la imagen que se está aislando aparecerá por defecto a color, mientras que el resto de la imagen se verá en escala de grises.
4. Para sustraer el rango interior deberás presionar el rango de color negativo antes de hacer clic y arrastrar hacia la parte de la imagen que quieres eliminar.
5. Para añadir suavidad al rango externo de la llave siendo creada, solo haz clic en el botón + del control de suavidad antes de hacer clic y arrastrar en la parte de la imagen que quieres que se incluya como un rango suave.
6. Las 3 formas más comunes para refinar las llaves en los controles de Finesa Mate son aumentar los Negros para llenar los espacios en las partes que se están omitiendo, aumentar los Blancos para rellenar los agujeros en la porción que se está aislando en la imagen y finalmente utilizar un Radio de Distorsión y distorsionar los bordes clave.
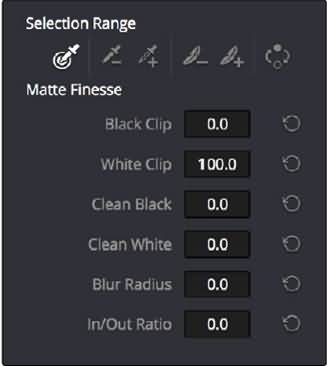
7. Finalmente presiona el control de iluminación para bajar la iluminación y hacer todos los ajustes necesarios.
Parte 2: Utilizando calificadores 3D para Corrección de Colores
1. Luego de abrir la paleta de calificación, selecciona la opción 3D y haz clic en la herramienta de gotero.
2. Dibuja una línea en la parte de la imagen que quieras separar. Las líneas que estás añadiendo se muestran de color azul.
3. Para ver la llave generada, haz clic en el botón Destacado de la barra opciones en los visores.
4. Si lo deseas, puedes crear más líneas para añadir más porciones de la imagen a la llave que estás generando.
5. En caso de que haya porciones que deban ser excluidas, deberás presionar y mantener la llave de opciones mientras haces una línea en el área que deseas omitir. Al desactivar la opción el botón Destacado, las líneas dibujadas aparecerán en rojo y las partes sustraídas de la llave creada serán visibles.
6. Si sientes que la llave está correcta para realizar los ajustes, entonces ya no debes dibujar más líneas.
7. Cuando estés listo, deberás desactivar el botón Destacado y realizar los ajustes requeridos.

Editor de video potente y fácil de usar para todos los creadores.
Pruébalo Gratis Pruébalo Gratis Pruébalo Gratis
Recursos gratis de efectos para que tus vídeos sean súper atractivos.
Explora Más Explora Más Explora Más





