¿Cómo Aplicar el Rastreo de Movimiento en After Effects (Pasos Detallados)?
Sep 20, 2024• Última Solución
Hay tantos programas de rastreo de movimiento 3D/2D en el mercado. Cuando la edición de video nos preocupe, uno de los mejores editores que vendrá a rescatarnos será After Effects.
Todos deben ser conscientes de esta herramienta. Y por esa razón hoy, hablaremos del rastreo de movimiento en After Effects. Este puede ser considerado como una de las excelentes características que After Effects proporciona.
Con la ayuda de esta característica, se pueden rastrear los objetos junto con los textos de sus secuencias. Si quieres lo mismo y te preguntas cómo puedes hacerlo, este artículo te será de gran ayuda.
Por favor, échale un vistazo y aprende a aplicar el texto de rastreo de movimiento en After Effects.
- Parte 1: ¿Cómo usar el Rastreo de Movimiento en After Effects (Rastreo de texto)?
- Parte 2: ¿Cómo Hacer un Rastreo de Movimiento en 3D en After Effects?
Consejo Extra: El Programa de Rastreo de Movimiento Más Recomendado
¿Estás buscando algo más que las herramientas básicas de edición? Wondershare FilmoraPro es la respuesta. Puedes crear videos únicos personalizando las ediciones a través de las herramientas de edición profesionales de FilmoraPro. Desde animaciones de fotogramas clave, mejora de audio y textos 3D hasta el rastreo de movimiento, FilmoraPro abarca todo. Utiliza la herramienta de rastreo de movimiento para seguir la trayectoria de cualquier objeto, persona o texto.
La herramienta de rastreo de movimiento en esta versión tiene algunas características ajustables que permiten mejorar los efectos. Usar un editor profesional puede ser abrumador, pero FilmoraPro hace que sea increíblemente fácil para las personas de todas las profesiones y condiciones sociales. Así que, elige con cuidado.
En caso de que tengas prisa y quieras editar tu video usando configuraciones y plantillas preestablecidas, siempre puedes usar Filmora X. Es una herramienta simple pero de gran potencia. Puedes añadir el rastreo de movimiento con un solo clic. ¡Sólo tienes que hacer clic en el objeto o la persona que deseas rastrear y listo! Rastreo de movimiento aplicado.
![]() Más vídeos tutoriales de Filmora >>
Más vídeos tutoriales de Filmora >>
El mejor software de editor de video para todos los creadores
- Cortar y unir videos fácilmente sin perder calidad.
- Controlar la velocidad del video de manera más flexible, hasta 100 veces más rápido y 0.01 veces más lento.
- Subir tus videos en 4K directamente en YouTube y Vimeo.
- Efectos de pantalla dividida: más de 30 efectos dinámicos de pantalla dividida compatibles.
- Agregar automáticamente marcadores de ritmo a clips de audio y música.
- Exportar tus videos hasta 100 pistas de video con renderizado de alta velocidad.
- Más funciones que incluyen pantalla verde, imagen en imagen, panorama y zoom, etc.
Parte 1: ¿Cómo usar el Rastreo de Movimiento en After Effects (Rastreo de texto)?
Para realizar el texto de rastreo de movimiento de After Effects, sigue los siguientes pasos:
Paso 1: Activar el Rastreador de Movimiento
- En primer lugar, arrastra y suelta el videoclip en el panel izquierdo del programa. Una vez hecho, verás el video en el panel de Proyecto. Arrástralo en la línea de tiempo.
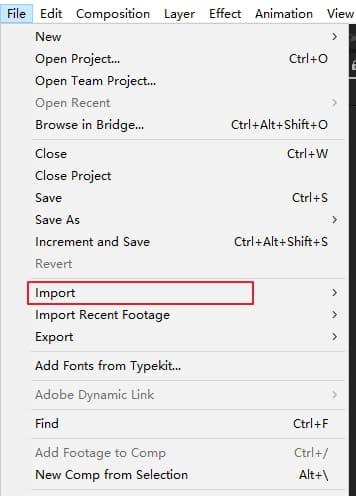
- En el panel de la derecha, debes elegir la opción Rastrear y Estabilizar la opción que se da abajo del panel de información. Selecciona la opción Rastrear Movimiento de las cuatro opciones de rastreo disponibles.
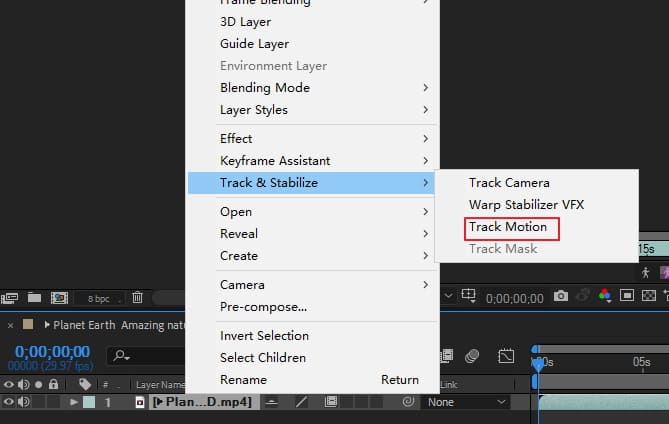
- Ahora, establece la Fuente de Movimiento así como también La Pista Actual. Esto te permitirá ver el punto de la pista y el camino. Ahora, notarán un pequeño icono de dos cuadrados en la pantalla, que se denotará como Punto 1 de la Pista. De los dos cuadrados, el más pequeño ayuda a localizar el color que se va a rastrear mientras que el más grande ayuda a delinear el área escaneada.
![]()
- Después de esto, se requiere arrastrar el punto de la pista hacia el objeto en movimiento. Esto se debe a que el pequeño cuadrado se centrará en el punto de color más alto.
- Si el objeto se mueve rápidamente, puedes extender el cuadrado más grande. Haciendo esto, se ralentizará el rastreo del movimiento, dando así un mejor resultado.
Paso 2: Examinar el Rastreo de Movimiento
- Ve a la sección de rastreo y elige el botón Opciones . Debajo de la ventana, establece Detener el Rastreo de la función de adaptación por defecto. Ahora, establece la opción Si la confianza está por debajo entre 90-95%. El programa te permitirá analizar el movimiento, y podrás notar el movimiento cuadro a cuadro.
![]()
- Ahora puedes pulsar el botón de reproducción que se encuentra junto a Analizar en el lado derecho. Notarán el movimiento del objeto y la detención irregular. Cuando encuentres la desviación del rastreador del objeto, ve al rastreador y muévelo usando el cursor del ratón.
- Cuando el rastreador finalice el movimiento, ve al icono desplegable que aparece junto al video de origen. Espera hasta que se puedan ver los parámetros del rastreador y los fotogramas clave.
- A continuación, pulsa Alt + Rueda de desplazamiento hacia arriba para ampliar los fotogramas clave para comprobar cada fotograma. Arrastra el indicador de tiempo en la pista para que mejore el rastreador de movimiento. Toma nota para mantener la posición del Punto de la Pista en el objeto para que obtengas el movimiento adecuado.
Paso 3: Crear el Objeto Nulo
- Haz clic con el botón derecho del ratón en el espacio vacío de la línea de tiempo y haz clic en Nuevo seguido de Objeto Nulo del menú. Todo lo que necesitas es conseguir la información de movimiento aplicada al objeto nulo. Para ello, necesitas conectar unos cuantos objetos al movimiento del objeto nulo. Cuando hayas terminado de crear, haz clic con el botón derecho del ratón en el objeto y pulsa Renombrar para darle un nombre.
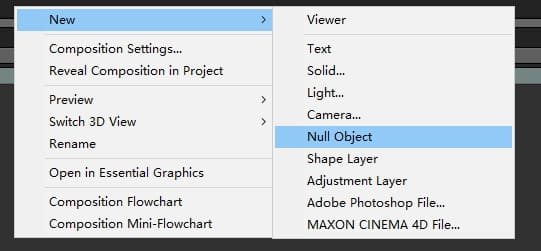
- En la sección del Rastreador ahora, asegúrate de introducir la apropiada Fuente de Movimiento así como Pista Actual. Presiona la opción Editar Objetivo justo después de esto.
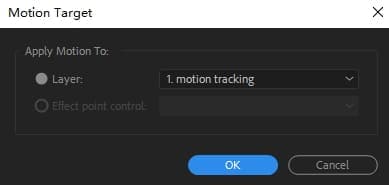
- De la lista desplegable, haz clic en el objeto nulo que acabas de nombrar. Presiona en Aplicar que se encuentra en la pestaña del Rastreador. Teclea un parámetro para Aplicar Dimensiones en la siguiente ventana y elige "X y Y" seguido de "OK"."
- Ahora, necesitas usar el menú desplegable para ver los fotogramas clave individualmente. Los fotogramas clave serán similares a los fotogramas clave del video de origen. Se verá un objeto rojo moviéndose junto con el punto de la pista. Mantenlo como está.
Paso 4: Crear el Objeto en Movimiento.
- Ahora, es hora de añadir el texto al objeto. Para ello, toma la ayuda del gran icono T que aparece en la parte superior de la ventana. En la pestaña Caracteres a la derecha, edita el texto.
- Colócalo donde quieras y luego mantén el icono de la forma espiral bajo la opción Parental. Después de esto, puedes arrastrarlo hasta el objeto nulo. Puedes reproducir el clip ahora ya que el objeto nulo tiene información sobre el movimiento.
Paso 5: Refinar Rastreo de Movimiento
- Para evitar el movimiento brusco, toma la ayuda de la herramienta para suavizar. Ve al menú desplegable que aparece junto al objeto nulo y busca los fotogramas clave de "Posición". Presiona el icono de la curva en S que se llama Editorial Gráfico.
- Esto mostrará las coordenadas X e Y, que significa fotogramas clave. Estos fotogramas clave aumentarán y disminuirán por el objeto nulo en movimiento. Pulsa la herramienta "Suave" situada en el lado derecho de la ventana. Ayudará a reducir la cantidad de fotogramas clave así como a mantener el movimiento del objeto.
- Los parámetros estarán ahora en gris. Se supone que debes hacer clic en los fotogramas clave y arrastrarlos dentro de la línea de tiempo. Estos cuadros se mostrarán como pequeños cuadrados amarillos. En la opción Suavizar, modifica la tolerancia a 1 y pulsa en Aplicar.
- Los fotogramas clave serán menos después de esto. Y se notará un movimiento más suave. ¡Eso es todo!
Parte 2: ¿Cómo Hacer un Rastreo de Movimiento en 3D en After Effects?
Aquí están las tres maneras diferentes de hacer el rastreo de movimiento en 3D en After Effects.
Paso 1: Elegir la capa de metraje y
Selecciona Animación y dirígete a la Cámara de Rastreo.
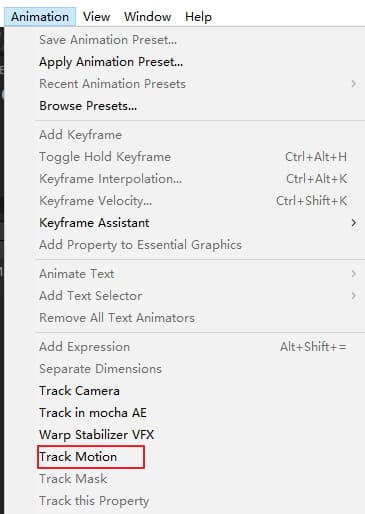
O
Ve al Efecto seguido de Perspectiva y seguir adelante Rastreador de cámara 3D.
![]()
O
Desde el panel del rastreador ahora, pulsa en el botón Cámara de Rastreo .
Paso 2: La cámara 3D será aplicada
Ahora puedes hacer las modificaciones con los ajustes según los requisitos. Los puntos de la pista en 3D se verán como pequeñas x de color. Toma la ayuda de estos para colocar el contenido en el metraje.
Conclusión:
Todo esto se trató del rastreo de movimiento de After Effects. Tanto si deseas rastrear el objeto como si quieres hacer un rastreo de movimiento en 3D, te hemos proporcionado una referencia que puede ayudarte en caso de necesidad. Si esta publicación te ha resultado útil, no dudes en comentarnos a continuación y compartir tus opiniones! Gracias, amigos!

Editor de video potente y fácil de usar para todos los creadores.
Pruébalo Gratis Pruébalo Gratis Pruébalo Gratis
Recursos gratis de efectos para que tus vídeos sean súper atractivos.
Explora Más Explora Más Explora Más






 Seguridad Verificada
Seguridad Verificada


