Los editores experimentados a menudo se enfrentan al daño que supone para sus fantásticos videos un caso de temblores cuando evalúan los clips. En un mundo ideal, nadie filmaría imágenes temblorosas o inestables si no quisiera. Pero, en el mundo real, la película temblorosa es la norma. Un efecto de video fijado es cuando parece que la cámara está fijada en un aspecto del clip, manteniendo ese único punto en el centro aunque el sujeto se mueva. Se trata de un efecto muy popular en los videos de entrenamientos y bailes, ya que realza la figura del deportista. Con un efecto de estabilización por bloqueo, ¡puedes reparar los videos movidos y conseguir videos completamente estables sin sacrificar la calidad! En este artículo, hemos mencionado los mejores editores para conseguir la estabilización por bloqueo en 2021, así que sigue leyendo.
En este artículo
Parte 1: Cómo crear el efecto de estabilización con Filmora
Para crear un efecto de estabilización de bloqueo con Filmora, sigue estos pasos fáciles y sencillos:
⭐⭐⭐⭐⭐Ganador de Microsoft Store App Awards 2022 & Líder de Edición de Vídeos por G2
Necesitarás un clip de alta resolución porque tendrás que ampliar un poco la imagen para evitar los bordes negros. Puedes usar un clip 1080p, pero 4K sería mejor. Los clips de alta resolución se ven mejor cuando haces Zoom, así que vamos a ampliarlo un poco.
Haz doble clic en tu clip para abrir el menú de edición y busca transformar en la pestaña de video. Arrastra el control deslizante de escala hacia la derecha para Acercar. Para marcar tu punto, arrastra un efecto de texto a una pista encima de tu clip y sustituye el mensaje por un signo más. Dependiendo del color del punto al que te estés fijando, puede que quieras cambiar el color para ver mejor la marca.

Coloca la marca sobre tu punto cuando esté en el centro de la pantalla. A continuación, ajusta la longitud del efecto de título para que coincida con tu clip.
Es posible que desees hacer clic en el icono de bloqueo para bloquear esta pista en su lugar, por lo que no se mueve accidentalmente el marcador.
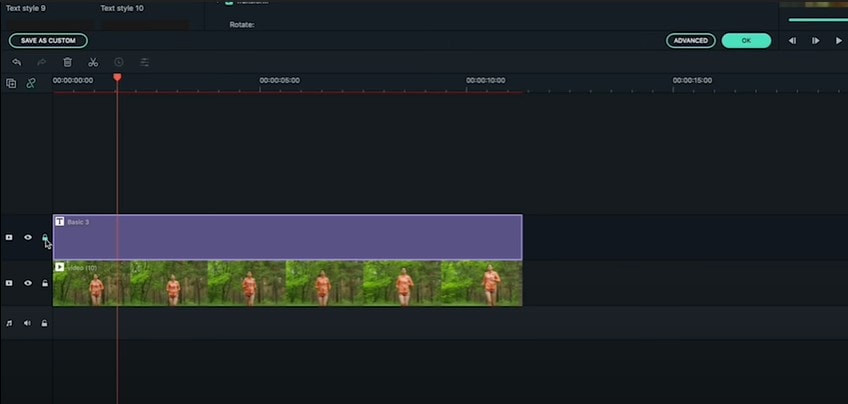
Ahora haz doble clic en tu clip para abrir de nuevo el menú de edición y haz clic en la pestaña de animación. Luego ve a Personalizar. Vamos a utilizar el fotograma clave para crear el movimiento de la cámara.

Primero, haz clic en añadir para crear un fotograma clave de punto de partida y, a continuación, salta hacia delante unos tres fotogramas. En la vista previa del video, arrastra el clip hasta que el punto en el que quieres que se fije la cámara esté debajo de tu marcador de nuevo. Esto creará un nuevo fotograma clave.

Repite este proceso en Filmora durante el tiempo que quieras que dure el efecto. Si el movimiento de tu clip es muy rápido, puede que quieras saltar menos fotogramas entre fotogramas clave, o si el movimiento es lento, puede que quieras saltar más. Una vez que hayas terminado, desbloquea la pista con tu marcador y elimínalo. Tu toma perfectamente estabilizada con el objeto bloqueado en el centro está lista con Wondershare Filmora.

Parte 2: Cómo crear el efecto de estabilización con Final Cut Pro X
Crear un efecto de estabilización con la cámara es casi imposible, por lo que el efecto se consigue en la edición. He alineado un video en mi línea de tiempo en Final Cut Pro y, si lo reproducimos, verás que solo dura 2 segundos. Ahora, querrás tener en cuenta un par de cosas cuando salgas a grabar tu metraje. Graba tu metraje en 4K, asegúrate de obtener una pista limpia y bonita, graba tu metraje a una velocidad de obturación más alta y presta atención al encuadre de tu sujeto cuando estés grabando tu metraje. Trae el complemento FCPX estabilizador 2.0 y añádelo a tu metraje. Lo primero que vamos a hacer es desmarcar los datos de rotación y escala, ya que no los necesitamos para este efecto. Abre el editor de seguimiento, y aparecerá una nueva ventana, y aquí es donde vamos a realizar el seguimiento de nuestro metraje.

Así que por aquí, tenemos un par de opciones de forma, pero estoy perfectamente bien solo usando el cuadrado. Ahora, estos controles de aquí abajo en realidad no afectan a nuestro metraje. Solo hace las cosas un poco más fácil de ver cuando estamos rastreando. También tienes una mano aquí para mover las cosas, y se puede seleccionar de nuevo para desactivarlo. Toma la caja y ponlo alrededor de la vaina de aire, y luego ajustar el tamaño en consecuencia.

Asegúrate de que el cabezal de reproducción está situado al principio de la línea de tiempo, porque ahí es donde vamos a empezar nuestra pista. Sube la calidad de la pista al 100%. Deja el tipo de seguimiento en solo posición. Haga clic en el botón de seguimiento hacia adelante, y ahora puede ver que el rastreador automático ha iniciado el seguimiento fotograma a fotograma sin que tengamos que crear fotogramas clave individualmente por nuestra cuenta. Y puedes ver que el rastreador automático ha hecho un trabajo perfecto en el seguimiento de nuestro AirPod. Así que una vez que estamos contentos con eso, vamos a seguir adelante aquí y haga clic en el botón exportar datos.

Y así de sencillo, tendrás un clip perfectamente rastreado, y tu objeto estará en el centro del fotograma con Final Cut Pro.
Parte 3: Cómo crear un efecto de estabilización con Premiere Pro
Para estabilizar una toma con Premiere Pro, de modo que el objeto se mantenga exactamente en el centro, sigue estos pasos:
Crea una máscara alrededor del punto que queremos rastrear utilizando un efecto de desenfoque gaussiano en el control de efectos. Haz clic en la máscara para crear una máscara alrededor del objeto, y si lo mueves, podrás rastrear automáticamente el movimiento de esta máscara, la posición de esta máscara. No vamos a utilizar un desenfoque gaussiano. La única razón por la que lo he añadido es porque necesitamos algún tipo de máscara que no cambie nuestro clip.

Podríamos tomar los fotogramas clave de esta ruta de máscara y convertirla en los fotogramas clave de posición. Normalmente no es posible dentro de Premiere Pro. Así que para conseguirlo, vamos a necesitar un complemento. Para abrir el complemento, ve a extensiones de ventana y haz clic en el complemento llamado máscara para transformar. Selecciona la posición, rotación o escala. Haz clic en posición. Ve a este desenfoque gaussiano y haz clic en la opción de máscara. Haz clic con el botón derecho y copia, luego ve al complemento y haz clic en obtener del portapapeles.

El complemento te dirá el número de fotogramas clave que ha leído con éxito. Puedes simplemente aplicar esos fotogramas clave como un efecto de transformación. Por ejemplo, tengo la capa de gráficos en movimiento aquí mismo si prolongarlo, y si lo uso como transformar, como se puede ver, es pegar esos fotogramas clave. Cuando se hace, puedo fregar a través, y el texto está perfectamente siguiendo el objeto en la toma.
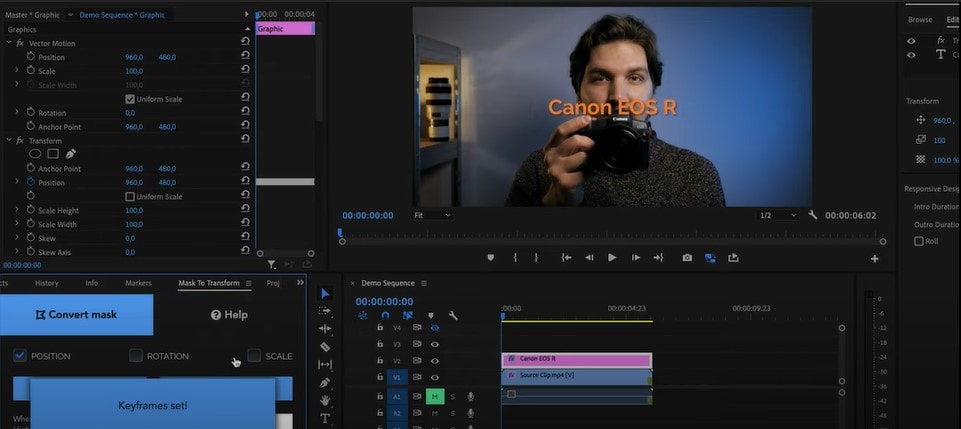
Para estabilizar la toma. En realidad, vamos a eliminar esta capa de texto, ya que no lo necesitamos. Selecciona el clip en sí y pegar esos fotogramas clave como transformar. Efecto de transformación se añadirá, y nuestros fotogramas clave de posición se pegará si desea mover el clip a la izquierda cuando la cámara se mueve hacia la derecha y viceversa. Contraer esto y añadir otro efecto de transformación. Ir a los efectos, haz clic en transformar y arrástralo por debajo de la transformación que el complemento creó para ti. Ve hacia abajo y ve a la rotación y gira 180 grados.

Ahora gíralo de nuevo 180 grados para arreglar el hecho de que ahora tenemos clips al revés: haz clic con el botón derecho aquí y anida. Cuando el clip esté anidado, ve a las propiedades de movimiento de este anidado. Ve a rotación y gíralo de nuevo 180 grados.

Así de fácil, tendrás una toma perfectamente estabilizada en Premiere Pro. Al final, haz un poco de zoom para deshacerte de las barras negras.
Parte 4: Preguntas frecuentes - ¿Cómo grabar un video adecuado para el efecto de estabilización de bloqueo?
Graba video 4K, para que no pierdas resolución al hacer zoom
Es esencial darse cuenta de que debido a la re-encuadre, tendrá que escalar un poco, por lo que el video que está utilizando idealmente debe ser filmado en 4K por lo menos si estás reduciendo la escala a 1080p, o incluso superior si tienes la intención de entregar en 4K. Necesitarás un clip de alta resolución, ya que tendrá que ampliar la imagen un poco para evitar los bordes negros.
Dispara más amplio para evitar la barra negra
Ten en cuenta que las tomas deben ser un poco más amplias que un primer plano estándar, lo que te da mucha flexibilidad para alterar los márgenes alrededor del sujeto y evitar las barras negras.


