Que debes preparar:
- Un computador (Windows o macOS)
- Tus materiales de vídeo
- El editor de video Filmora
Graba el video
El primer paso en este sentido es el contenido de video que necesitas grabar antes de la edición. Para esto, necesitarás un lugar donde puedas grabar tres videos sin cambios en las dimensiones y resoluciones. Dirígete al siguiente paso si has realizado este proceso de grabación.
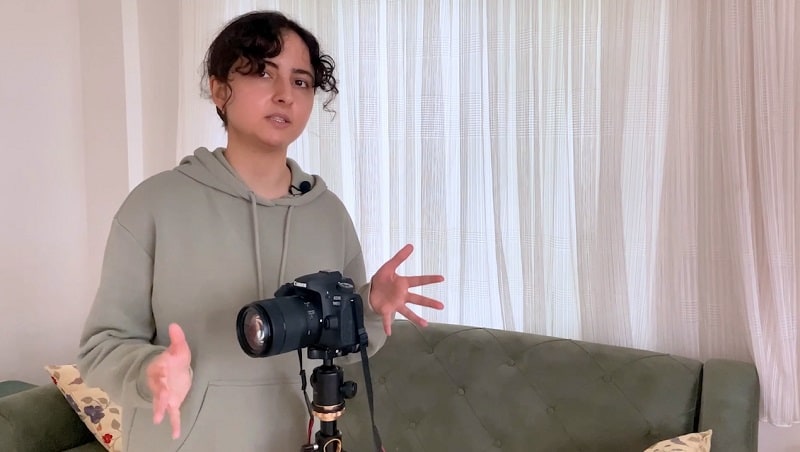
Descarga e instala Filmora
Introduce Wondershare Filmora en tu PC visitando los enlaces que hemos mencionado aquí. Asegúrate de descargar la última versión con tu sistema operativo compatible, es decir, Windows o Mac. Después de eso, abre el archivo descargado e instala el programa en tu sistema usando la configuración sugerida.
Importa y arrastra el material de archivo a la línea de tiempo
Ahora abre el editor de video y ve directamente a la sección Importar para importar tu metraje grabado a Filmora. Independientemente de los formatos, puedes importar tu metraje con la resolución deseada para el video. Después de importar exitosamente tus videos, arrastra los archivos a la línea de tiempo y podrás obtener una vista previa del contenido del video de inmediato.
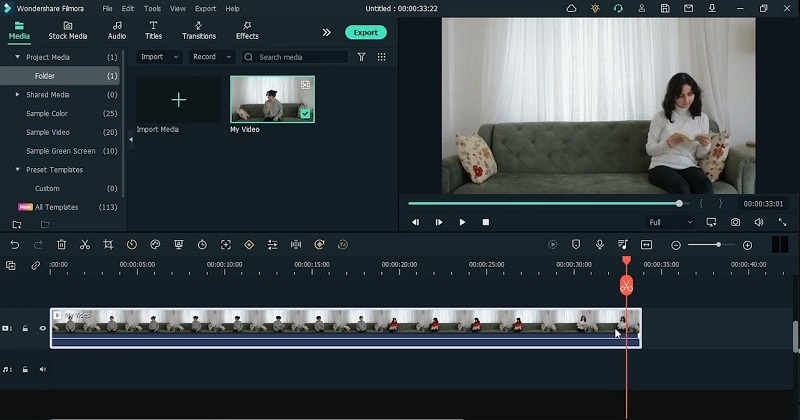
Divide los videos
Si tienes tus videos en un solo archivo, puedes dividir las escenas en la duración precisa usando la herramienta Dividir. Para eso, pasa el cursor sobre el archivo de video donde deseas terminar la primera escena y haz clic en Split Scissor (tijeras divisoras) para separar el video del archivo principal. Repite el proceso para las otras escenas y, al final, elimina lo que no deseas que quede en el producto final para una experiencia más fluida.
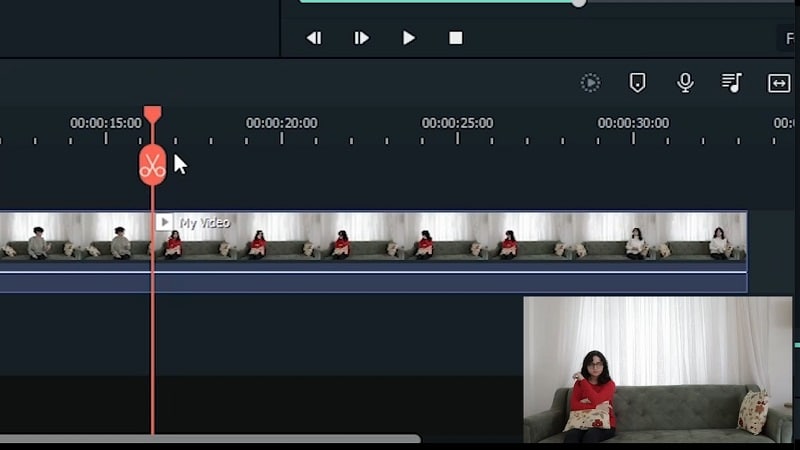
Usa la máscara para clonar videos
Ahora necesitas enmascarar tus videos para habilitarlos para el efecto Clonación. Coloca tus videos uno encima del otro dentro de la línea de tiempo y haz doble clic en el video para abrir la ventana de edición. Consulta el menú Máscara y desde allí, puede seleccionar la forma de tu efecto de máscara para una edición rápida. Arrástralo y suéltalo en el video, luego ajusta los bordes según el video principal como se muestra aquí:
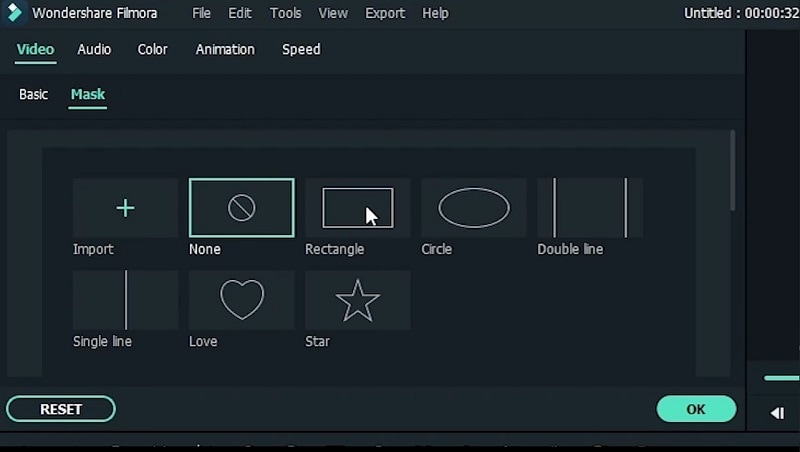
Establece la fuerza de desenfoque de los videos
Ahora el video se verá un poco realista y para eliminar la ambigüedad, consulta el control deslizante Fuerza de desenfoque dentro de la ventana de edición y ajústalo según sea conveniente. Asegúrate de obtener también una vista previa del video y guarda el ajuste después de suavizar los bordes. Cuando termines con el primer video, haz lo mismo con los otros.
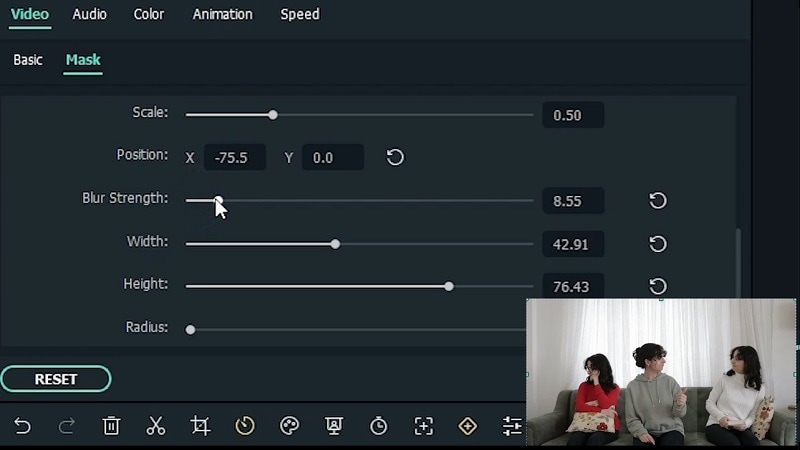
Añade transiciones
Después de que hayas ajustado tus videos de clonación al máximo, Filmora te permite agregar efectos de Transición para hacerlos más interesantes a los ojos de los espectadores. Consulta el menú Transición y elige la opción que más te guste. Arrastra y suelta la transición al principio y al final de tu video dentro de la línea de tiempo y ¡eso es todo! Tu video con efecto de clonación está listo para lanzarse.
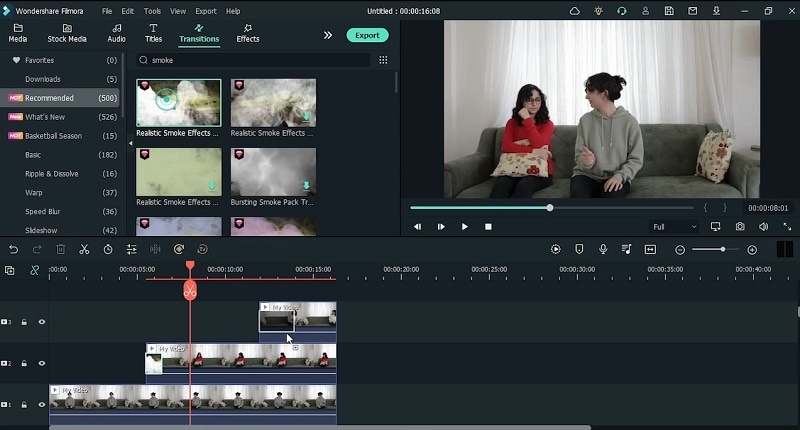
Previsualiza y exporta el material de archivo
Finalmente, presiona el botón Exportar en la parte superior de la interfaz de usuario del software y desde allí, puedes ajustar las propiedades de exportación de tu video con efecto de clonación de una sola vez. Puedes configurar la resolución final, el formato deseado, la ubicación del archivo y los cuadros por segundo. Para compartir tu video en línea, puedes consultar el menú de la plataforma deseada desde la ventana Exportar y proceder a compartir tu video entre las plataformas.
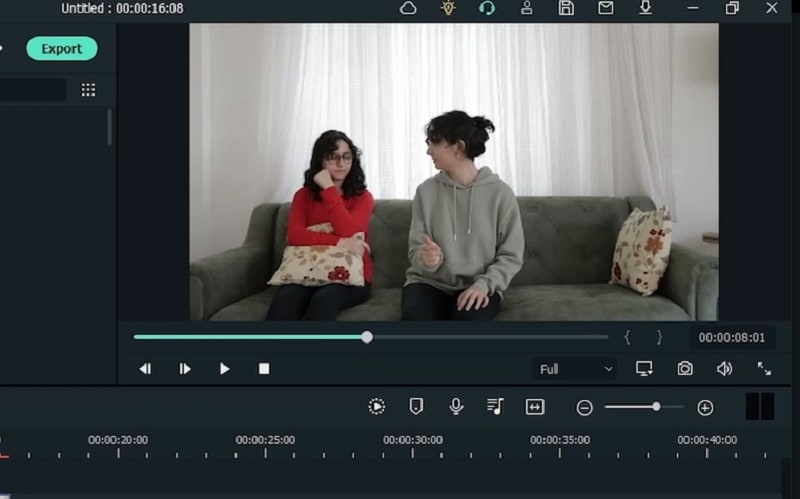
Hacer un video con efecto clon nunca fue tan fácil como lo es con Filmora. Todo lo que necesitas es una cámara decente para grabar tu video sin ninguna ambigüedad y luego abrir Filmora para hacer la magia de clonación de tu contenido. Descarga este kit de herramientas de inmediato y comienza a hacer tus videos con efecto de clonación sobre la marcha.



