Lo que no te puede faltar:
- Una computadora (con Windows o macOS)
- Tus materiales de video
- El editor de video Filmora
Descárgate e instala Filmora
Dirígete al sitio web original de Filmora para descargarlo. Deja pasar un rato y haz clic en el botón de descarga, ahí iniciará la instalación. Una vez descargado el instalador de Filmora, hazle clic y acepta todos los términos y condiciones, después haz clic en instalar. Ya instalado el software, ya eres libre para usarlo y editar tus videos de manera profesional.
Traerte el metraje a la línea de tiempo
Abre Filmora y haz clic donde dice ''Crear nuevo proyecto''. Para poder cambiar el color de tus ojos en Filmora, en primer lugar, cerciórate de que tu metraje esté en un formato que Filmora pueda leer. Selecciona el metraje o material que quieres agregar a la línea de tiempo. Tu metraje debe ser un primer plano de tus ojos. Es tan sencillo como importar el clip y arrastrarlo a la línea de tiempo.
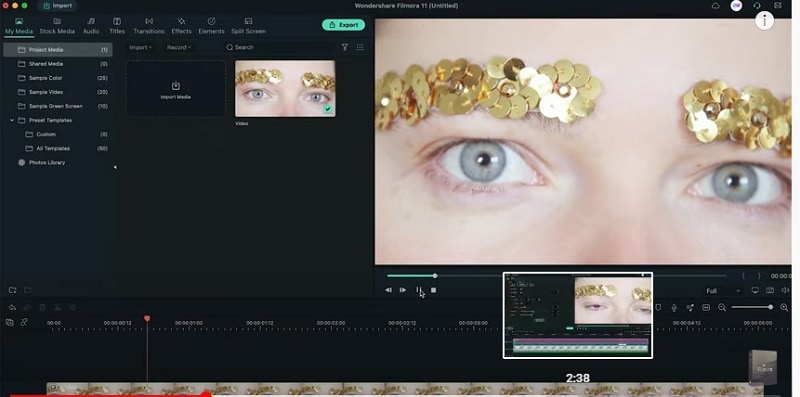
Selecciona los colores
Selecciona el color de la opción ''muestra de colores''. Establece el color que quieres usar con la herramienta de selección de color. En Filmora tienes un sinfín de opciones para el color. Opta por la que más te parezca. Tráete cualquier color que quieras ver en tus ojos a la línea de tiempo. Ya sea que estés tratando de hacer un video más personal o simplemente quieras actualizar tu aspecto.
El software Filmora hace todo más fácil para cualquier tipo de usuario, desde novatos hasta profesionales. Puedes crear hermosos videos de edición del color de ojos sin la jaqueca producida por problemas técnicos o tener que aprender software complicados.
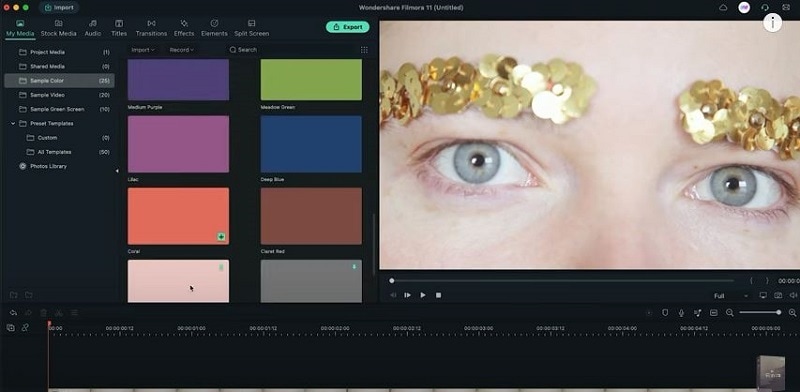
Ajusta el tamaño y la posición de la máscara
Hazle doble clic a la capa de color y posteriormente, dirígete a la pestaña de máscara y selecciona la forma del círculo; debido a que la forma del ojo es similar. Haz clic y arrastra la máscara a la ubicación que quieres. Ajusta el tamaño y la posición de la máscara para ajustarla a la forma del globo ocular. Para ajustar el tamaño de la máscara, arrastra la esquina de la misma.
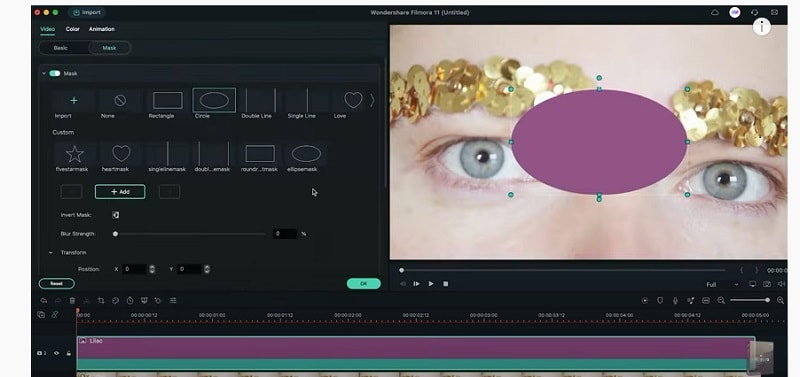
Cambia el modo de normal a superposición
Dirígete a la pestaña Básico y busca la pestaña Fusión. Posterior a que hayas hecho clic en la pestaña de fusión, cambia el modo de normal a superposición. Tienes disponible una buena cantidad de opciones de superposiciones para agregar a tu material de archivo/máscara. De igual forma puedes emplear la opción de luz suave si acaso la opción de superposición no funciona.
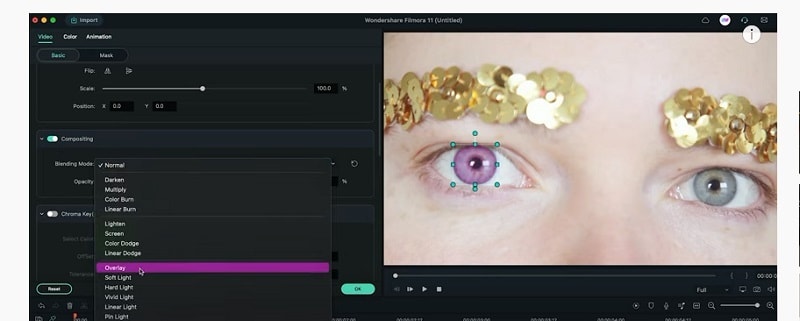
Usa el rastreo de movimiento
Cambiaste de modo y podrás constatar que cuando mueves los ojos, el color que seleccionamos no sigue los ojos perfectamente. Para solucionar este problema, puedes utilizar la función de rastreo de movimiento. Para usar esa función, haz doble clic en el metraje. Desplázate hacia abajo y habilita la función de rastreo de movimiento. Esta función es brutal. Sigue el movimiento del objeto como quieras. Facilita la adición de efectos especiales.
Empieza a rastrear a la pupila
A medida que utilizas la función de rastreo de movimiento, verás que aparecerá un cuadro con un signo más en la pupila del ojo y reducirá el tamaño del cuadro para cubrir la pupila. Haz clic en comenzar a rastrear, luego seguirá el movimiento del ojo.
Arregla el tamaño y la posición
Después de seleccionar el color, se cambiará el tamaño y la posición del color. Para solucionar este problema, simplemente haz doble clic en la opción de color y luego ve a la pestaña de máscara y reajusta el tamaño y la posición. Cuando lo ajustas, podrás ver que la máscara de color sigue el ojo perfectamente.
Agrega los fotogramas clave y pestaña de máscara
Si los ojos se cierran en el metraje, puedes agregar los fotogramas clave y la pestaña de máscaras haciendo clic en la opción Agregar. Sigue agregando fotogramas clave desde que los ojos se cierren hasta que se abran nuevamente. Luego sigue ajustando el tamaño y la posición de un color en cada fotograma clave. Eso es todo, terminaste con la edición.
Exporta tu video presionando el botón Exportar. Filmora te ofrece una variedad de formatos para exportar el video. Incluye una interfaz fácil de usar y es compatible con una amplia gama de formatos de video, incluidos MP4, MOV, AVI y FLV. También puedes crear videos en 3D con Filmora.
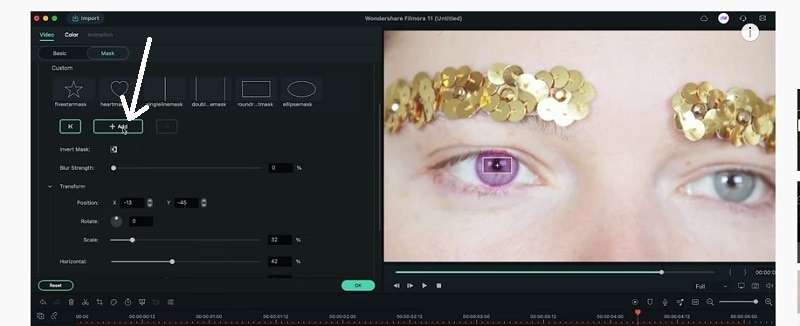
Lo que aprendiste:
- Puedes cambiar cualquier fondo en un video con la pantalla verde.
- Usa transiciones en el video para que sea más fluido.
- Filmora viene con muchos tipos de antecedentes, incluidos sociales, comerciales, deportivos y muchos más.



