La gradación del color es fundamental en la postproducción de un video. Afecta al aspecto y la ambientación de un video. Lumetri Color de Adobe Premiere Pro es un potente y eficiente conjunto de herramientas para la clasificación del color. No obstante, a veces es complicado empezar o saber qué hacer para conseguir el aspecto que se busca. Una opción es utilizar los preajustes de color de Lumetri, que son configuraciones preestablecidas de gradación del color.
Podrás aplicarlos a tus grabaciones con un par de clics. En el presente artículo se ofrece una guía sobre la adopción de los ajustes preestablecidos de color de Lumetri. Abordaremos los aspectos básicos de la gradación del color y su trascendencia. Aprenderemos también a acceder y utilizar los preajustes de Lumetri. Al finalizar esta guía, tendrás los conocimientos y las herramientas para mejorar tus habilidades de gradación del color.
En este artículo.
- Parte 1 ¿Qué son los preajustes de color Lumetri?
- Parte 2: ¿Por qué es importante utilizar los preajustes de color Lumetri?
- Parte 3: ¿Cómo instalar los ajustes preestablecidos de color Lumetri gratis en un dispositivo?
- Parte 4: ¿Cómo se utilizan los preajustes de Lumetri LUT en Premiere Pro?
- Bono: El uso de LUTs de color preestablecido de Lumetri en Wondershare Filmora.
Parte 1 ¿Qué son los preajustes de color Lumetri?
Los preajustes de color de Lumetri son ajustes de gradación de color preestablecidos que se pueden utilizar en los videos. Se emplean en el panel de color de Lumetri de Adobe en Premiere Pro o en After Effects. El panel de color de Lumetri permite a los editores y especialistas en color modificar los colores y tonos de un videoclip. Aumenta el impacto visual y la narración del video.
El panel de color de Lumetri es una poderosa herramienta que ofrece una amplia gama de controles para la gradación del color. Te permite modificar estos parámetros de la imagen y ver los cambios en tiempo real. Con Lumetri Looks podrás aplicar de forma fácil un aspecto o un estilo previamente diseñados a tus tomas. Estos ajustes preestablecidos pueden variar desde pequeños ajustes hasta grandes efectos de gradación del color. Por otra parte, puedes personalizarlos más para adaptarlos a tus propias necesidades.
Actualmente, Filmora cuenta con más de 100 LUT 3D de alta calidad para una amplia diversidad de escenarios. Convierte tus videos con las increíbles LUT 3D de Filmora.
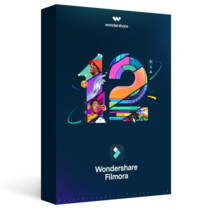
Parte 2: ¿Por qué es importante utilizar los preajustes de color Lumetri?
Utilizar un preajuste de Lumetri ofrece múltiples beneficios. Los beneficios van desde el ahorro de tiempo y esfuerzo hasta una mejora del video. Estos son algunos de los factores que destacan la importancia de los preajustes de color de Lumetri:
Ahorro de tiempo.
El color Lumetri puede ahorrar muchísimo tiempo a los creadores de contenidos de video. Los usuarios modifican los colores y tonos de un video para conseguir un determinado aspecto. En lugar de hacerlo, se puede aplicar un preajuste de color Lumetri con unos simples clics. Es muy útil cuando se trabaja en grandes proyectos o cuando los tiempos de entrega son muy cortos.
Mejora la apariencia
La clasificación de colores es una parte fundamental de la producción de video. En este caso, los colores de Lumetri pueden ayudar a mejorar el aspecto de un video. Al aplicar un preajuste, podrás conseguir un estado de ánimo o un tono específico que de otro modo sería muy difícil de crear. Los contenidos son más atractivos y profesionales.
Ajustes adicionales.
Se pueden utilizar los preajustes de color de Lumetri como base para otros ajustes de gradación del color. Una vez aplicado un preajuste, podrás realizar ajustes adicionales manualmente para perfeccionar los colores. Permite conseguir un aspecto más personal al tiempo que se ahorra tiempo y esfuerzo.
Consistencia
Utilizar los colores de Lumetri puede ayudar a mantener la coherencia en diferentes proyectos de video. Esto es de suma importancia para la imagen de la marca. Por otra parte, pueden ayudar a crear un estilo visual reconocido. Además, el uso de preajustes parecidos en diferentes videos da un toque homogéneo.
Parte 3: ¿Cómo instalar los ajustes preestablecidos de color Lumetri gratis en un dispositivo?
Sin duda, los preajustes de color de Lumetri son una herramienta fundamental para los editores de video. Gracias a estos preajustes, la calidad de tus videos será mejor. Ofrecen además diversas opciones de gradación del color. Si lo que buscas son preajustes de color de Lumetri gratuitos, te damos una buena noticia. Estos son los pasos sencillos para descargar e instalar de forma gratuita Lumetri:
Paso 1Descarga de preajustes especiales y accede a la carpeta de Adobe Premiere Pro.
Para empezar, descarga la carpeta "PremiumBeat Hollywood Lumetri Looks" desde la página oficial. A continuación, descomprime la carpeta para ver todo su contenido. Lo siguiente es abrir la carpeta de Adobe Premiere Pro.
La carpeta de Premiere Pro se abre accediendo a "Finder" y luego a ""Aplicaciones". A continuación, abre la carpeta "Adobe Premiere Pro CC". Para acceder a "Adobe Premiere Pro CC", los usuarios de Windows pueden utilizar los "Archivos de programa" de la unidad "C:/".

Paso 2Guía en la carpeta Lumetri
A continuación, accede a la carpeta "Lumetri". Para hacer esto, necesitas mantener presionado "Comando", hacer clic en "Adobe Premiere CC" y elegir "Mostrar contenido del paquete". Entra a la carpeta "Lumetri" dentro de "Contenido". Para acceder a la carpeta "Lumetri", los usuarios de Windows deben acceder a la carpeta "Adobe Premiere Pro CC".

Paso 3Descomprime los preajustes en la carpeta Lumetri.
Accede ahora a la carpeta "Cine" dentro de la carpeta "Lumetri". Posteriormente, mueve todos los archivos ".look" desde la carpeta descomprimida "PremiumBeat Hollywood Lumetri Looks". Para los usuarios de Mac se puede utilizar el método de arrastrar y soltar, para los usuarios de Windows se utiliza el de copiar y pegar.

Parte 4: ¿Cómo se utilizan los preajustes de Lumetri LUT en Premiere Pro?
Una vez que hayas instalado los preajustes gratuitos de Lumetri, lo siguiente es aprender a utilizarlos. Estos preajustes se pueden convertir en una potente función en Premiere Pro. Te permite aplicar un efecto de gradación de color predefinido a tus tomas. A continuación, te explicamos los pasos necesarios para utilizar los preajustes Lumetri LUT en Adobe Premiere Pro:
Paso 1Abre el espacio de trabajo "Color".
Una vez descargados los preajustes Lumetri gratuitos, es necesario reiniciar Adobe Premier Pro. Abre tu proyecto y entra en el panel "Lumetri Color" a través de "Color" en la barra superior.

Paso 2Conduce a la sección Lumetri Color.
Baja en el panel "Lumetri Color" para encontrar la sección "Creativo". A continuación, selecciona el menú desplegable "Look", donde encontrarás todos los preajustes instalados.

Paso 3Aplica los preajustes necesarios.
Selecciona un preajuste y asígnalo a tu proyecto. Es posible previsualizar el archivo para ver el efecto de un preajuste en tu material.

Bono: El uso de LUTs de color preestablecido de Lumetri en Wondershare Filmora.
Es esencial utilizar los preajustes de color o LUTs de Lumetri durante la postproducción de tus grabaciones. Pero utilizar Adobe Premier Pro puede ser difícil, en particular para los principiantes. Su curva de aprendizaje es muy larga y además es muy caro. En su lugar, podrás utilizar Wondershare Filmora. Este editor de video es muy conocido por sus amplias funciones y su precio económico. La herramienta inició su recorrido con más de 100 LUTs para emplear en los videos.
La innovación en edición de video ha presentado más de 100 nuevas LUT, superando ya las 200. Podrás utilizar esta gran variedad de LUTs para mejorar tu video o tus secuencias hasta nuevas fronteras. Permite, por otra parte, previsualizar cada archivo LUT cuando se pasa el puntero del ratón por encima. Al utilizar LUTs en Filmora, también podrás ajustar su intensidad como más te guste.

Características principales de Wondershare Filmora
- Filmora incluye varios efectos integrados, como transiciones, filtros, superposiciones, entre otros.
- Gracias a su función de pantalla verde, podrás sustituir el fondo de tus videos por otras imágenes o videos personalizados.
- Filmora incluye en su sección de LUTs escenarios como vlogger de viajes, grabaciones de eventos, filmaciones de paisajes y mucho más.
- Con la función de seguimiento del movimiento, es posible añadir texto o gráficos a objetos o personas en movimiento dentro de un video.
Conclusión
En definitiva, utilizar los ajustes predefinidos de Lumetri es una forma efectiva de mejorar el contenido de tus videos. Si sigues las instrucciones proporcionadas, obtendrás resultados de gradación del color a nivel profesional. A pesar de que Premiere Pro es una buena opción para la gradación de color, posee una pronunciada curva de aprendizaje. Por eso Wondershare Filmora sobresale como la mejor opción gracias a su interfaz clara y precio razonable.
Por otra parte, cuenta con una amplia biblioteca de LUT incorporados. Filmora y los conocimientos adquiridos en esta guía te permiten mejorar tus creaciones audiovisuales.




