La rampa de velocidad es una técnica impresionante que permite aumentar el impacto visual de tus secuencias. Consiste en cambiar la velocidad de un video clip. Establece transiciones y dinámicas atractivas para todo tipo de creación de contenidos. El artículo mostrará las funciones de rampa de velocidad de Final Cut Pro y cómo utilizarlas durante la edición.
El editor de vídeo potente y fácil que estás buscando. ¡Descarga ahora y disfruta de miles de efectos, filtros y máscaras gratis!

Además, la página explorará una potente alternativa para la rampa de velocidad además de Final Cut Pro. Sigue leyendo para saber cómo aprovechar la rampa de velocidad en tus proyectos. Haz que tus videos parezcan más profesionales y sofisticados en cuestión de segundos.

En este artículo
Parte 1. ¿Cuándo utilizar la rampa de velocidad?
La rampa de velocidad es una forma eficaz de añadir emoción, resaltar momentos clave y mejorar la narración de tu video. Estos son algunos de los mejores casos de uso de la rampa de velocidad:
- Imágenes de drones
Resalta los momentos o paisajes clave acelerando las partes menos interesantes y ralentizando las más destacadas.
- Escenas de acción o lucha
Destaca las escenas más intensas acelerando la acción y ralentizándola en el clímax.
- Videos deportivos
Muestra momentos cruciales a cámara lenta, como el gol de la victoria o una jugada decisiva.
- Persecuciones en coche
Crea secuencias dramáticas a alta velocidad variando la velocidad para mantener la emoción y la tensión.
- Transiciones geniales
Pasa de una escena a otra con cambios de velocidad que atraigan la atención del espectador.
Ventajas de la rampa de velocidad
La rampa de velocidad ofrece varias ventajas que pueden mejorar tus contenidos de video:
- Mejora de la narración. Al centrarse en los momentos críticos, el aumento de la velocidad puede ayudar a transmitir mejor la narración.
- Pulido profesional. Añadir rampas de velocidad confiere una calidad cinematográfica que las distingue de las imágenes de aficionados.
- Ritmo dinámico. Variar la velocidad de tus clips puede mantener el interés de los espectadores y hacer que tus videos sean más emocionantes.
- Libertad creativa. Es una nueva forma de presentar las secuencias y puede dar lugar a estilos visuales únicos y convincentes.
Parte 2. Configuración y uso de la rampa de velocidad en Final Cut Pro
Final Cut Pro es una herramienta de edición de video líder para usuarios de Mac. Garantiza un rendimiento óptimo y la integración con el ecosistema Apple. La plataforma es conocida por sus potentes funciones y su rendimiento sin fisuras. Destaca en la rampa de velocidad gracias a varias características clave:
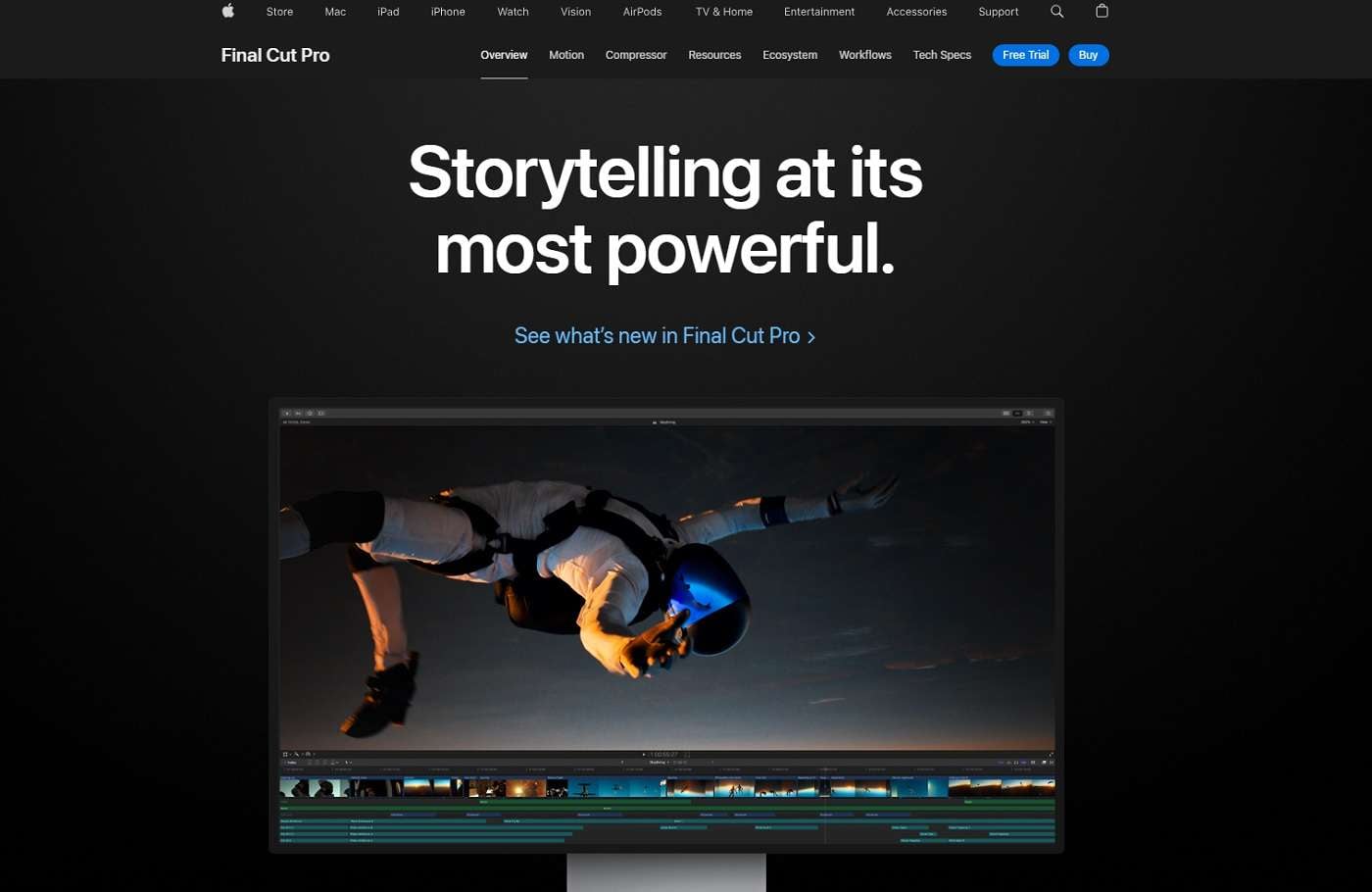
- Potente función de rampa de velocidad. Final Cut Pro ofrece un control preciso de los cambios de velocidad. Permite crear transiciones suaves entre distintas velocidades con facilidad.
- Cronología magnética. Esta función garantiza que los clips se ajusten a los cambios. Por lo que es más fácil personalizar tus ediciones sin interrumpir la secuencia.
- Herramientas de organización. Puedes clasificar y organizar tus clips para agilizar el proceso de edición.
Cómo aplicar la rampa de velocidad en Final Cut Pro
Para empezar a utilizar las funciones de rampa de velocidad de Final Cut Pro, sigue estos pasos:
Paso 1: Inicia Final Cut Pro en tu Mac y comienza un nuevo proyecto. Importa tu videoclip y arrástralo a la línea de tiempo para empezar.
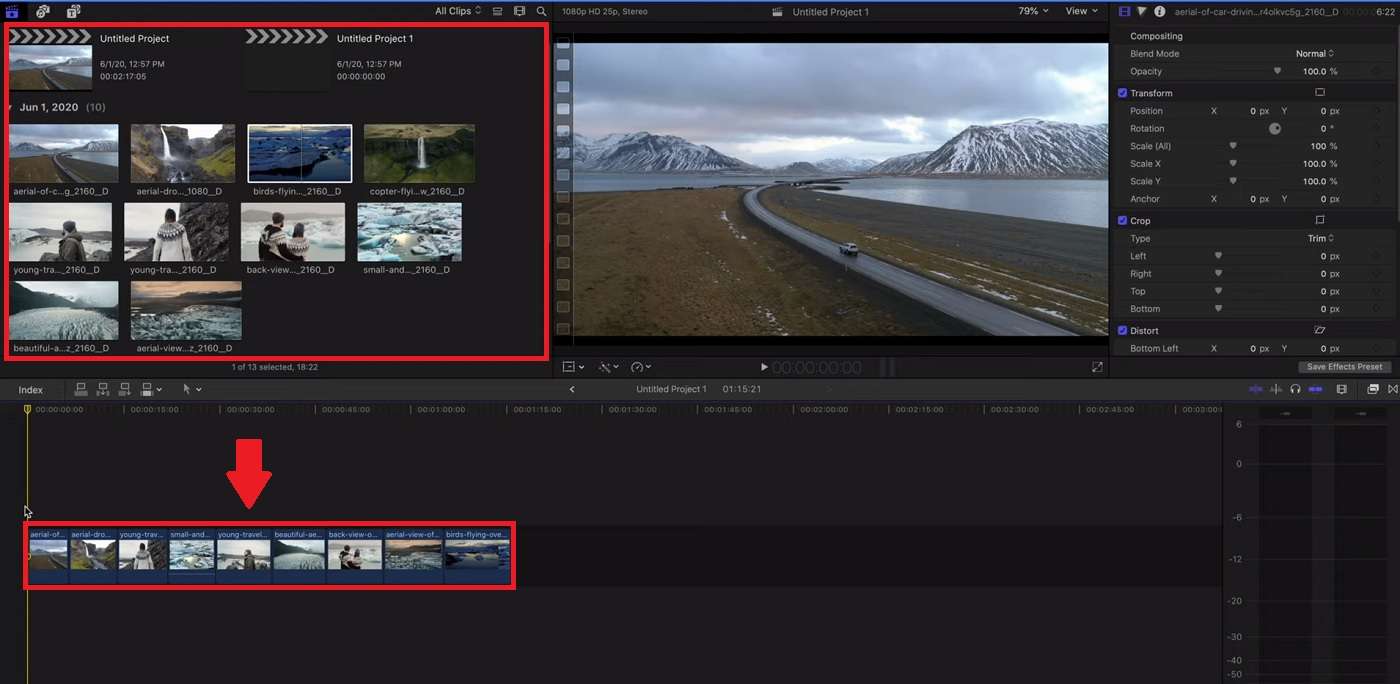
Paso 2: Elige el clip en el que deseas añadir una rampa de velocidad. A continuación, ve al menú Cambio de duración y selecciona entre los ajustes de velocidad. Haz clic en Rampa de velocidad para hacer segmentos de velocidad dentro del clip.
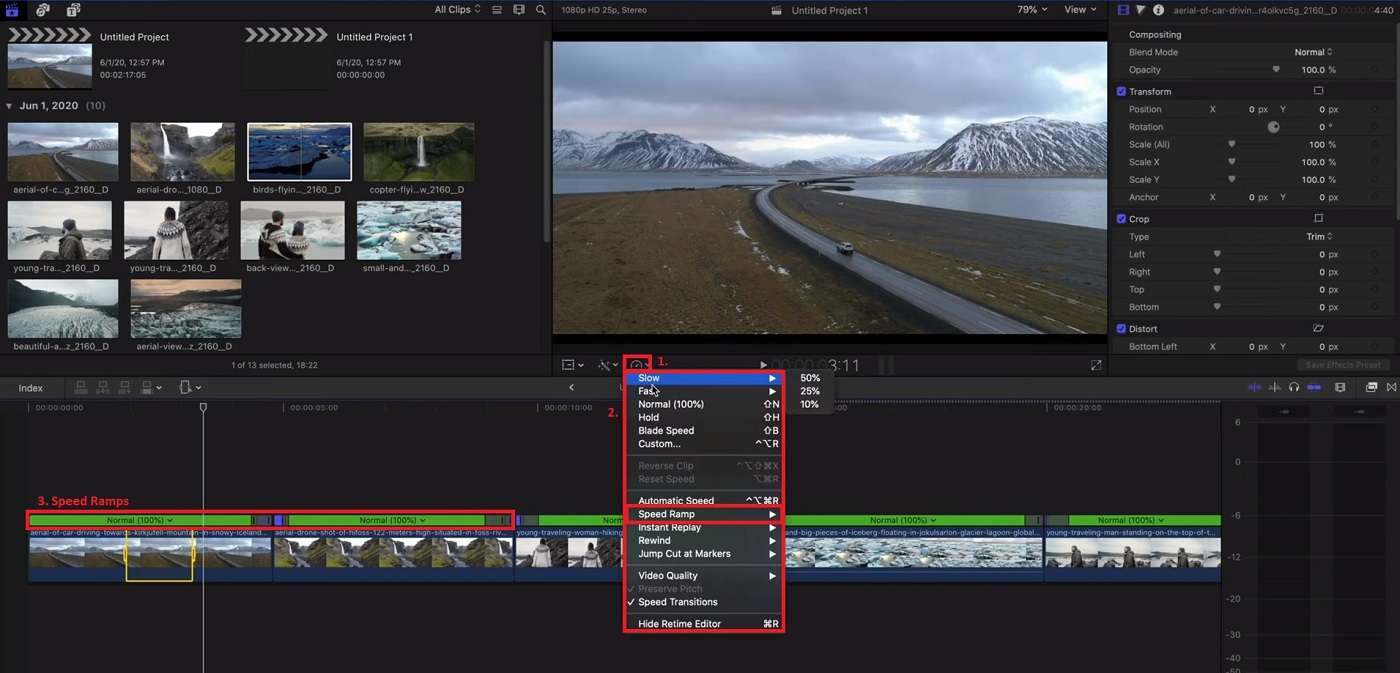
Paso 3: Haz clic en los controles de velocidad y ajusta la velocidad en varios puntos. Arrastra los tiradores para aumentar o reducir la velocidad según sea necesario. Ajusta la duración y las transiciones para afinar cada segmento.
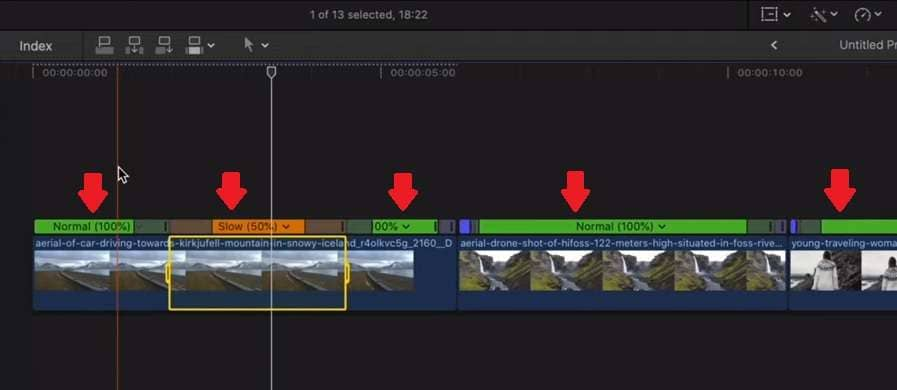
Paso 4: Previsualiza sus ediciones para asegurarte de que el efecto de rampa de velocidad se ve sin problemas. Cuando estés satisfecho, guarda el proyecto y expórtalo al formato que prefieras.
Ventajas y desventajas de Final Cut Pro
Si estás indeciso sobre si darle una oportunidad a Final Cut Pro, aquí tienes sus pros y sus contras:
Plan de precios
Puedes probar Final Cut Pro gratis durante 90 días. Después, la herramienta estará disponible en la App Store por $299.99 dólares.
Teniendo esto en cuenta, buscar una solución rentable para la rampa de de velocidad puede ser una gran opción. Utilizar una potente alternativa como Wondershare Filmora se convierte en el camino a seguir. Ofrece una interfaz más sencilla y un precio más asequible. Filmora es una opción excelente para quienes están empezando o necesitan una opción más económica.
Parte 3. Alternativa potente y rentable a Final Cut Pro
Wondershare Filmora simplifica el proceso de la rampa de velocidad con su diseño intuitivo y sus soluciones en un solo clic. Está diseñado tanto para principiantes como para editores experimentados. Esta herramienta hace más accesibles las técnicas de edición avanzadas, como el método abreviado de rampa de velocidad de Final Cut Pro. Estas son sus características:
- Aumento de la velocidad con un solo clic. Filmora ofrece una forma sencilla de aplicar efectos de rampa de velocidad con un solo clic, ahorrando tiempo y esfuerzo.
- Preajustes de rampa de velocidad personalizables. El software incorpora varios preajustes, como montaje, momento de héroe, tiempo de disparo, salto, flash de entrada y flash de salida. Permite aplicar rápidamente diferentes estilos de rampa de velocidad.
- Mantener el tono de audio. Filmora garantiza que el tono de audio se mantenga constante aunque se modifique la velocidad del video, sin perder la claridad del audio.
- Compatibilidad entre plataformas. Filmora está disponible en Windows y Mac. Puedes cambiar entre distintos sistemas operativos y seguir trabajando.
Cómo utilizar la rampa de velocidad con Filmora
Para aprovechar las rampas de velocidad en tus videos con Filmora, sigue estos pasos:
Paso 1: Descarga e instala Filmora. Ejecútalo e inicia sesión o regístrate en una cuenta Wondershare de forma gratuita. Crea un nuevo proyecto. Importa el clip de video al panel Multimedia y arrástralo a la línea de tiempo para comenzar.
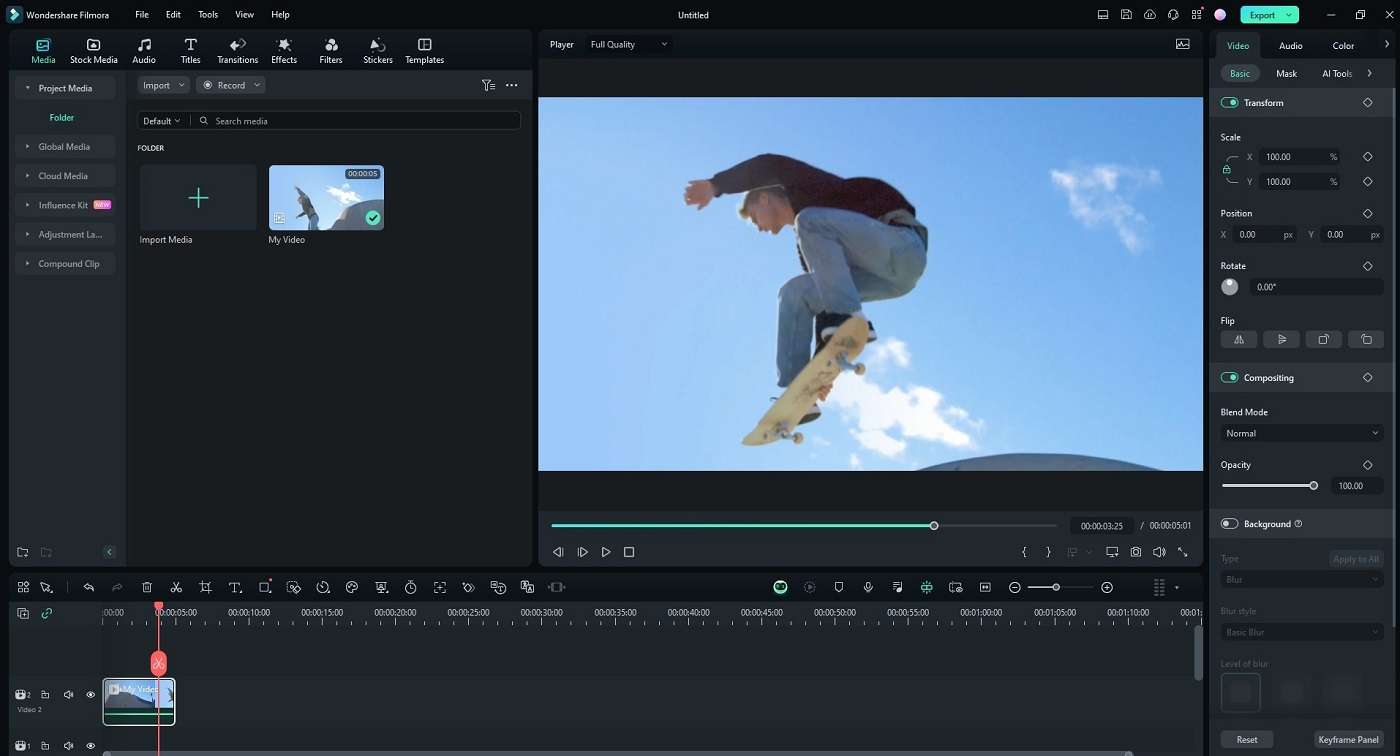
Paso 2: Haz clic en el video en la línea de tiempo. Haz clic en el icono Velocidad y selecciona Rampa de velocidad. Elige los puntos de inicio y final para añadir una rampa de velocidad. Ajusta las curvas entre los puntos clave.
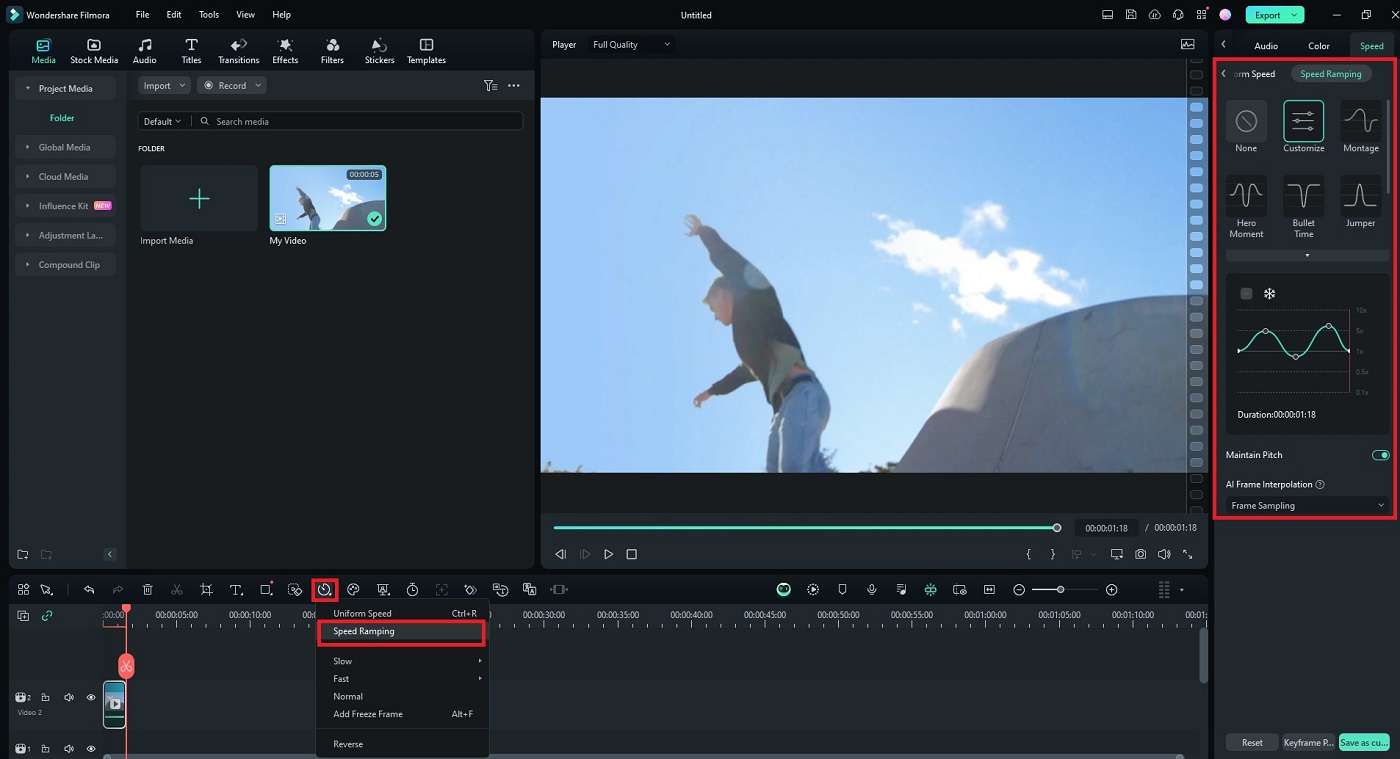
Paso 3: Perfecciona tu video utilizando transiciones, efectos u otras funciones interesantes de Filmora. Cuando hayas terminado, guarda y comparte tu trabajo con tu público.
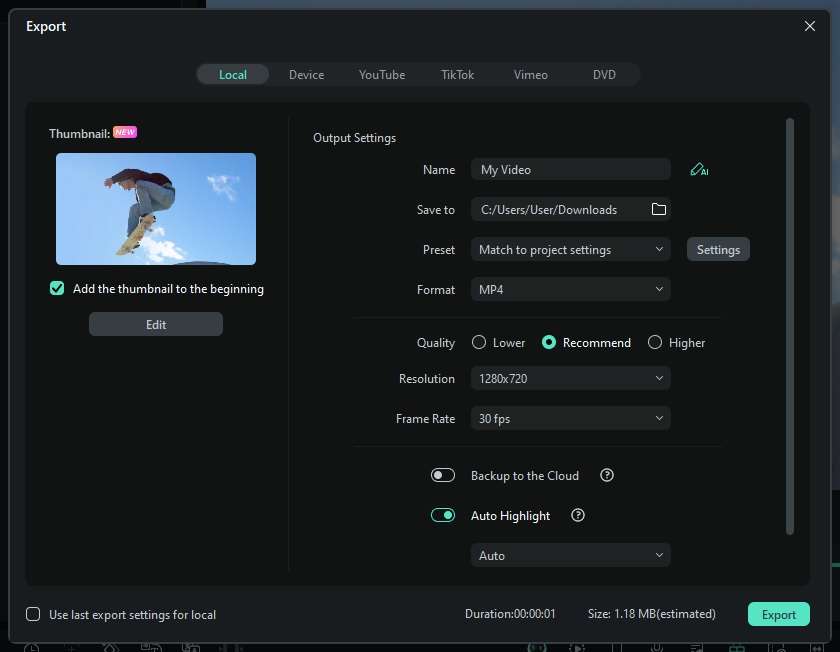
Ventajas y desventajas de utilizar Filmora para la rampa de velocidad
Al igual que Final Cut Pro, Filmora tiene sus pros y sus contras. A continuación figuran algunos de ellos:
Comparación entre Final Cut y Filmora
Te presentamos una rápida tabla comparativa de ambas herramientas:
| Característica | Final Cut Pro | Filmora |
| Funciones avanzadas | Amplia gama de herramientas profesionales | Amplia gama de herramientas profesionales |
| Ideal para principiantes | Curva de aprendizaje pronunciada | Interfaz fácil de usar |
| Relación coste-eficacia | Precio elevado | Planes de precios asequibles |
| Controles intuitivos | Requiere aprendizaje | Fácil de usar |
| Compatibilidad multiplataforma | Sólo Mac | Windows, Mac, iOS y Android |
Filmora destaca como alternativa económica y accesible a Final Cut Pro. Mientras que Final Cut Pro ofrece un conjunto más completo de funciones avanzadas, Filmora proporciona una solución más sencilla y asequible para los usuarios que no necesiten todas las herramientas de nivel profesional.
Extra. Consejos y trucos de expertos para la rampa de velocidad
Dominar la rampa de velocidad puede elevar tus habilidades de edición de video y hacer que tu contenido destaque. Aquí tienes algunos consejos y trucos de expertos que te ayudarán a sacar el máximo partido a la rampa de velocidad:

Combina la rampa de velocidad con otros efectos
Combina rampas de velocidad con transiciones suaves para crear cambios de escena fluidos. Ajusta el tono de color durante las rampas de velocidad para mejorar el ambiente. Por ejemplo, los tonos más cálidos resaltan los momentos intensos, mientras que los más fríos realzan las escenas lentas y dramáticas. También puedes incluir desenfoque de movimiento en las secciones aceleradas. Crea una sensación de movimiento rápido y transiciones suaves.
Utiliza la rampa de velocidad para un impacto descriptivo
Ralentiza los momentos cruciales para llamar la atención del espectador y resaltar su importancia. Aumenta la velocidad hasta llegar a un momento crítico. Después, ralentiza el ritmo en el punto máximo para potenciar el impacto. Utiliza la cámara lenta para resaltar escenas emotivas o dramáticas, permitiendo a los espectadores absorber el momento.
Integra la rampa de velocidad con los efectos de audio
Haz coincidir los cambios de velocidad con los compases de la música de fondo para conseguir un video más sincronizado. Esto resulta eficaz en videos musicales o secuencias de acción. También puedes añadir efectos de sonido que se adapten a los cambios de velocidad. Utiliza silbidos o distorsiones de sonido a cámara lenta para mejorar la experiencia sensorial.
Experimenta con las técnicas
Prueba a invertir el efecto de rampa de velocidad para crear efectos visuales únicos. Crea escenas que se reproduzcan hacia atrás momentáneamente antes de volver a la velocidad normal. Aplica muchas rampas de velocidad dentro de un mismo clip para crear un flujo visual más complejo y atractivo. Por ejemplo, alterna entre segmentos rápidos y lentos para mantener el interés del espectador.
Conclusión
La herramienta de rampa de velocidad de Final Cut Pro puede elevar tus habilidades de edición de video. Ofrece controles precisos que permiten crear videos con efectos dinámicos. Sus sólidas funciones y su perfecta integración con el ecosistema Apple lo convierten en una excelente opción para ediciones de video detalladas y complejas.
Filmora, por su parte, ofrece una alternativa a la rampa de velocidad en Final Cut Pro. Puedes crear videos dinámicos y atractivos incluso si eres principiante. Tanto si es tu primera vez como si no, las rampas de velocidad pueden mejorar tu narración. Aprovecha esta técnica y dale a tus contenidos un aspecto profesional.



