CapCut es una popular aplicación de edición de video que permite a los usuarios editar videos directamente en sus smartphones o computadoras, facilitando la creación de contenidos de aspecto profesional. Una función que buscan muchos editores de video es la rampa de velocidad. Esta técnica te permite cambiar suavemente la velocidad de tu video. La rampa de velocidad puede hacer que tus videos sean más dinámicos, enfatizando los momentos clave o creando efectos dramáticos.
Si deseas aprender a utilizar la rampa de velocidad en CapCut, estás en el lugar adecuado. Este artículo te guiará paso a paso. Después de leer esto, deberías ser capaz de dominar esta técnica sencilla pero eficaz. También aprenderás otra herramienta que puede hacer esto más adelante. Esto diversificará eficazmente tu conjunto de herramientas.
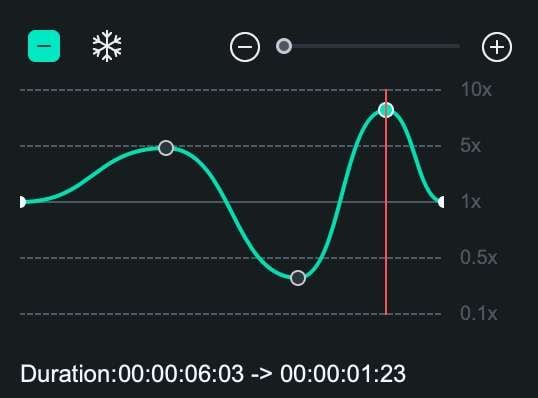
En este artículo
Parte 1. Introducción completa a la rampa de velocidad
Speed ramping es una técnica de edición de video que permite cambiar la velocidad de reproducción de las secuencias dentro de un mismo clip. En lugar de una velocidad constante, puedes hacer que partes de tu video se reproduzcan más rápido o más lento, creando efectos de cámara lenta y avance rápido. Esta técnica también se denomina a veces transición de velocidad o cambio dinámico de velocidad.
El editor de vídeo potente y fácil que estás buscando. ¡Descarga ahora y disfruta de miles de efectos, filtros y máscaras gratis!

Dos tipos principales de variación de velocidad
Existen dos tipos principales de rampa de velocidad:
- Aumento gradual de la velocidad. Se trata de pasar suavemente de una velocidad a otra durante cierto tiempo. Por ejemplo, puedes empezar con la velocidad normal, aumentar gradualmente a avance rápido y, a continuación, volver lentamente a la velocidad normal.
- Aumento repentino de la velocidad. Este tipo implica cambios bruscos de velocidad, normalmente en ráfagas. Esto ayuda a crear un efecto más dramático. Podrías cambiar instantáneamente de velocidad lenta a alta o viceversa.
Ventajas creativas de la rampa de velocidad
La rampa de velocidad ofrece varias ventajas y se utiliza por diversos motivos:
- Énfasis. Puede resaltar los momentos importantes del video ralentizando las acciones clave o acelerando las partes menos cruciales.
- Contar historias. Si controlas el ritmo de tus secuencias, puedes potenciar la narración y guiar la atención del espectador.
- Interés visual. Los cambios de velocidad añaden variedad y emoción a tus videos, haciéndolos más atractivos.
- Manipulación del tiempo. Puedes mostrar secuencias más largas en menos tiempo acelerando ciertas partes o prolongar momentos breves ralentizándolos.
- Expresión creativa. La rampa de velocidad permite opciones artísticas y estilísticas, ayudándote a desarrollar un estilo de edición único.
- Ambiente. La cámara lenta puede crear una atmósfera onírica o dramática, mientras que la cámara rápida puede transmitir energía o urgencia.
Si dominas la rampa de velocidad en CapCut, podrás añadir efectos de aspecto profesional a tus videos para que destaquen y capten la atención de tu público con mayor eficacia.
Parte 2. Cómo utilizar la rampa de velocidad en CapCut
La rampa de velocidad en CapCut es un proceso sencillo que puede mejorar enormemente tus videos. Esta sección te guiará en la creación de rampas de velocidad en tus proyectos. Trataremos tres métodos diferentes, para que puedas elegir el que mejor se adapte a tus necesidades.
Paso 1: Importar videos
En primer lugar, debes introducir tu video en CapCut. Para ello, basta con pulsar Nuevo proyecto o + para iniciar una nueva edición. Selecciona el video que quieras editar de la galería de tu dispositivo. El video elegido debería aparecer en la línea de tiempo del proyecto, en la parte inferior de la pantalla.
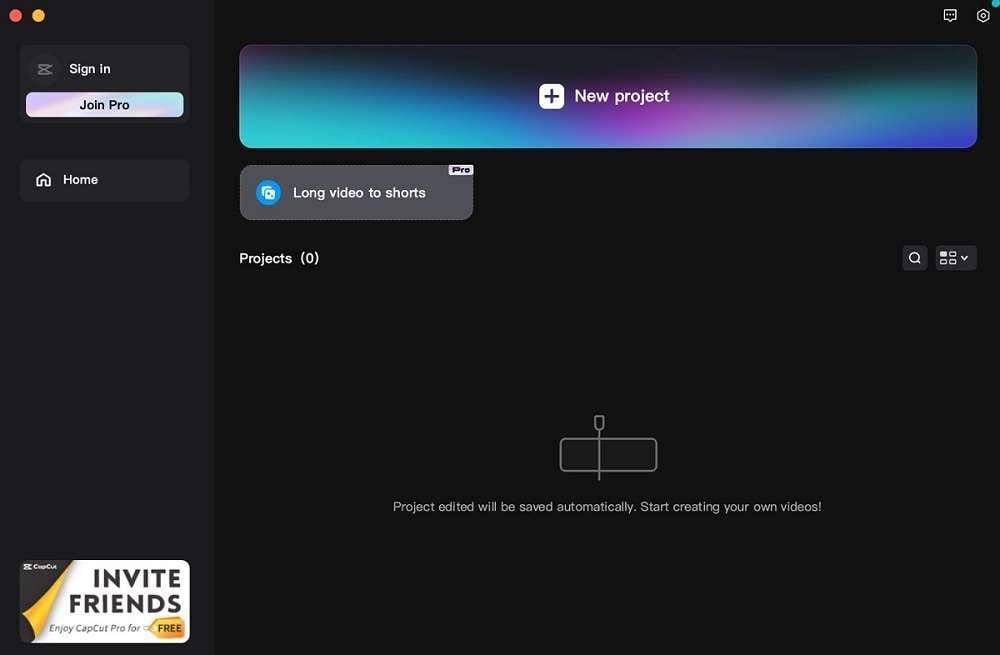
Paso 2: Recortar o dividir videos
Antes de aplicar efectos de velocidad, debes recortar el video para limitar la aplicación de efectos de rampa de velocidad. Para ello, pulsa el videoclip en la línea de tiempo. A continuación, arrastra los tiradores blancos situados al principio y al final del clip para ajustar su longitud. También puedes dividir el clip haciendo clic con el botón derecho y seleccionando Split Scene.
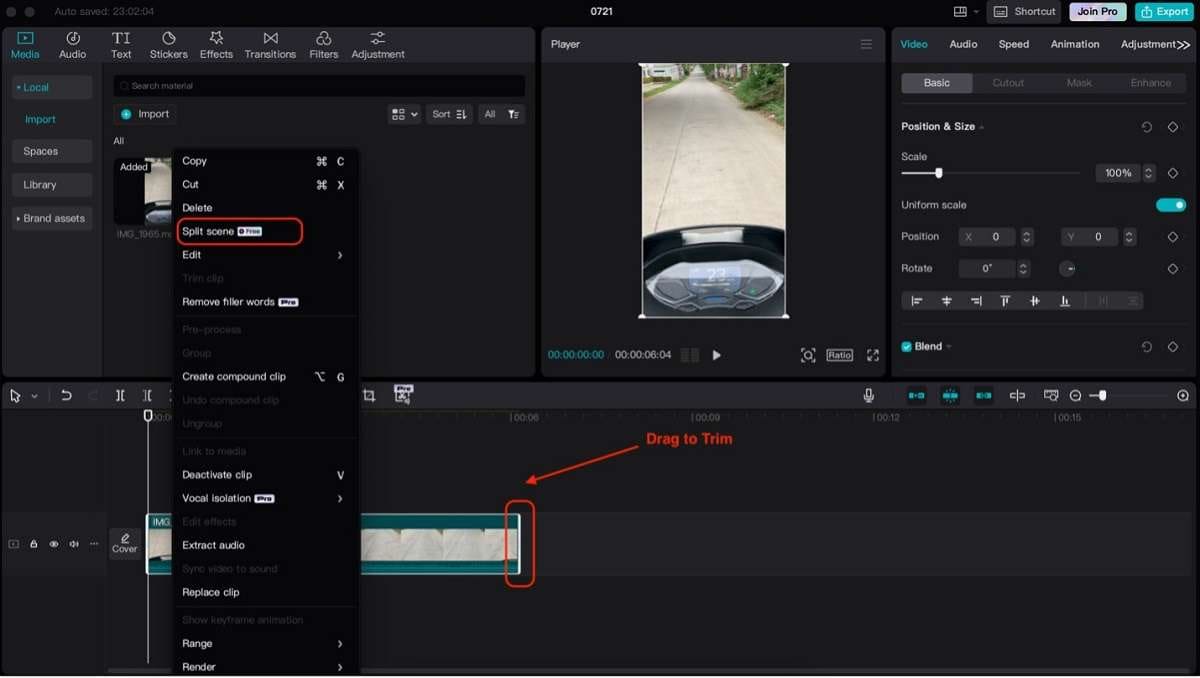
Paso 3: Aplicación de efectos
Ahora, vamos a explorar tres métodos para crear rampas de velocidad en CapCut:
Método 1: Utilizar transiciones (Transición Pull-In)
Ve al menú Transiciones y busca la opción Pull-in. Ajusta la duración de la transición arrastrando sus bordes en la línea de tiempo. Esto crea un rápido efecto de aceleración en el punto de transición.
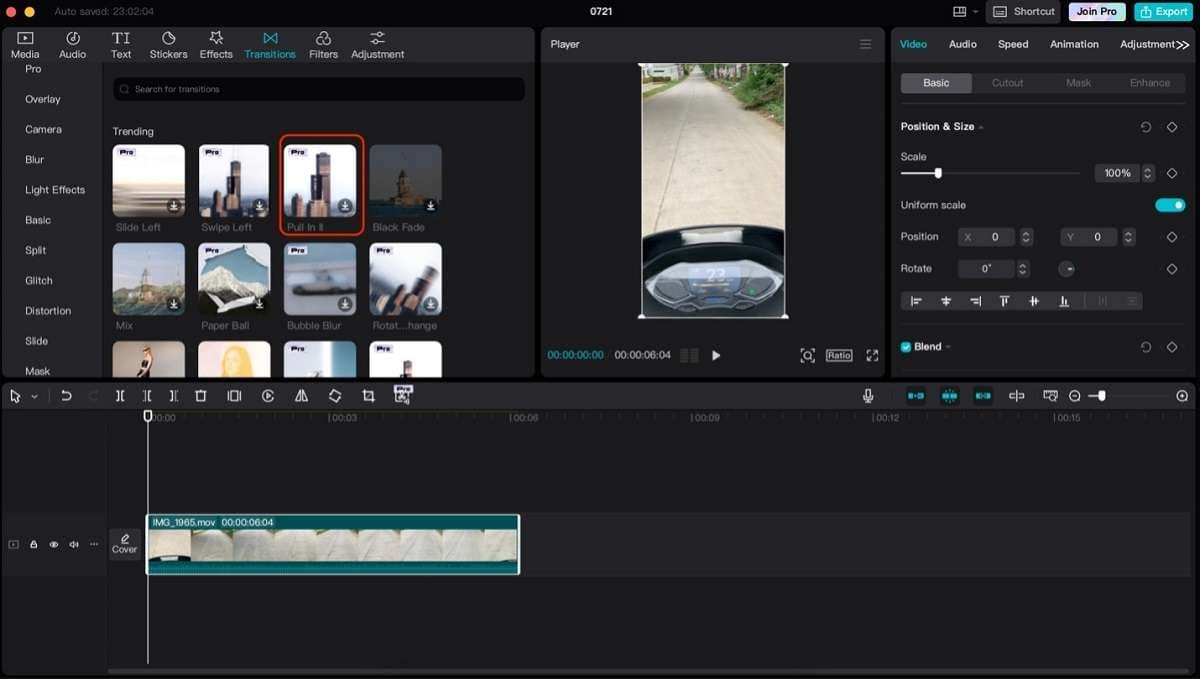
Método 2: Utilizar la herramienta de velocidad
Selecciona el clip de video que deseas editar y ve al menú Velocidad. Deberías poder ver un menú de control de velocidad Normalque es más sencillo. Tienes que elegir la duración.
También puedes utilizar la herramienta de velocidad Curvepara obtener un efecto de aceleración más refinado. Ajusta la posición de los puntos a modificar cuando se produzcan cambios de velocidad.
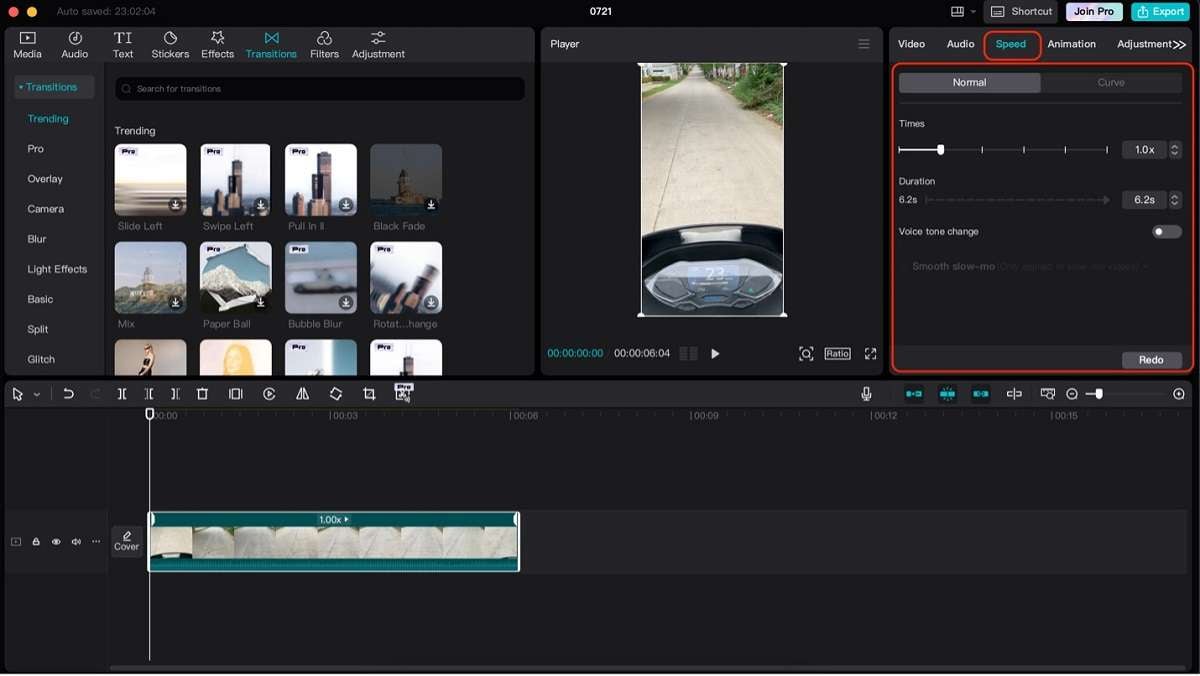
Método 3: Uso de rampas/plantillas de velocidad
Pulss sobre Efectos y busca efectos de Velocidaden la biblioteca. Deberías poder ver varios efectos que afectarán a la velocidad de tus clips de formas más creativas. Esta es una manera más fácil de hacer la rampa de velocidad.
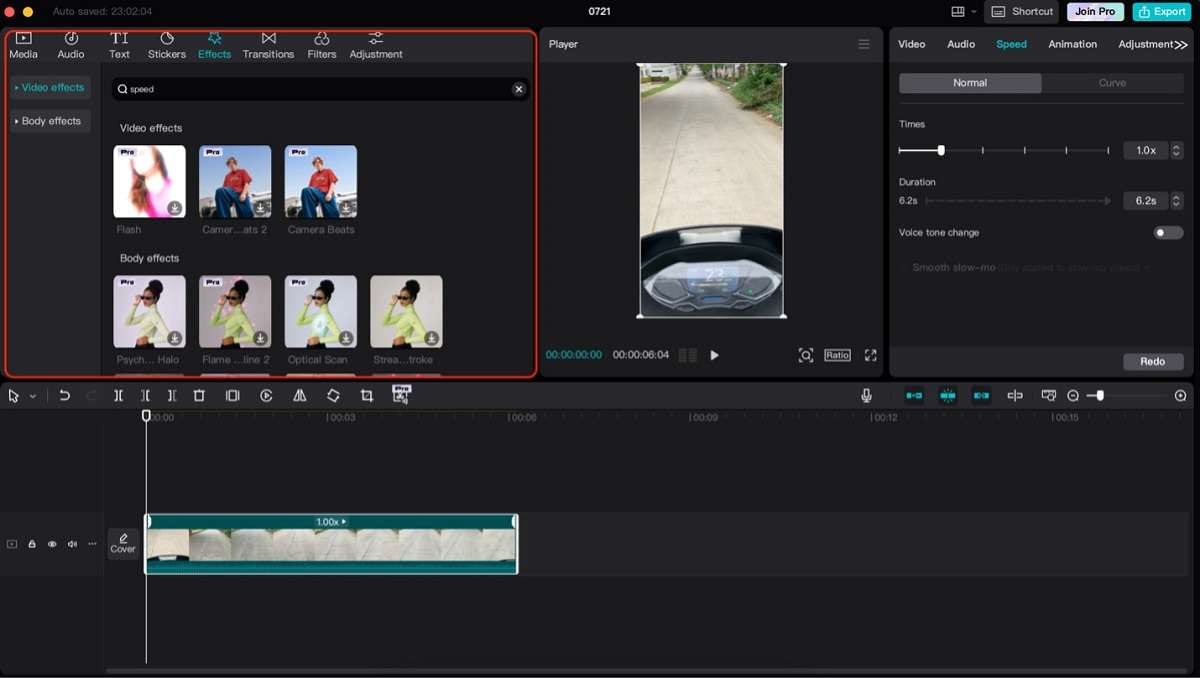
Sincronización de música de fondo con Speed Tools
Para mejorar aún más la experiencia de aceleración, CapCut ofrece una función para sincronizar la música de fondo con los cambios de velocidad. En primer lugar, debes añadir tu música de fondo al proyecto. A continuación, aplica los cambios de velocidad que desees al video utilizando los métodos anteriores.
Haz clic en Sincronizar video con sonido, y CapCut ajustará automáticamente la música para que coincida con la velocidad de cambio de tu video. Esta función garantiza que el audio se mantenga sincronizado con los efectos visuales, aunque cambie la velocidad. Es beneficioso para crear ediciones dinámicas y basadas en la música.
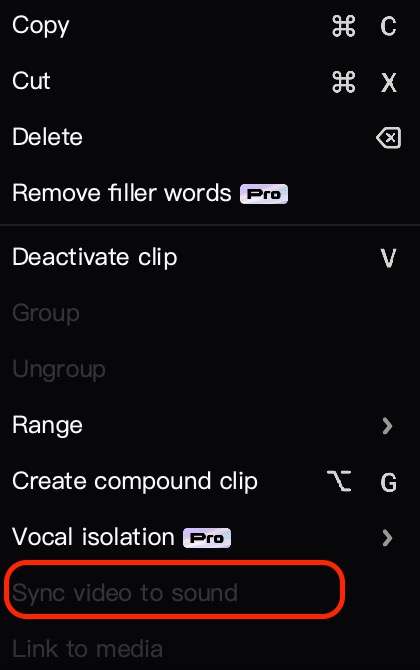
Parte 3. Herramienta alternativa de edición de video con rampa de velocidad: Wondershare Filmora
Aunque CapCut es una excelente herramienta de edición de video móvil y de escritorio esencial, algunos usuarios pueden necesitar funciones más avanzadas y fantásticas opciones de personalización. Si buscas un editor de video más profesional con amplias funciones de aceleración, Wondershare Filmora es una magnífica alternativa.
Wondershare Filmora es un software de edición de video potente y fácil de usar, tanto para principiantes como para editores experimentados. Ofrece muchas funciones que permiten realizar proyectos de video más complejos y pulidos. Filmora está disponible para sistemas Windows, Mac, Android e iOS, y proporciona un entorno de edición robusto con una curva de aprendizaje relativamente suave.
Para darte una visión general de la aplicación, aquí están algunas de sus características clave:
- Interfaz intuitiva. El diseño limpio y organizado de Filmora facilita la navegación, incluso para los recién llegados a la edición de video.
- Amplia biblioteca de efectos. Accede a una amplia colección de filtros, transiciones y efectos para mejorar tus videos.
- Editor avanzado de textos y títulos. Crea títulos y animaciones de texto de aspecto profesional con facilidad.
- Herramientas de edición de audio. Ajusta los niveles de audio, añade música de fondo y aplica efectos de audio para perfeccionar el sonido de tu video.
- Pantalla verde (croma). Sustituye fácilmente los fondos de tus secuencias.
- Pantalla dividida. Crea efectos multicámara o muestra varios clips de video simultáneamente.
- Seguimiento del movimiento. Añade texto o gráficos que sigan a objetos en movimiento en tu video.
- Corrección y gradación del color. Ajusta los colores de tus secuencias para darles un aspecto profesional.
- Opciones de exportación. Guarda tus proyectos en varios formatos y resoluciones, incluida la 4K.
Funciones de control de velocidad de Filmora
Filmora ofrece funciones avanzadas de rampa de velocidad que te dan más control sobre el ritmo de tu video. Éstos son algunos de ellos
- Control preciso de la velocidad. Ajusta la velocidad de video de 0,01x a 100x, lo que permite realizar secuencias a cámara lenta extrema o ultrarrápidas.
- Rampa de velocidad con fotogramas clave. Establece varios cambios de velocidad dentro de un mismo clip mediante fotogramas clave, lo que permite transiciones suaves entre distintas velocidades.
- Congelar fotograma. Crea fácilmente momentos fijos en tu video para resaltar fotogramas específicos.
- Reproducción inversa. Reproduce tus secuencias hacia atrás, a velocidad normal o alterada.
- Reasignación de tiempo. Cambia la velocidad de tu video a lo largo del tiempo con una curva personalizable, que ofrece un control más matizado que los cambios de velocidad lineales.
- Preselecciones de velocidad. Elige entre los efectos de velocidad predefinidos para realizar ajustes rápidos.
- Ajuste del tono de audio. Filmora puede ajustar el tono para mantener un sonido natural al cambiar la velocidad del video.
- Tecnología de flujo óptico. Esta función ayuda a crear efectos de cámara lenta más suaves mediante la generación inteligente de fotogramas intermedios.
Cómo utilizar la función de rampa de velocidad de Wondershare Filmora
Ahora que ya conoces las potentes funciones de Filmora, es hora de aprender a utilizarlas. Sigue los pasos que se indican a continuación:
Paso 1: Instala, descarga y ejecuta Wondershare Filmora. Inicia sesión con tu cuenta de Wondershare, X, Facebook, Google o Apple.
Paso 2: Haz clic en Nuevo proyecto en la página de inicio para iniciar una nueva edición. A continuación, importa tus videos a la línea de tiempo.
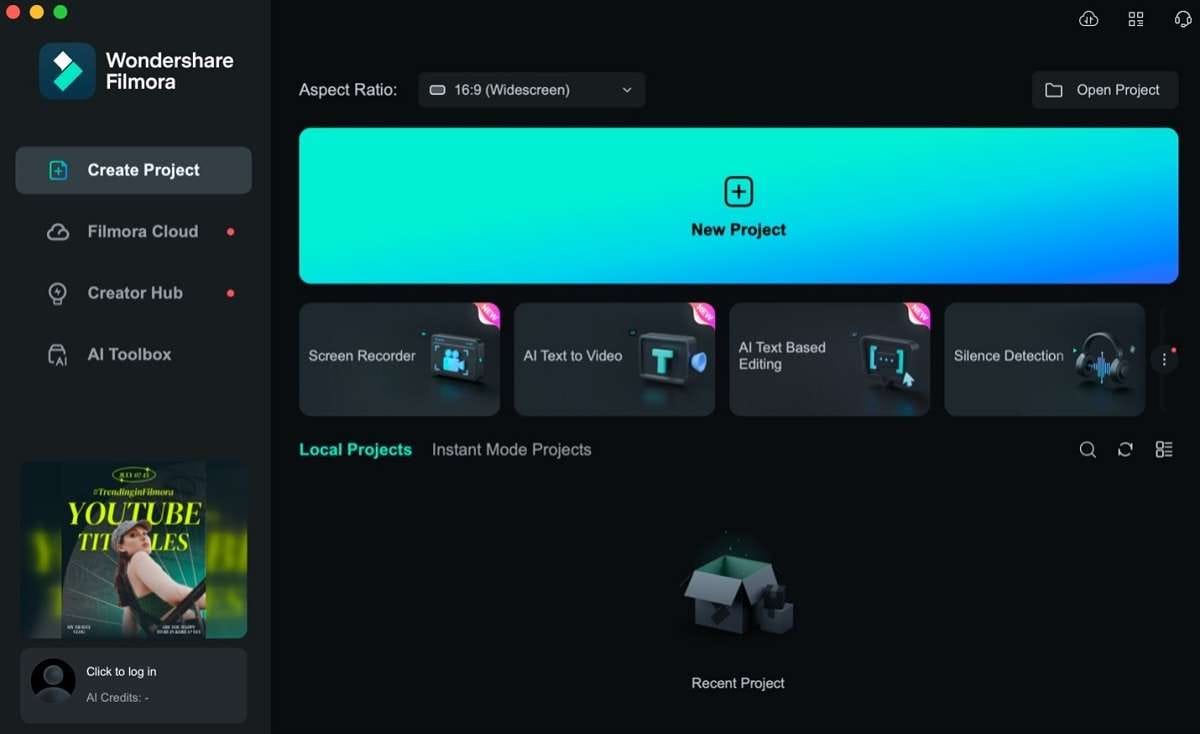
Paso 3: En el panel de la derecha, ve al menú Velocidad . Hay dos opciones:
- Velocidad uniforme. Esta herramienta aplica un efecto de velocidad uniforme a todo el clip. Así, puedes acelerar o poner un video a cámara lenta.
- Rampa de velocidad. Dispone de diferentes opciones y preajustes. Utiliza las opciones preestablecidas Montage, Hero Moment, Bullet Time, o Jumper para ediciones rápidas. Si deseas una edición más precisa, utiliza la opción Personalizar .
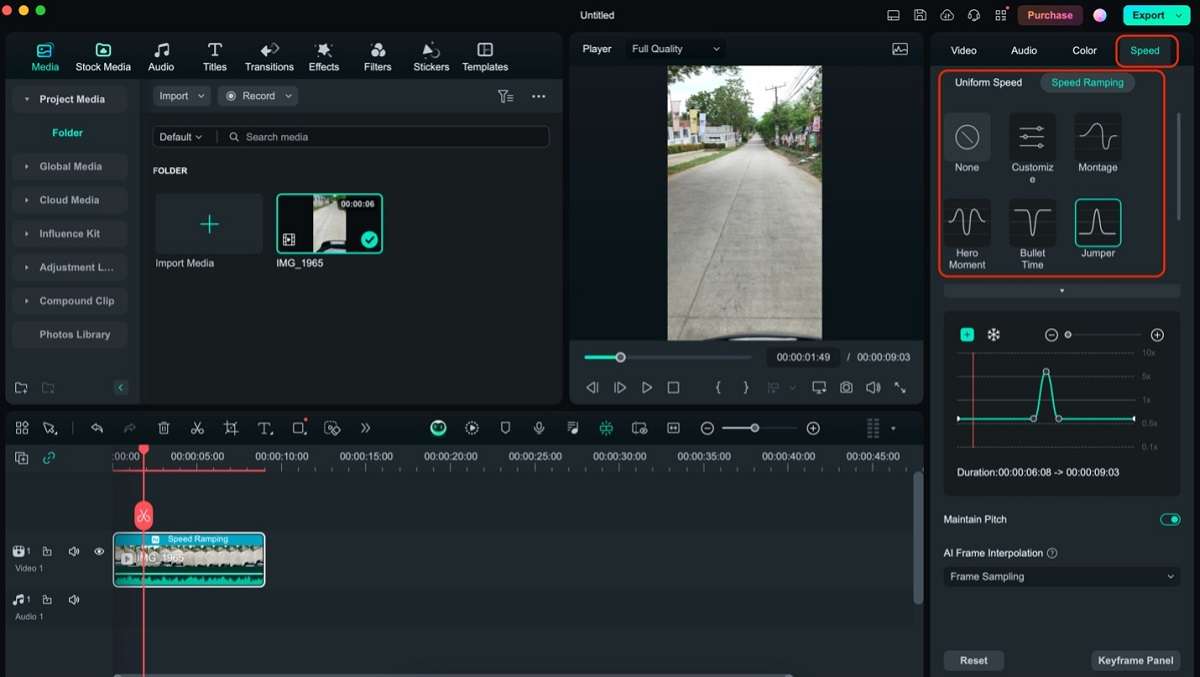
Paso 4: Guarda y comparte tu video haciendo clic en Exportar en la esquina superior derecha de la interfaz de usuario de Filmora.
Conclusión
En este artículo se explica cómo crear rampas de velocidad en CapCut, una aplicación de edición de video fácil de usar para móviles y computadoras de sobremesa. Cubrimos diferentes métodos para lograr este efecto, incluidas las transiciones, la herramienta de velocidad y las plantillas. Estas técnicas pueden añadir dinamismo e interés a tus videos, mejorando tu capacidad de narración.
Para quienes busquen funciones más avanzadas y un mayor control sobre sus ediciones, recomendamos Wondershare Filmora. Esta robusta herramienta de edición todo en uno ofrece un control preciso de la velocidad, rampa de velocidad basada en fotogramas clave e integración con una amplia gama de funciones de edición profesional. Tanto si eres un principiante como un editor experimentado, dominar la rampa de velocidad puede elevar significativamente la calidad de tus contenidos de video.



