Zoom es, sin dudas, la plataforma más popular para conferencias de video. Su popularidad ha aumentado exponencialmente durante la pandemia de Covid. Para mantener su base de usuarios intacta, Zoom sigue añadiendo nuevas funciones para solucionar los problemas reportados por los usuarios. Reflejar mi video en Zoom es una función extremadamente útil que anula el efecto de espejo ya existente de la cámara frontal de tu teléfono.
La cámara de tu teléfono te muestra un video reflejado de ti cuando te ves a ti mismo en Zoom. Sin embargo, los demás participantes verán una versión no reflejada de ti. Si también deseas ver una versión no reflejada de ti mismo, puedes activar la opción de Reflejar mi video en Zoom, de este modo, el video ya reflejado de ti mismo se convertirá en uno no reflejado. En este artículo, te ilustraremos cómo usar el video reflejado en Zoom en tu smartphone y computadora.
Cosas que deberías saber acerca del video reflejado en Zoom
Cuando te colocas frente a un espejo, ves una versión reflejada de ti mismo. Nuestros ojos se han acostumbrado a ver la vista reflejada frente al espejo. Es por este motivo que la cámara web o la cámara frontal de tu teléfono está diseñada de forma que veas un imagen reflejada de ti mismo. Esto se hace para la conveniencia del usuario ya que nuestros ojos están cómodos viendo la imagen reflejada de nosotros mismos.
Pero los demás participantes siempre verán tu video no reflejado. El video reflejado de ti solo se muestra para tu conveniencia. Si durante alguna situación como mostrar direcciones con tus manos, verte reflejado se vuelve inconveniente o es difícil para ti, entonces puedes elegir la opción de Reflejar mi video en Zoom para ver un video no reflejado de ti donde tu escritura será visible para ti claramente. Esperamos que hayas comprendido el significado de la función de Reflejar mi video en Zoom y cuándo es útil.
1. ¿Cómo usar la función de Reflejar mi video en computadora?
Si estás utilizando una computadora para la reunión en Zoom y encuentras inconveniente ver tu video en una vista reflejada, puedes activar la función de Reflejar mi video para anular el efecto espejo. Estos son los pasos para hacerlo.
Paso 1: Abre la aplicación de Zoom en tu computadora.
Paso 2: Haz clic en el ícono de tu "Perfil" que se encuentra en la esquina superior derecha.

Paso 3: Desde el menú desplegable que aparece a continuación, haz clic en la opción de "Configuración".
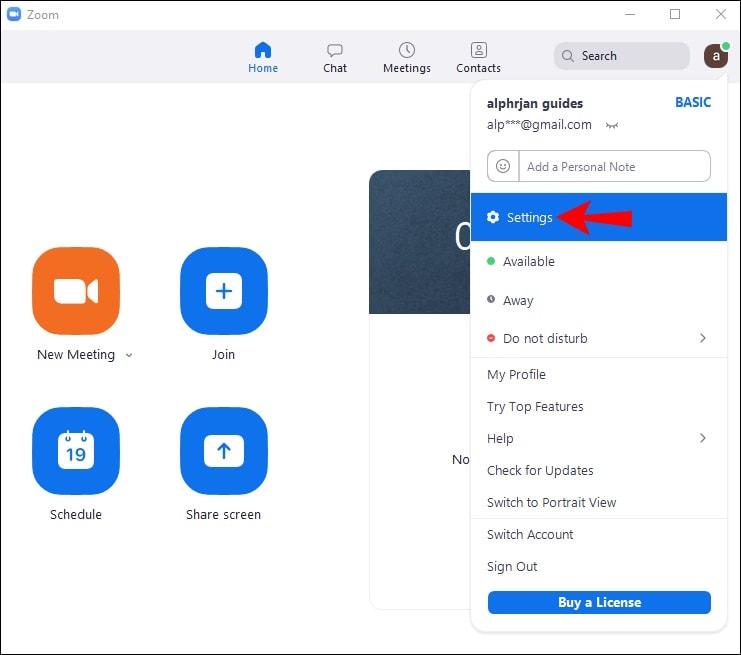
Paso 4: En la siguiente pantalla, dirígete a la opción de "Videos" que se encuentra en el lado izquierdo.

Paso 5: Luego de hacer clic en Video, en el lado derecho, desplázate hacia abajo y haz clic en la opción "Reflejar mi video".
Paso 6: Puedes activar la opción de "Reflejar mi video" para ver una versión no reflejada de ti mismo.

Siempre puedes regresar y desactivar esta opción para ver la versión reflejada de ti mismo como siempre.
2. ¿Cómo usar la función de Reflejar mi video en iPhone?
Si deseas activar la función de Reflejar mi video en iPhone, debes seguir los siguientes pasos.
Paso 1: Abrir la aplicación de Zoom en tu iPhone. Asegúrate de haber iniciado sesión.
Paso 2: Haz clic en la opción de "Configuración", la cual se encuentra en la esquina inferior derecha.

Paso 3: Haz clic en la opción de "Reuniones" para dirigirte a la configuración para reuniones.
Paso 4: En la siguiente pantalla, desplázate hacia abajo y activa la opción de "Reflejar mi video".
Puedes seguir los misms pasos y regresar a desactivar esta opción cuando sea necesario.
3. ¿Cómo usar la función de Reflejar mi video en Android?
Los pasos para activar la función de "Reflejar mi video" en Android son casi similares a los pasos en un iPhone. Estos son los pasos a seguir para ver una vista no reflejada de ti mismo en tu teléfono Android o tablet.
Paso 1: Abre la aplicación Zoom en tu dispositivo Android.
Paso 2: Inicia sesión en tu cuenta y haz clic en la opción de "Configuración", la cual se encuentra en la esquina inferior derecha.

Paso 3: Haz clic en la opción de "Reuniones".
Paso 4: Dirígete a la opción de "Reflejar" mi video y actívala.
Sigue los mismos pasos para desactivar la opción cuando desees.
4. Preguntas frecuentes relacionadas
¿Por qué se refleja mi fondo en Zoom?
Hemos mencionado que Zoom refleja tu video automáticamente en tu pantalla ya que nuestros ojos están cómodos viendo la vista reflejada de nosotros mismos. Debido a este reflejo automático, tu fondo se verá volteado para ti. Puedes desactivarlo por ti mismo en Configuración > Fondo virtual > Reflejar mi video.
¿Puedo reflejar mi video en Zoom para otros?
No está disponible la opción de reflejar mi video para otros en Zoom. De hecho, no deberías reflejar tu video para otros ya que todo se verá volteado. Nuestros ojos están cómodos viendo solo nuestra imagen volteada pero no la de alguien que esté frente a ti. Entonces, a los demás participantes les parecerá incómodo si ven tu video reflejado.
¿Deberías reflejar tu video en Zoom?
No deberías reflejar tu video para otros. Por defecto, Zoom refleja tu video para ti mientras que los demás ven tu video de forma normal. Puedes desactivar esta vista reflejada de tu video para fines específicos. Sin embargo, bajo circunstancias normales, deberías estar cómodo viéndote de forma reflejada.
Conclusión:
La aplicación Zoom es una de las pocas aplicaciones que permiten reflejar el video. Pero esta función de Reflejar mi video solo es aplicable para verte a ti mismo y no para que tus seguidores lo vean de esta forma. Te hemos ilustrado acerca de cómo reflejar tu video en computadora, Android y iPhone. Según tus requerimientos, puedes reflejar tu video y obtener una vista no reflejada de tu propio video durante cualquier conferencia de video.



