Hace un tiempo, grabé un vídeo en mi Mac que quería recortar antes de subirlo a YouTube. Esto me hizo darme cuenta de que, al igual que a mí, a muchas otras personas también les resulta difícil recortar un vídeo en Mac.
La buena noticia es que hay montones de soluciones nativas y de terceros que puedes utilizar en Mac para realizar estas ediciones de vídeo. Aquí, voy a hacerle saber cómo recortar un vídeo en Mac con dos inteligentes aplicaciones de edición.
En este articulo:
- Parte 1: ¿Cómo recortar cualquier vídeo con Filmora en Mac?
- Parte 2: ¿Cómo recortar un vídeo en Mac con QuickTime Player?
Parte 2: ¿Cómo recortar un vídeo en Mac con QuickTime Player?
Desarrollado por Wondershare, Filmora para Mac proporciona una solución sin complicaciones para editar vídeos en Mac sin necesidad de experiencia técnica previa. Filmora es una de las herramientas de edición de vídeo más fáciles de usar que ofrecen una amplia gama de funciones en un solo lugar.
Para recortar un vídeo en Mac, sólo tiene que cargarlo en Filmora, y seleccionar las partes que desea guardar. Después, puedes recortar el vídeo y guardarlo en la resolución o formato que desees. A continuación te explicamos cómo utilizar una función incorporada en Filmora para recortar tus vídeos y realizar cualquier otro tipo de edición.
Paso 1: Importar el vídeo a recortar en Filmora
Cuando quieras recortar un vídeo en Mac, sólo tienes que instalar y ejecutar Wondershare Filmora en tu sistema. Ahora, sólo tienes que arrastrar y soltar el vídeo a editar en su interfaz o ir a su opción Archivo > Importar medios > Importar archivos multimedia.
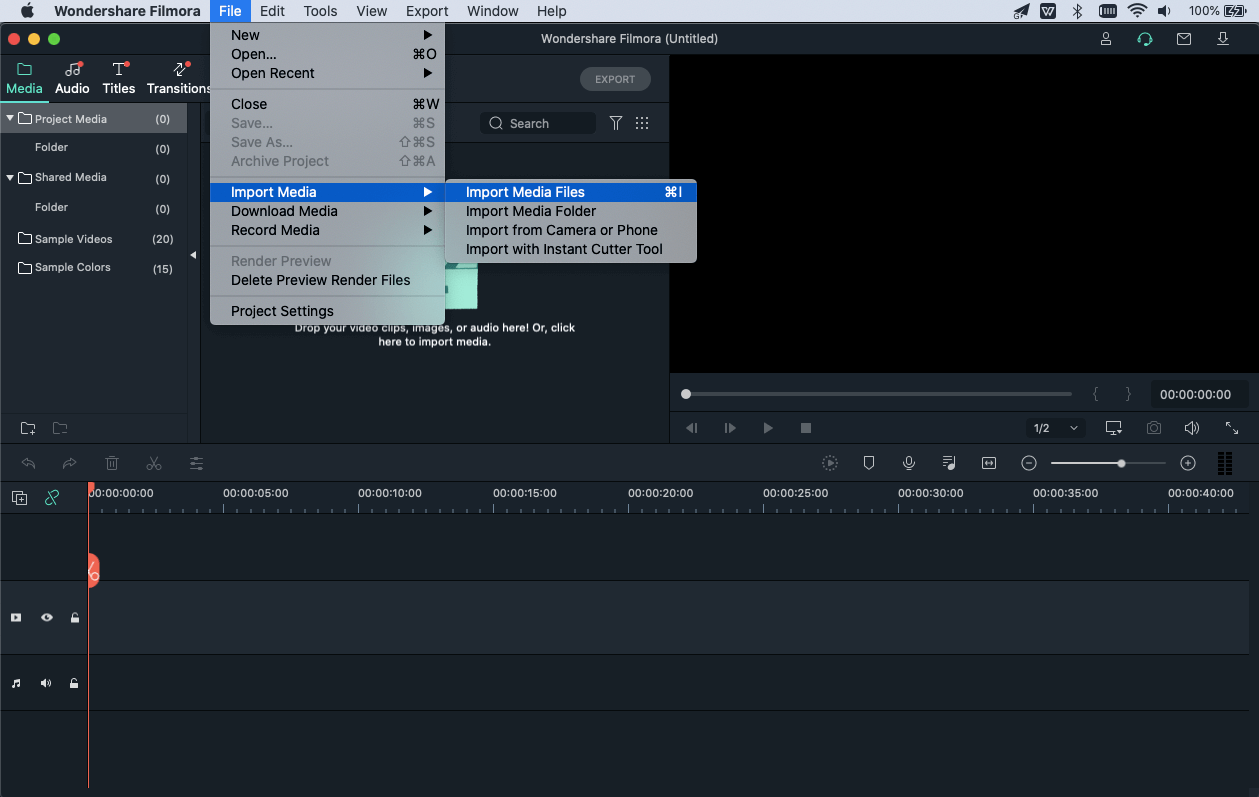
Esto abrirá una ventana del navegador que te permitirá cargar cualquier archivo de vídeo en Filmora. También puedes integrar tu biblioteca multimedia y cargar directamente un vídeo desde allí.
Paso 2: Recorta el vídeo cargado en Filmora
¡Genial! Una vez cargado el vídeo, sólo tienes que arrastrarlo y soltarlo en la línea de tiempo de la parte inferior para empezar a editarlo.
Sólo tienes que pasar el puntero del ratón por el borde izquierdo/derecho del clip en la línea de tiempo hasta que aparezca el icono de recorte. Después, basta con hacer clic y arrastrar los bordes del clip para recortar el vídeo en Mac.
También puedes situar el cabezal de reproducción en el fotograma específico del vídeo, hacer clic con el botón derecho y seleccionar la función "Recortar inicio a cabezal de reproducción" o "Recortar final a cabezal de reproducción".
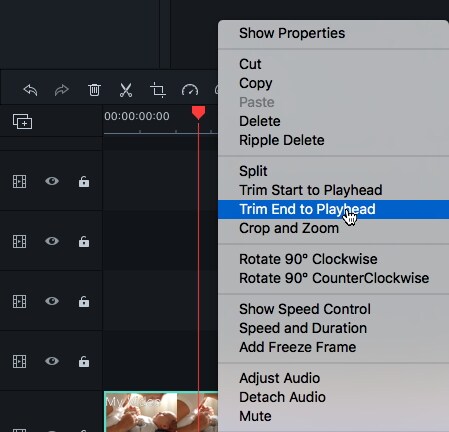
Siguiendo el mismo método, también puedes arrastrar el cabezal de reproducción a la sección central y hacer clic en el icono de la tijera de la barra de herramientas. Después, arrastra el puntero hasta el otro extremo del clip y vuelve a hacer clic en el icono de la tijera. Por último, puedes pulsar el botón Borrar para eliminar cualquier sección no deseada del vídeo.
Paso 3: Exportar el vídeo recortado desde Filmora
¡Eso es! Después de realizar todas estas ediciones, sólo tienes que hacer clic en el icono "Exportar" de Filmora. Ahora puedes seleccionar el formato de vídeo y la resolución que prefieras para exportar el vídeo recortado. Filmora también le permitirá seleccionar una ubicación de destino donde desea guardar el vídeo recortado en su Mac.
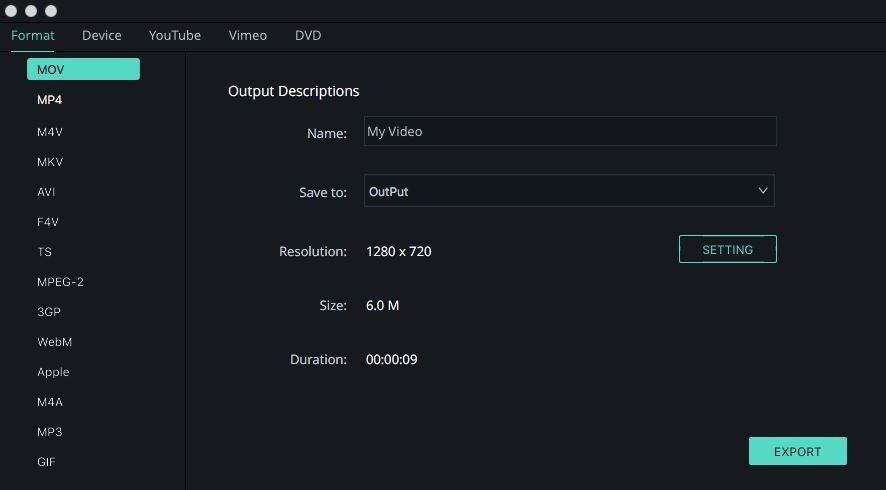
Parte 2: ¿Cómo recortar un vídeo en Mac con QuickTime Player?
Si utilizas un Mac, puede que estés familiarizado con QuickTime, que es un reproductor de vídeo integrado en macOS. Aunque QuickTime se utiliza sobre todo para ver vídeos, también puede ayudarte a recortarlos.
La interfaz de QuickTime Player no es tan fácil de navegar como la de Filmora y sólo ofrece funciones básicas de edición. Por lo tanto, si quieres recortar un vídeo en Mac con QuickTime Player, entonces tienes que seguir estos pasos:
Paso 1: Cargar el vídeo a recortar en QuickTime
Sólo tienes que iniciar QuickTime Player en tu Mac e ir a la opción Menú > Archivo > Abrir archivo para buscar y cargar cualquier vídeo que quieras recortar.
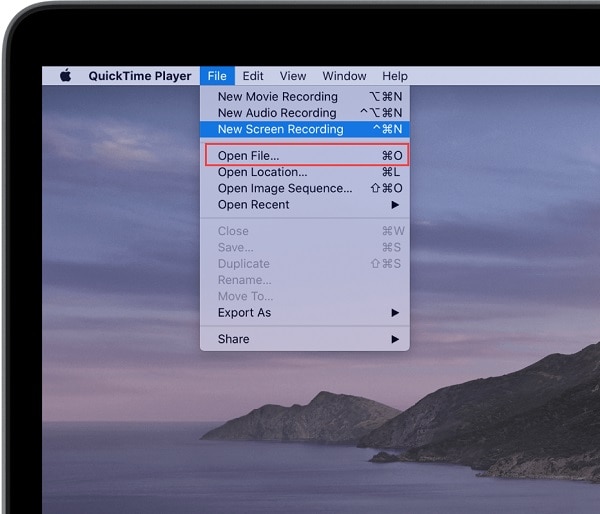
Paso 2: Recortar el vídeo cargado en QuickTime
Una vez cargado el vídeo en QuickTime Player, puedes ir a su opción Menú > Editar y hacer clic en el botón "Recortar" para recortar un vídeo en Mac.
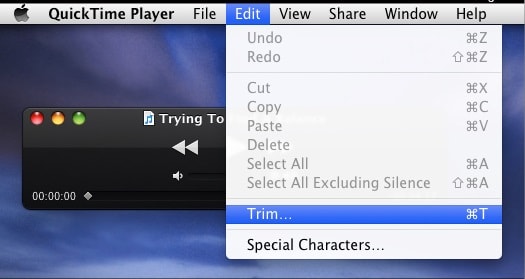
Ahora, aparecerá un recortador amarillo (una barra de recorte) que puede mover a izquierda/derecha para seleccionar el área que desea conservar. El área que queda fuera de la barra amarilla sería recortada por QuickTime Player.
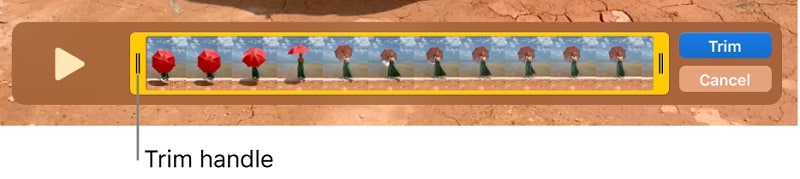
Haz clic en el botón "Recortar" después de seleccionar la parte del vídeo que quieres conservar.
Paso 3: Exportar el vídeo recortado desde QuickTime Player
Después, sólo tienes que ir a su opción Archivo > Exportar y seleccionar la resolución deseada para guardar el vídeo. Puedes ir a cualquier ubicación preferida de tu Mac para exportar el vídeo recortado desde QuickTime.
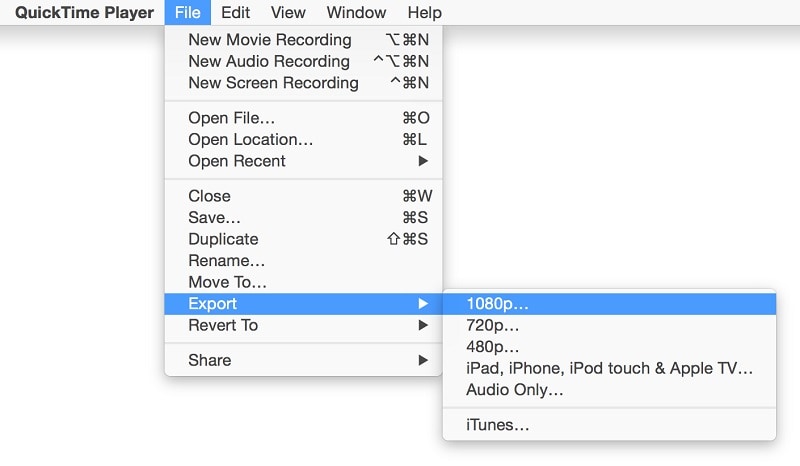
Usted también puede necesitar:
Parte 3: ¿Qué más puede hacer con Filmora para Mac?
Además de recortar tus vídeos, Wondershare Filmora puede ayudarte a realizar muchas otras ediciones en tu Mac como un profesional.
- Con su modo Retrato AI, puede detectar automáticamente una figura humana en el vídeo y eliminar su fondo.
- Filmora también cuenta con montones de transiciones, filtros, pies de foto y pegatinas AR para aumentar el atractivo visual de tus vídeos.
- También puedes acceder a una opción de Autorreencuadre en Filmora para ajustar instantáneamente la relación de aspecto y el encuadre general de tus vídeos.
- Además de añadir audio a tus proyectos de Filmora, también puedes grabar voces en off y editar bandas sonoras en su interfaz nativa.
- Otras funciones avanzadas de edición de Filmora son panorámica y zoom, pantalla verde, seguimiento de movimiento, estabilización de vídeo, supresión de audio, reproducción inversa y combinación de colores.
Como puedes ver, puede ser bastante fácil recortar un vídeo en Mac con una herramienta como Wondershare Filmora. Además de recortar tus vídeos, Filmora también puede ayudarte a realizar otras ediciones básicas como recortar, dividir, girar, voltear, etc. Desde el retrato AI a las pegatinas AR y el reencuadre automático al ajuste de color, hay un montón de otras opciones en Filmora que satisfarían todas sus necesidades de edición de vídeo.


