Es raro que los grandes videos se compongan de un solo clip de video, de hecho, el trabajo del editor de video es encontrar formas creativas de poner diferentes clips, grabados en diferentes sitios, en un mismo video. A veces el éxito de este proceso depende de la calidad de los videos, pero como dijo una vez un famoso director, las películas se hacen en la sala de montaje.
Aquí mostraremos cómo unir fácilmente clips de video en Premier Elements y crear videos increíbles que querrás compartir con tus amigos y colegas.
Cómo combinar clips de video con Premiere Elements
El software de edición de video Premiere Elements de Adobe cuenta con muchas herramientas que te permitirán combinar clips de video de la forma que desees. Primero, asegúrate de que todos los clips que quieres utilizar están importados en el programa. Haz clic en el botón "Añadir medios" y selecciona todos los archivos que quieras incluir en tu video.
Arrastra y suelta los videos a la línea de tiempo: Cuando importes los videos en Premier Elements, arrástralos desde la carpeta 'Project Assets' y ponlos en la pista de video del editor. Arrastra los video clips para reposicionarlos, juega con el acomodo de los video clips hasta que encuentres el orden ideal. Haz clic en el botón de reproducción para previsualizar el video que creaste y procede a editar el video.
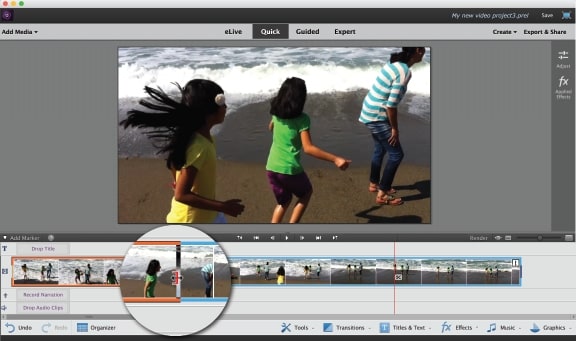
Recorte: Esta herramienta de edición a menudo es usada para eliminar las partes no deseadas del video ubicadas hacia el final del mismo. Para recortar un clip, empieza por seleccionarlo dándole clic y luego ajusta sus extremos hacia la derecha o la izquierda para poder acortarlo.

Dividir un video: La herramienta de "división" es la más utilizada en el mundo de la edición de video. Tiene como meta dividir los clips y eliminar las partes que no usarás en el video. Si quieres dividir un clip, simplemente sitúa el cabezal de reproducción en el lugar en el que quieres hacer la división y da clic en el icono de las "tijeras".

Añadir transiciones: Los saltos entre dos video clips pueden ser poco armonios, por lo que añadir transiciones te será útil para suavizar los cambios. Si quieres añadir una transición, empieza por seleccionar el clip al que quieres aplicar una transición y luego da clic en la pestaña "Acciones" y elegir la función "Transiciones". Si pretendes añadir una transición, selecciona el clip con el que vas a trabajar y luego haz clic en la pestaña "Acciones" y elige la función "Transiciones".
Cómo combinar rápidamente varios video clips en una película usando Premiere Elements
Si quieres evitar dedicar mucho tiempo a la edición o necesitas combinar varios clips de video en un solo archivo de video rápidamente, usa la función "Instant Movie". Cuando lo hagas, podrás elegir un tema que suele durar entre 4 y 6 minutos y que agrega superposiciones de imágenes y música que corresponden a un tema. Antes de seguir adelante, asegúrate de que todos los archivos a utilizar en la película están importados en la línea de tiempo.

Selecciona la función de película instantánea en la pestaña "Acciones" y elige el tema que quieras utilizar. El panel de opciones cuenta con diferentes tipos de temas como "Entretenimiento" o "Boda" entre otros. Escoge el género en el menú desplegable y selecciona el tema que quieres usar. Después, simplemente da doble clic en el tema que fue de tu agrado para aplicarlo.
El software te dará la opción de personalizar el tema en la ventana "Personalizar película", donde podrás ajustar parámetros como la "Duración", la "Velocidad e intensidad" o el "Contenido del tema", entre otros. Cuando hagas los cambios deseados, pulsa el botón "Aplicar" y disfruta de tu "Película Instantánea".
Si eres nuevo en la edición de video y quieres combinar videos fácilmente, usa Wondershare Filmora, que es sencillo de manejar pero lo suficientemente potente para satisfacer tus necesidades al editar un video. Mira el video de abajo para hacerte una idea de lo que es Filmora.
Una forma más fácil de combinar clips de video con Filmora
Filmora Video Editor es un editor de video sencillo de manejar que te permite cortar y cambiar el tamaño de los videos con pocos pasos. Con Filmora puedes combinar o separar tus videos.
Paso 1: Existen diversas formas de iniciar este proceso. La mejor opción es ir a Archivo y seleccionar Importar medios en el menú desplegable. Se abrirá una ventana en la que vas a poder elegir archivos de tu computadora o buscarlos en Internet.

Paso 2:Arrastra y suelta los archivos que buscas fusionar desde la biblioteca multimedia a la línea de tiempo, superponiendo los dos videos, y verás el video resultante en tiempo real. Al pulsar el botón de reproducción, podrás ver la ventana de vista previa. Si te sientes satisfecho con el resultado, lo puedes exportar de inmediato, pero también puedes mejorarlo con transiciones, filtros o superposiciones.
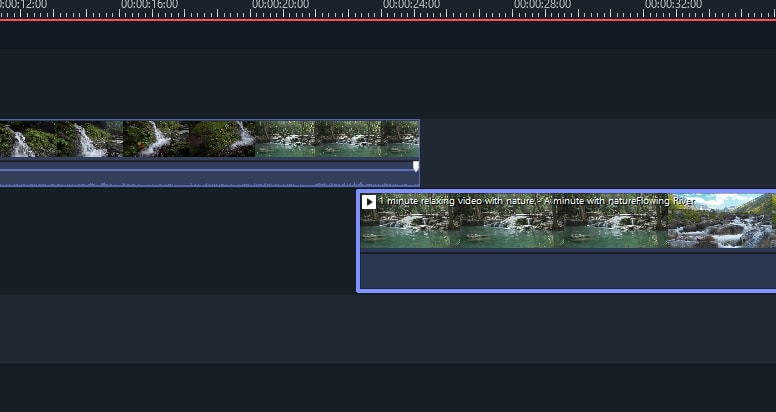
Paso 3: Si estás satisfecho con los resultados, entonces, guarda el proyecto haciendo clic en ctrl + s o en "Exportar" para guardar el video.



