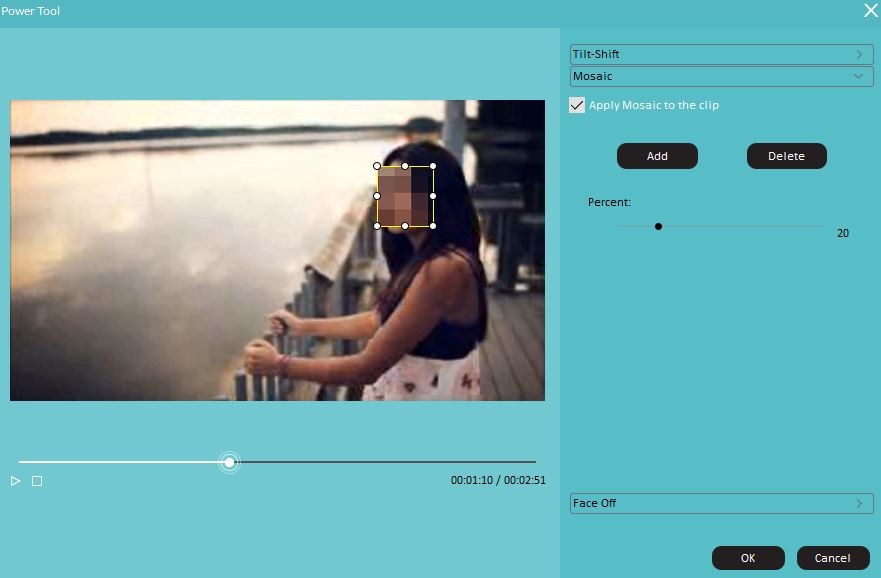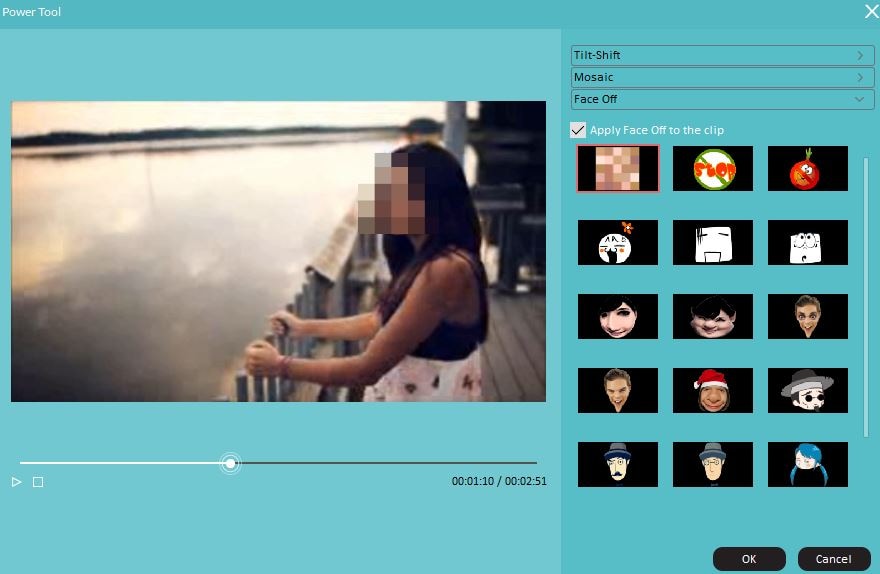Proteger la privacidad de la gente que aparece en tus videos puede ser importante y en algunas situaciones, podría incluso proteger su seguridad. Desenfocar los rostros de la gente en tus videos es la forma más común de proteger y ocultar su verdadera identidad.
En este artículo, te mostraremos cómo desenfocar rostros moviéndose y sujetos fijos con Adobe Premiere Elements y además te daremos un consejo para un software alternativo que no requiere mucho tiempo y esfuerzo para producir este efecto.
- Parte1: Cómo desenfocar un rostro con Adobe Premiere Elements
- Parte 2: Una forma más sencilla para desenfocar un rostro en un video con Filmora
Parte 1: Cómo desenfocar un rostro con Adobe Premiere Elements
Desenfocar un rostro con Premiere Elements requiere algo de conocimiento previo de este software de edición, tan bien como el entendimiento del concepto de fotogramas clave. Primero echemos un vistazo a los pasos que necesitarás tomar para desenfocar un rostro en un sujeto inmóvil.
Sección 1. Cómo desenfocar un rostro en Premiere Elements

Después de que agregaste el clip de video a la carpeta "Proyectos activos", arrastra el clip a la línea de tiempo y asegúrate que el software está en modo Experto. Haz clic derecho en el clip de video, selecciona la opción "Máscara de efectos" del menú desplegable, luego haz clic a la función "Aplicar" en el sub-menú. Un rectángulo aparecerá en la ventana de vista previa, arrástralo sobre el rostro que te gustaría desenfocar y ajusta el tamaño del rectángulo arrastrándolo de una de sus esquinas para que así cubra un rostro entero.
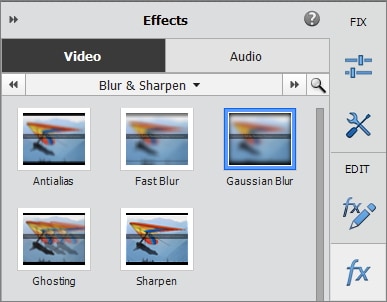
Después de aplicar la "Máscara de efectos" verás que un nuevo clip de video o el así llamado "Capa de ajuste" es ahora posicionado sobre el clip original en la segunda pista de video. Haz clic en el botón "Efectos" en la barra de Acción y busca por los efectos de desenfoque tales como "Desenfoque de zoom", "Desenfoque gaussiano" o "Desenfoque rápido", y arrastra y suelta el desenfoque gaussiano al clip de video original.
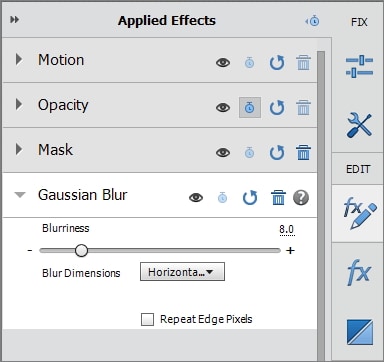
Haz clic en el botón "Efectos aplicados" para ajustar las configuraciones del efecto "Desenfoque gaussiano" e incrementar el "Desenfoque" tanto como sea necesario desenfocar el rostro. Si la cantidad de "Desenfoque" que el control deslizante brinda no es suficiente para cubrir el rostro, incrementa el valor de "Desenfoque" en el número localizado encima del control deslizante. También puedes usar el efecto "Mosaico" igual de efectivo, porque todo lo que necesitas hacer para aplicarlo es ir a la pestaña "Efectos" y arrastrar y soltarlo en el clip original. Posteriormente, haz clic en el panel "Efectos aplicados" y ajusta los valores "Bloques horizontales" y "Bloques verticales" para que así el rostro cubierto por la máscara no pueda ser reconocida.
Sección 2. Cómo desenfocar un rostro en movimiento con Premiere Elements

La gente en los videos rara vez están fijos a la perfección, lo que significa que el "Efecto máscara" que acabas de aplicar solo funcionará para una posición singular en pantalla. Una vez la persona se mueve, irá fuera del área desenfocada del fotograma y el rostro será visible otra vez. Para evitar esto, necesitas dirigirte al panel "Efectos aplicados" y hacer clic en el ícono "Mostrar/Ocultar controles de fotogramas clave" localizado arriba del panel.

En el siguiente paso, necesitas hacer clic en el ícono "Alternar animación", la cual luce como un pequeño cronómetro azul localizado en la esquina derecha del efecto "Máscara" y luego extiende el efecto "Máscara" para que así puedas ver las configuraciones de efecto. Estas acciones te permitirán ver cuatro fotogramas clave en la línea de tiempo de fotogramas clave, cada fotograma clave representa una esquina de la ventana de vista previa. Al lado de la línea de tiempo de fotogramas clave serás capaz de ver las opciones "Superior izquierda", "Superior derecha", "Inferior izquierdo" e "Inferior derecho" y localizados al lado de ellos serás capaz de ver el botón "Agregar/Quitar fotogramas clave".
Ubica el cabezal de reproducción al inicio del video y agrega fotogramas clave en cada una de las cuatro esquinas del video haciendo clic en el botón "Agregar/Quitar fotogramas clave". Posteriormente, necesitas encontrar la posición en la línea de tiempo donde el rostro deja la "Máscara de efectos" que ya aplicaste y configura cuatro fotogramas clave en esa posición. Cuatro fotogramas clave más deben ser agregados en la posición donde finaliza el movimiento en pantalla del objeto, y luego necesitas hacer clic derecho en el clip de video origina, ir a la "Máscara de efectos" y selección editar. Una vez más serás capaz de ver un rectángulo en la pantalla de vista previa, ajusta su posición y mueve la máscara a la posición en la que el movimiento del objeto finaliza. Puedes repetir este proceso si el sujeto en tu video cambia de posición en pantalla más de una vez para asegurarte que su cara permanece cubierta a lo largo del video.
Parte 2: Una forma más sencilla para desenfocar un rostro en un video con Filmora
El proceso que acabo de describir difícilmente puede ser llamado sencillo o fácil, incluso editores de video experimentados no deben tener ninguna dificultad en aplicarlo. El software de edición de video Wondershare Filmora brinda una forma más sencilla y más rápida para desenfocar rostros en tus videos.
Método 1: Mosaico
Ubica el material de archivo que te gustaría editar en la línea de tiempo de Filmora y hazle clic derecho, y luego selecciona la opción "Power Tool". La ventana "Power Tool" aparecerá en la pantalla y serás capaz de escoger de muchas opciones distintas. Si estás trabajando en un clip en el cual tu sujeto está fijo perfectamente selecciona la opción "Mosaico" y marca la casilla de verificación "Aplicar mosaico al clip". Una vez hecha esta acción, un rectángulo aparecerá en la ventana de vista previa, arrástralo a la locación deseada en la pantalla y ajusta su tamaño para que así cubra perfectamente el rostro que quieres ocultar. En el control deslizante "porcentaje" ajusta el tamaño de los títulos en mosaico, pulsa reproducir para previsualizar el video, luego pulsa "OK" y continúa editando tu video.
Método 2: Rostro desactivado
Si estás trabajando con un clip de video que presenta un sujeto que se mueve mucho, Filmora brinda una solución perfecta en la forma de la función "Rostro desactivado". En la ventana "Power Tool", selecciona la función "Rostro desactivado" y marca la casilla de verificación "Aplicar rostro desactivado al clip". La función automáticamente rastreará el movimiento del sujeto y desenfocará su rostro. Puedes escoger de un número de opciones "Rostro desactivado" goofy diferentes, pero si estás creando un video para propósitos más serios, selecciona la primera opción brindada por el editor, que se asemeja al efecto Mosaico.