La edición rápida se ha convertido en un activo muy valioso en la era digital moderna. Los usuarios habituales, los entusiastas de las redes sociales y los creadores de contenidos siempre buscan formas de mejorar sus videos y crear rápidamente contenidos más atractivos. Por suerte, pueden utilizar muchas herramientas de edición de video gratuitas para mejorar sus videos.
CapCut es un editor de video en línea totalmente gratuito que mucha gente utiliza por sus funciones de edición y su interfaz fácil de usar. Aprender a añadir fotogramas clave en CapCut en PC llevará tus habilidades de edición al siguiente nivel; CapCut te permite añadir fotogramas clave fácilmente.
La animación de fotogramas clave es una de las muchas funciones disponibles en CapCut. Hoy compartiremos información vital sobre la animación de fotogramas clave de CapCut y te daremos todas las técnicas y conocimientos necesarios para utilizarla.
En este artículo
¿Por qué preocuparte por los fotogramas clave en CapCut PC?
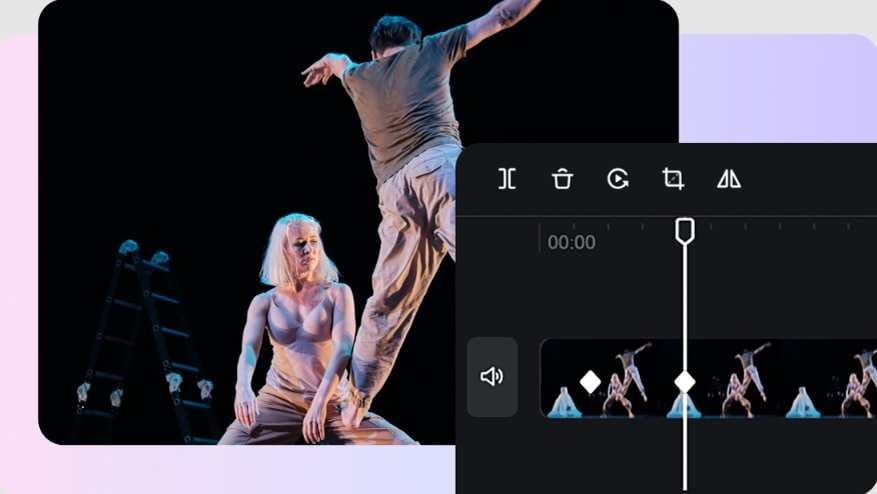
Los fotogramas clave son vitales para la edición de video, la animación y la creación de medios digitales. Los fotogramas clave definen los puntos inicial y final de las transiciones de video. Esto es lo que hacen los fotogramas clave:
- Los fotogramas clave marcan los puntos exactos en los que se definen parámetros del objeto como la opacidad, la escala, la rotación y la posición. El software de video utilizado interpola los valores entre estos fotogramas clave para crear transiciones suaves.
- Añadir fotogramas clave en distintos puntos permite a los editores crear transformaciones y movimiento. Por ejemplo, los usuarios pueden mover objetos en la pantalla utilizando diferentes posiciones de fotogramas clave a lo largo de las líneas de tiempo.
- Los fotogramas clave definen diversos cambios, como cambios de color, efectos de filtro, niveles de audio, etc. Pueden ajustarse dinámicamente con el tiempo para crear contenidos más interesantes.
- Los fotogramas clave pueden utilizarse para controlar el tiempo y la duración de la animación. La distancia entre dos fotogramas clave cambia la rapidez con la que se producen las transiciones.
- Ajustar varios parámetros y añadir varios fotogramas clave permite crear animaciones complejas, como transformaciones de objetos y animaciones de personajes.
- Varias herramientas de edición te permiten cambiar la interpolación entre fotogramas clave para crear efectos de salida y entrada para obtener resultados más naturales.
¿Cómo añadir y editar fotogramas clave en CapCut PC?
Si sigues preocupado por los fotogramas clave, no lo estés. A continuación se detallan los pasos para añadir, editar y eliminar fotogramas clave en CapCut. Una vez que hayas seguido los pasos, te darás cuenta rápidamente de lo sencillo que es utilizar fotogramas clave.
Cómo añadir fotogramas clave a un video en CapCut
Añadir fotogramas clave en CapCut para PC es un proceso bastante sencillo. Estos son los pasos que debes seguir:
Paso 1: Inicia CapCut y comienza un nuevo proyecto. Haz clic en el botón Importar, selecciona el video que deseas utilizar y arrástralo a la línea de tiempo.
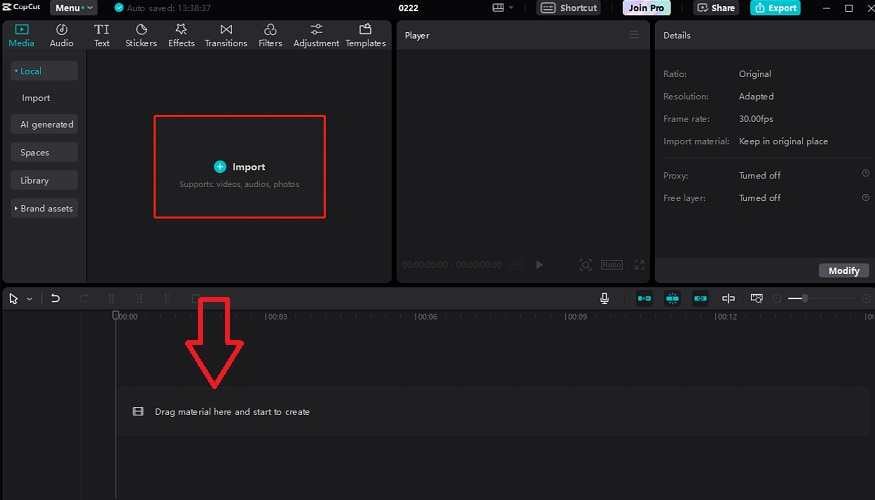
Paso 2: Haz clic en el video en la línea de tiempo, navega hasta el Ajuste, haz clic en Básico, y haz clic en el icono de fotograma clave junto al icono de deshacer.
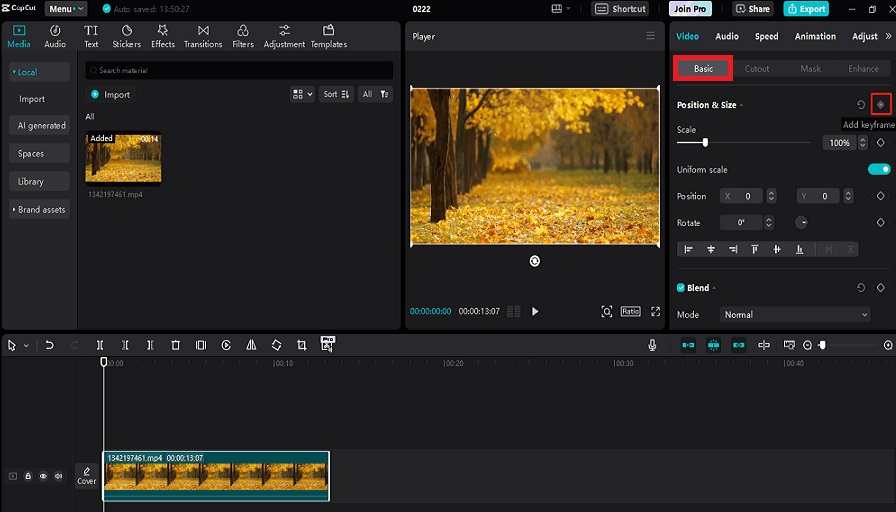
Paso 3: Mueve el pin de navegación en la línea de tiempo hasta la parte del clip en la que deseas que terminen esos cambios. Haz clic de nuevo en el icono de fotograma clave y añade otro fotograma clave.
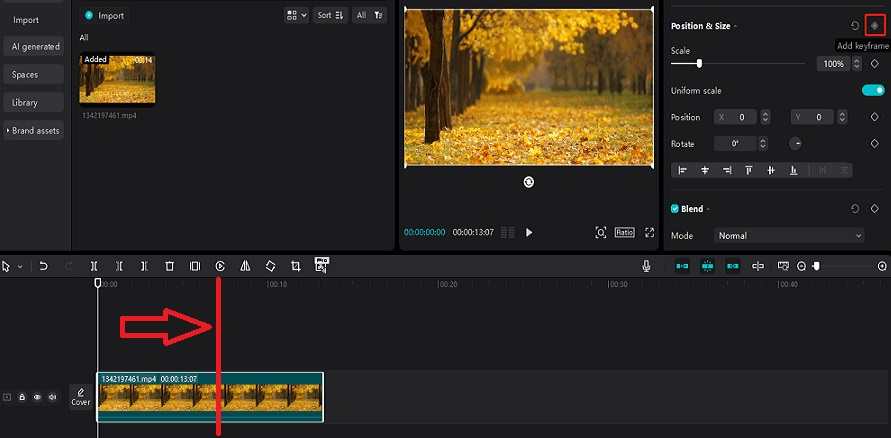
Ahora que has aprendido a añadir fotogramas clave en CapCut, vamos a ver cómo puedes utilizarlos para hacer ediciones o transiciones en tus videos.
Cómo editar fotogramas clave en CapCut
Hay muchas ediciones diferentes que puedes hacer con fotogramas clave en CapCut. A continuación te explicamos cómo crear transiciones de color para fundir tu video en blanco y negro con este efecto:
https://www.youtube.com/watch?v=22Nn_OXJO8Y
Paso 1: Selecciona tu video en la línea de tiempo, haz clic en Ajuste, luego Básico, y desplázate hacia abajo hasta Saturación.
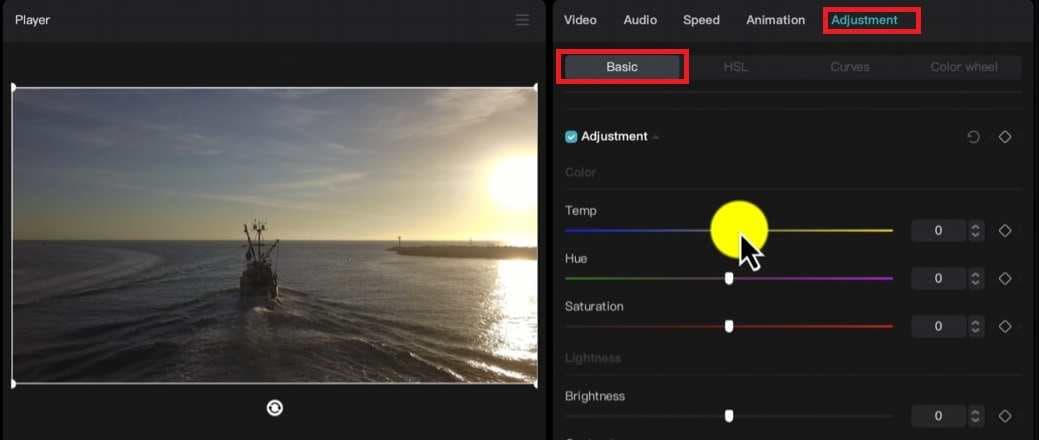
Paso 2: Haz clic en el punto de tu video en el que desees que comience el efecto y haz clic en el icono de diamante (fotograma clave) junto a Saturación.
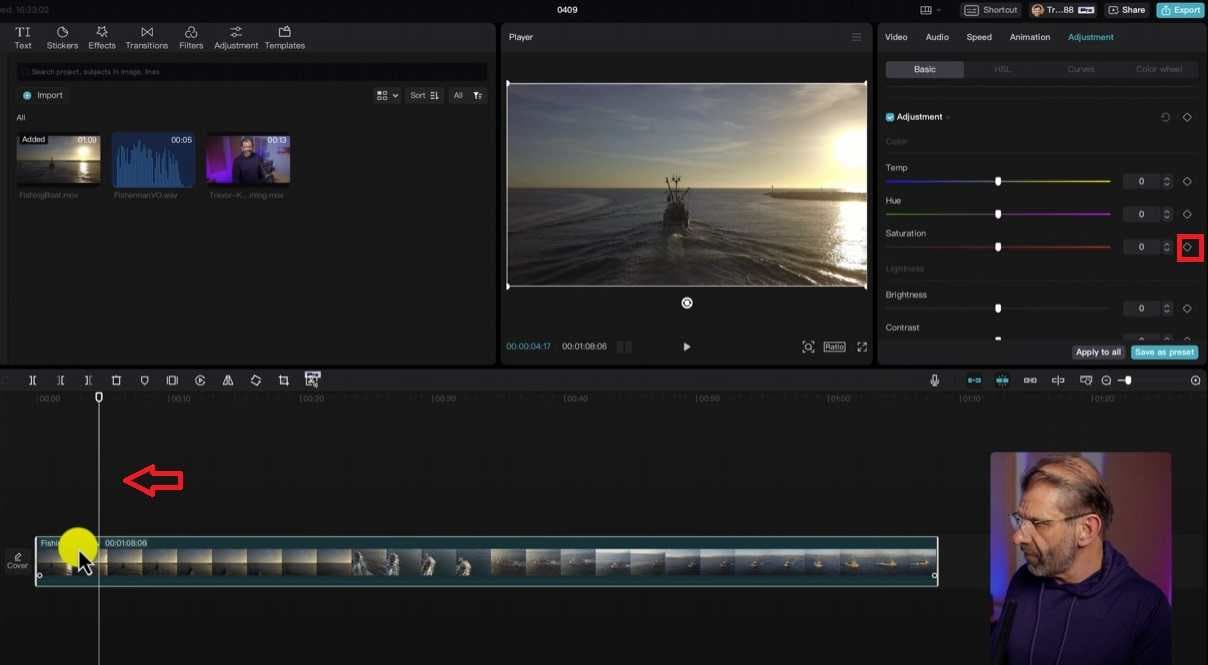
Paso 3: Mueve el pin de navegación hasta donde termine tu efecto. Arrastra tu barra de saturación todo el camino a la izquierda, y tu otro fotograma clave se añadirá automáticamente.
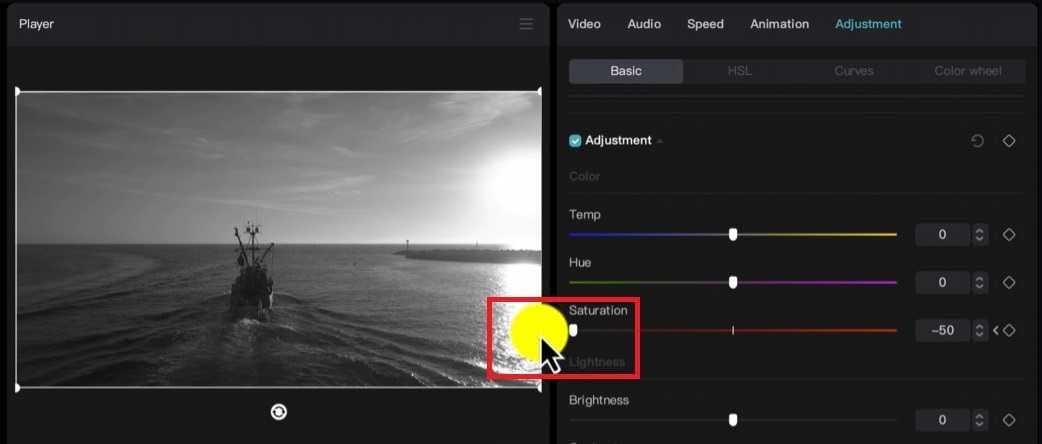
Cómo eliminar fotogramas clave en CapCut
Cuando tienes muchos fotogramas clave en CapCut, deshacerse de ellos puede ser un reto. Esto es lo que necesitas saber sobre la eliminación de fotogramas clave en CapCut para hacerte la vida más fácil:
Paso 1: Haz clic en tu video en la línea de tiempo y utiliza los botones anterior (<) o siguiente (>) botón de fotograma clave para navegar de un fotograma clave a otro.
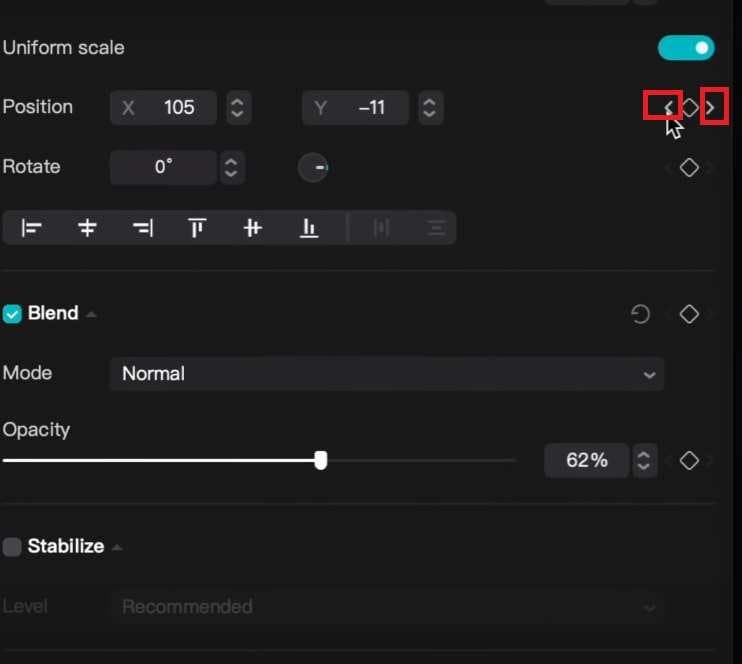
Paso 2: Haz clic en el icono de fotograma clave en el centro para eliminar el fotograma clave. Este método puede llevar mucho tiempo si tienes muchos fotogramas clave. Sigue los siguientes pasos para eliminar varios o todos los fotogramas clave con un solo botón.
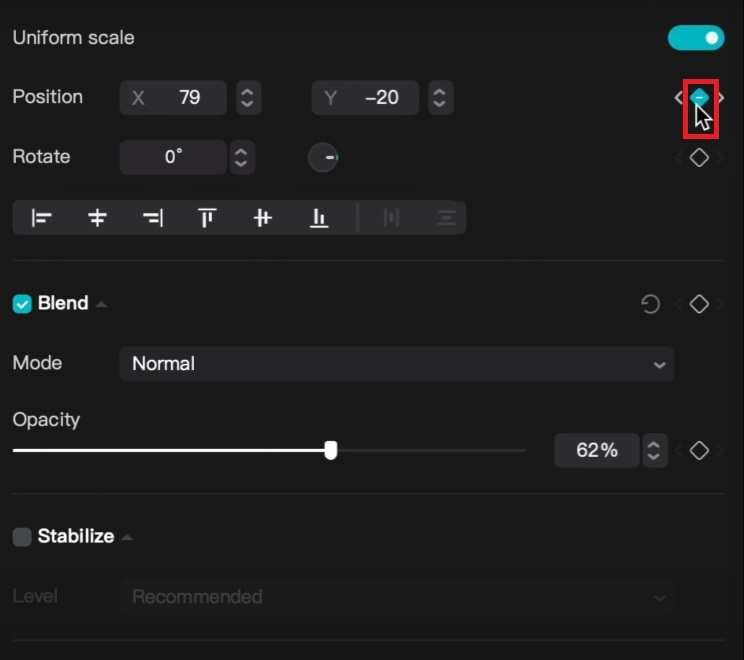
Paso 3: Haz clic con el botón derecho del ratón y haz clic en Mostrar animación de fotogramas clave.
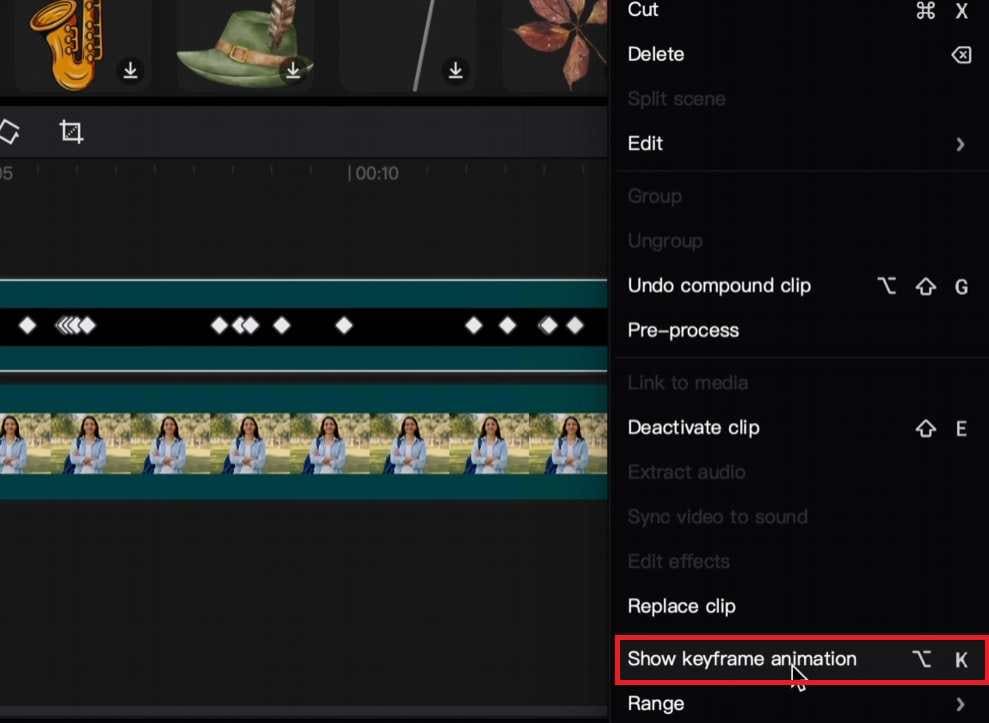
Paso 4: Selecciona con el ratón todos los fotogramas clave que desees eliminar y pulsa el botónEliminar.
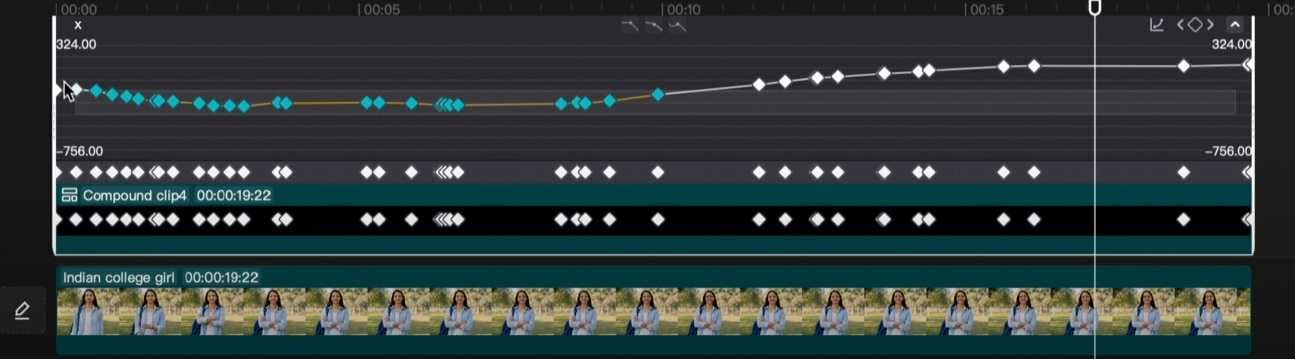
Trucos y consejos para dominar los fotogramas clave de CapCut PC
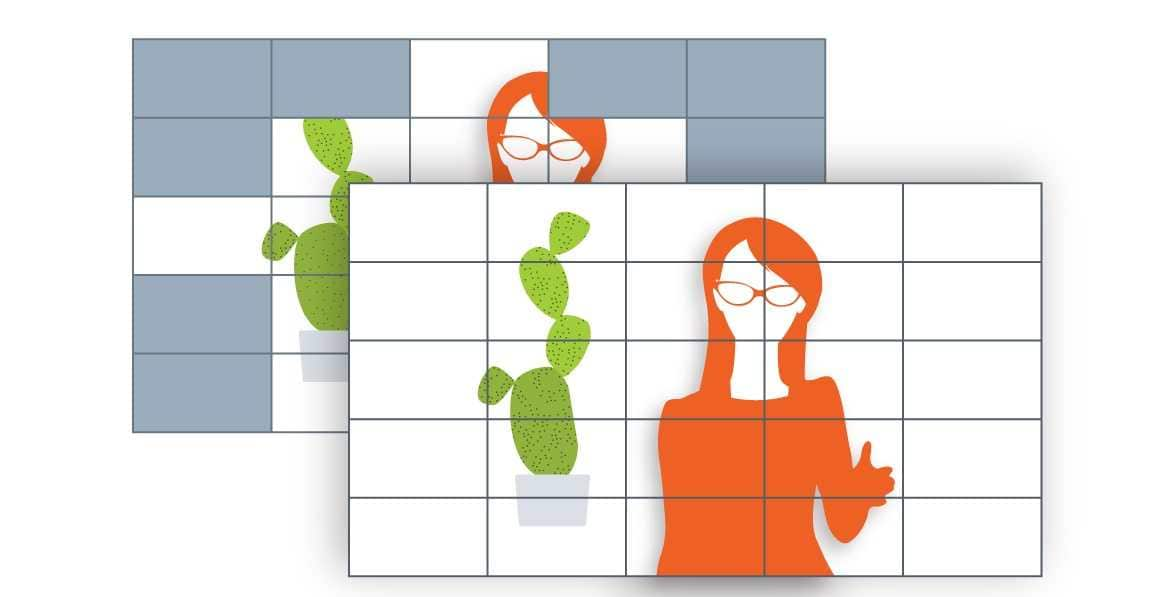
Aprender a añadir fotogramas clave en CapCut en PC es fácil. Sin embargo, puedes utilizar muchas técnicas y efectos avanzados para crear resultados asombrosos. Pero antes de llegar a eso, aquí tienes algunos consejos y trucos que deberías utilizar para mejorar tus habilidades.
-
Planifica tus fotogramas clave
Planifica cuidadosamente qué efecto o animación quieres añadir a tus videos. Determina la longitud, las posiciones y el efecto que deseas utilizar para lograr el resultado deseado.
-
Ajusta los fotogramas clave con precisión
Presta siempre mucha atención a la posición de tus fotogramas clave y colócalos con precisión. Pequeños cambios de posición pueden tener un gran impacto en cómo se desarrolla la animación y cómo se ve en el video.
-
Aprender y experimentar
Los fotogramas clave tienen distintas opciones de personalización, como rotación, tamaño y posición, que puedes ajustar para obtener distintos resultados. Tómate tu tiempo para aprender cómo funcionan y utiliza los recursos en línea para mejorar tus flujos de trabajo.
-
Trabajar con interpolación de fotogramas clave
Intenta comprender cómo funciona la interpolación de fotogramas clave en CapCut. Esto te ayudará a diseñar y predecir animaciones, lo que resultará en un movimiento más natural y fluido.
Alternativa a CapCut PC: Uso de fotogramas clave en WondershareFilmora
Filmora y CapCut son similares en términos de interfaz de usuario y uso en general. Sin embargo, Filmora es más sencillo y ofrece una edición completa basada en la línea de tiempo, típica de los programas profesionales de edición de vídeo. Aunque se trata de una herramienta profesional, es muy fácil de usar y ofrece una gama más amplia de funciones de edición.
Filmora también dispone de preajustes y plantillas personalizables que facilitan la edición. También dispone de un editor de gráficos de fotogramas clave que permite gestionar, añadir, editar y eliminar fotogramas clave con facilidad. Sin embargo, antes de poder utilizar Filmora, debes descargar e instalarlo en tu PC.
A continuación se explica cómo añadir, editar y eliminar fotogramas clave en Filmora:
Paso 1: Inicia Wondershare Filmora y haz clic en Nuevo proyecto.
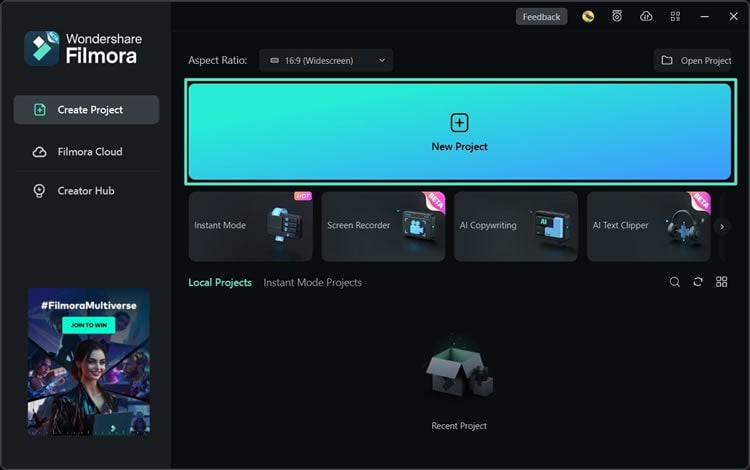
Paso 2: Haz clic en Importar medios, selecciona tu video y arrástralo a la línea de tiempo.
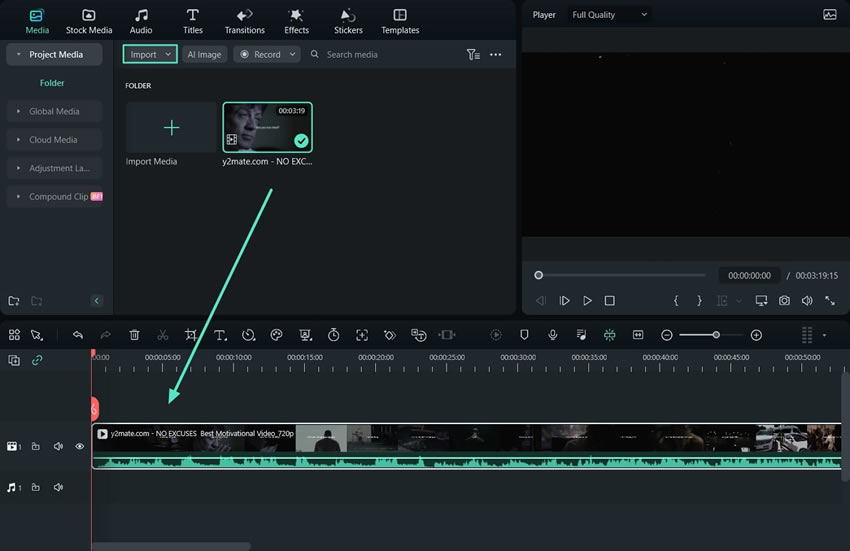
Paso 3: Selecciona el video, haz clic en Video en la esquina superior derecha, y haz clic en Básico. Verás todas las funciones que pueden añadirse al fotograma clave. Mueve la barra de progreso en el video hasta donde desee añadir el efecto y haz clic en el icono de fotograma clave.

Paso 4: Cambia los parámetros de los fotogramas clave arrastrando los controles deslizantes, ajustando los valores de configuración o aplicando funciones adicionales. Puedes animar, mejorar automáticamente, aplicar sombras, transformar, etc.

Paso 5: Para eliminar fotogramas clave en Filmora, haz clic en el icono de fotograma clave junto a los parámetros específicos (1). Si deseas eliminar un efecto completo como Transformar, haz clic en el icono de fotograma clave situado junto a él (2). Si deseas eliminar todos los fotogramas clave, haz clic en Restablecer (3).

Conclusión
Ahora que has aprendido a añadir fotogramas clave en CapCut, tómate tu tiempo para seguir estos pasos y ver cómo funcionan. La práctica hace al maestro, y CapCut es una herramienta completamente gratuita que te permite probar diferentes configuraciones tanto como quieras.
Por otro lado, también puedes usar Filmora gratis y probar sus capacidades. Ambas herramientas son fáciles de usar, aunque Filmora es un poco mejor.
Preguntas frecuentes
-
¿Puedo añadir fotogramas clave en CapCut en PC?
Sí, CapCut te permite añadir fotogramas clave a imágenes, videos y texto. Puedes añadir fotogramas clave, editarlos y eliminarlos con CapCut. -
¿Cuál es la mejor alternativa a CapCut para añadir fotogramas clave?
Una de las mejores alternativas a CapCut para añadir fotogramas clave es Wondershare Filmora. Es muy similar a CapCut pero ofrece funciones adicionales más fáciles de usar. -
¿Por qué debo utilizar fotogramas clave?
Los fotogramas clave son cruciales para controlar con precisión los distintos efectos de animación en los videos, su sincronización y la creación general de gráficos animados.




