Adobe After Effects es una de las herramientas de edición de video más avanzadas, que ofrece numerosas funciones para ayudarte y mejorar tu contenido. Sin embargo, dominar esta herramienta puede ser todo un reto, y por eso estamos aquí para ayudarte.
Si estás buscando una guía sobre cómo agregar fotogramas clave en Adobe After Effects, estás en el lugar correcto. A continuación te presentamos todo lo que necesitas saber y te comentamos una solución alternativa que puede ser mejor si quieres ahorrar algo de tiempo durante el proceso de edición.
En este artículo
¿Qué hace un fotograma clave en After Effects?
Añadir fotogramas clave durante el proceso de edición de video en After Effects tiene numerosas finalidades. A continuación te explicamos algunas de ellas para que conozcas las posibilidades de los fotogramas clave en esta plataforma.
- Marcado: Los fotogramas clave pueden ayudarte a marcar tiempos y valores específicos en tu video, permitiéndote editar las grabaciones más fácilmente. Una vez aplicados estos elementos, puedes afinar tus efectos y animaciones.
- Animaciones: Añadir fotogramas clave en After Effects es excelente para crear animaciones. Una vez que añadas dos fotogramas clave, el programa calculará automáticamente los valores entre ellos, lo que te permitirá crear transiciones y animaciones suaves para tu contenido.
- Control: Los fotogramas clave "separarán" tu contenido según tus preferencias, permitiéndote controlar mejor la experiencia de edición, efectos y animación. También te proporcionará la precisión y exactitud que necesitas para obtener resultados profesionales.
De esta manera, cuando sumas todo esto, la creación de fotogramas clave afecta significativamente al aspecto creativo de la edición de video, ya que tendrás un control total sobre tu experiencia.
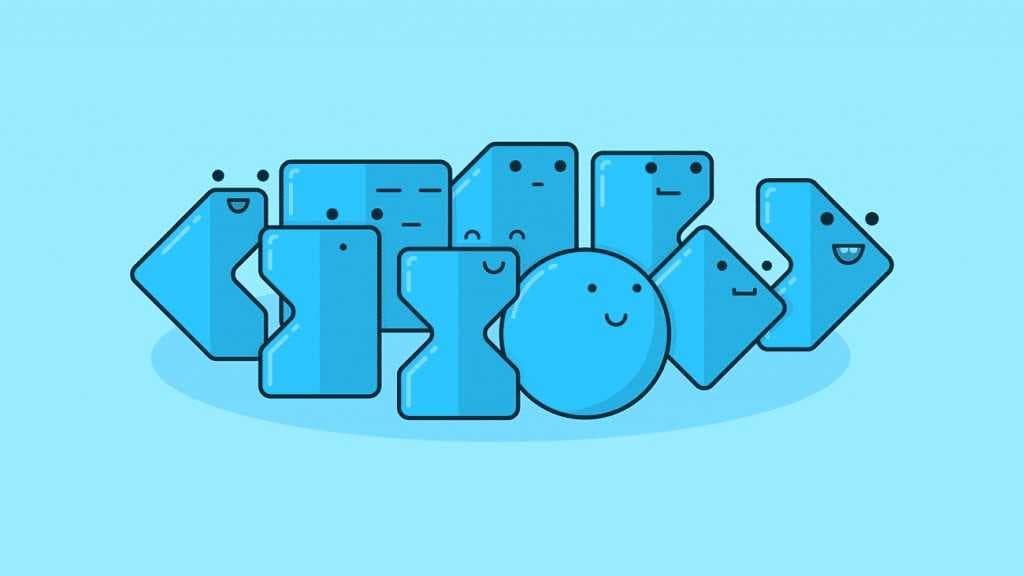
Paso a paso: Cómo añadir un fotograma clave en After Effects
El proceso de añadir fotogramas clave en Adobe After Effects es sencillo. Puedes seguir esta guía para aprender a hacerlo en solo unos minutos.
Paso 1: Abre tu proyecto en Adobe After Effects.
Paso 2: A continuación, establece un valor inicial y haz clic en el icono Cronómetro, como se muestra en la imagen siguiente.

Paso 3: Mueve el cabezal de reproducción a la posición deseada.
Paso 4: El último paso es seleccionar el segundo fotograma clave. Elige la posición deseada en el video y colocarás correctamente tus fotogramas clave.

Como puedes ver, añadir estos elementos a tu video de Adobe After Effects es sencillo, lo único que debes aprender son los diferentes tipos de fotogramas clave que puedes añadir a tu video.
Mover, borrar y perfeccionar fotogramas clave en After Effects
Si no te gusta cómo has configurado los fotogramas clave mencionados, no te preocupes. Puedes manipular fácilmente tu experiencia practicando y utilizando los siguientes comandos.
Paso 1: Selecciona un fotograma clave excesivo que desees eliminar y haz clic en la tecla Eliminar de tu teclado para eliminarlo de After Effects.

Paso 2: Para eliminar todos los fotogramas clave de tu proyecto, haz clic en el icono Cronómetro, y se eliminarán todos los valores establecidos.

Paso 3: Puedes mover un fotograma clave específico arrastrándolo a la posición deseada en la línea de tiempo.

Paso 4: Haz clic con el botón derecho en el fotograma clave y selecciona Asistente de fotogramas clave en el menú desplegable. Aquí puedes elegir las transiciones y hacer que tu video destaque.

Paso 5: Haz clic con el botón derecho en el fotograma clave y elige Interpolación de fotogramas clave en el menú desplegable para seleccionar tus preferencias.

Estos son sólo algunos de los métodos que te ayudarán a dominar tus habilidades de fotogramas clave y empezar a hacer que tus sueños cobren vida en Adobe After Effects.
Una forma más fácil de usar fotogramas clave: Wondershare Filmora
Utilizar Adobe After Effects para tu viaje de fotogramas clave puede ser más difícil de lo que parece. Aunque la configuración de los fotogramas clave es intuitiva, la gestión y personalización de tu experiencia en la plataforma puede ser un quebradero de cabeza. Por lo tanto, necesitarás tiempo para adaptarte al concepto y desarrollar tus habilidades con los fotogramas clave antes de poder crear resultados profesionales.
Si no quieres pasar horas haciéndolo y buscas una solución que te ahorre más tiempo, Wondershare Filmora puede ser una mejor opción. Esta herramienta cuenta con numerosas funciones avanzadas de IA que también pueden ayudarte con la experiencia de edición y hacer que tu contenido sea profesional en muy poco tiempo.
La interfaz de usuario difiere significativamente de la de Adobe After Effects; es mucho más intuitiva y fácil de usar para principiantes, a pesar de que ofrece docenas de funciones y herramientas de edición.
Otra cosa que hace de Filmora una alternativa mejor es el hecho de que puedes personalizar completamente tu experiencia sin pasar horas en la plataforma de edición. Tiene todo lo que ofrece Adobe After Effects, pero es más fácil de usar.
Así pues, dirígete al sitio web oficial de Wondershare Filmora, descarga la herramienta en tu dispositivo de escritorio y sigue los pasos que se indican a continuación para comenzar a utilizar eficazmente los fotogramas clave:
Paso 1: Abre la plataforma Wondershare Filmora en tu dispositivo y selecciona Nuevo proyecto en el menú principal.

Paso 2: Importa tu video arrastrando y soltando el archivo en la plataforma Filmora.

Paso 3: Arrastra el video a la línea de tiempo para iniciar el proceso de edición.

Paso 4: En el panel derecho, selecciona la opción Panel de fotogramas clave.
Paso 5: Haz clic en los diamantes que representan fotogramas clave de este panel.

Paso 6: Elige dónde colocar los fotogramas clave en el video.

Paso 7: Para borrar un fotograma clave, haz clic sobre él y pulsa la tecla Supr.
Paso 8: Para eliminar todos los fotogramas clave, haz clic en Restablecer en el panel Fotos.

Y así de fácil, dominarás el arte de los fotogramas clave y empezarás a producir videos profesionales y de alta calidad.
Conclusión
Los fotogramas clave son un aspecto crucial de todas las experiencias de edición de video, especialmente si quieres crear transiciones excepcionales para tus contenidos. Si eres nuevo en el sector y quieres aprender a hacerlo en Adobe After Effects, estamos aquí para ayudarte. Hemos hablado de por qué deberías añadir estos elementos a tu experiencia de edición y hemos presentado una guía paso a paso para añadir fotogramas clave en After Effects.
Sin embargo, la plataforma Adobe After Effects puede resultar abrumadora, sobre todo si nunca has utilizado fotogramas clave. Por lo tanto, presentamos una alternativa mejor y más eficiente en el tiempo: Wondershare Filmora. Esta solución universal y fácil de usar te ayudará sin duda a navegar y obtener rápidamente los resultados deseados.
Preguntas frecuentes
-
¿Cómo añadir un fotograma clave en After Effects?
Añadir fotogramas clave en After Effects es sencillo, y puedes seguir estos pasos para hacer que tus visiones cobren vida:
Paso 1: Abre tu proyecto en After Effects.
Paso 2: Coloca el cabezal de reproducción sobre la posición inicial y haz clic en el icono Cronómetro.
Paso 3: Elige el segundo fotograma clave colocando el cabezal de reproducción sobre él.
Y así de fácil, crearás tu experiencia de fotogramas clave.
-
¿Por qué debo utilizar fotogramas clave en After Effects?
Deberías utilizar fotogramas clave en After Effects por las siguientes razones:
- Marca el tiempo y los valores en tus videos para facilitar el proceso de edición y animación.
- Puedes crear animaciones dentro de los fotogramas clave de un video específico.
- Puedes personalizar fácilmente la experiencia de producción de video con fotogramas clave.
-
¿Cómo eliminar un fotograma clave en After Effects?
Todo lo que tienes que hacer para eliminar un fotograma clave en After Effects es seleccionarlo y pulsar la tecla Supr del teclado. Si deseas eliminar todos los fotogramas clave de un video, haz clic en el icono Cronómetro que utilizaste al crear dichos fotogramas clave. -
¿Es After Effects bueno para los fotogramas clave?
Aunque configurar fotogramas clave en After Effects es fácil, puede haber mejores soluciones para esta experiencia. Necesitarás tiempo para aprender a personalizar todos los elementos y hacer que el viaje sea eficiente. Por lo tanto, te aconsejamos que utilices soluciones más fáciles para principiantes como Wondershare Filmora para mejorar tu viaje y crear contenido profesional en poco tiempo. Esta herramienta es universal y cuenta con numerosas funciones de IA que te ayudarán en la edición y animación, por lo que deberías probarla.




