¿Alguna vez has capturado el momento perfecto en video y te has dado cuenta de que estaba demasiado movido para verlo? Todos hemos pasado por eso. Tanto si estás haciendo un vlogging, creando contenido para las redes sociales o simplemente conservando algunos recuerdos queridos, un video inestable realmente mata el ánimo. No te preocupes. Con las herramientas y técnicas adecuadas, puedes convertir grabaciones tan inestables como esta en videos fluidos y de aspecto profesional.
Entra en InShot, una de las aplicaciones móviles de edición de video más potentes y fáciles de usar que está arrasando en el mundo de la creación de contenidos. Con sus numerosas funciones, su función de estabilización de video es suprema tanto para los videógrafos aficionados como para los profesionales.
En esta completa guía, aprenderás cómo estabilizar video en InShot para que el metraje salga pulido y listo para el horario estelar.
En este artículo
¿Cuándo hay que estabilizar un video?
Antes de profundizar en cómo InShot hace su estabilización de video, vamos a discutir cuando se utiliza esta función.
Estos son algunos escenarios comunes en los que la inclusión de la estabilización de video puede marcar la diferencia:
- Imágenes tomadas con la mano: Cuando se graba sin tripié o cardán, incluso las manos más firmes pueden producir videos movidos.
- Fotos de acción: Capturar sujetos que se mueven rápidamente o filmar en movimiento suele dar lugar a secuencias inestables.
- Situaciones con poca luz: El movimiento de la cámara se hace más evidente en condiciones de poca luz.
- Tomas con zoom: Cuanto más te acercas, más evidente se hace cualquier movimiento de la cámara.
- Videos de larga duración: Las tomas prolongadas sin cortes son propensas a acumular trepidación con el tiempo.
- Condiciones ventosas: Fotografiar en exteriores en días ventosos puede hacer que la cámara se tambalee.
- Videógrafos inexpertos: Los tiradores principiantes pueden tener dificultades para mantener un encuadre estable.
El editor de vídeo potente y fácil que estás buscando. ¡Descarga ahora y disfruta de miles de efectos, filtros y máscaras gratis!

Cómo estabilizar video en InShot: Pasos detallados
Ahora que entendemos cuándo es necesaria la estabilización, vamos a explorar cómo estabilizar video en InShot. Esta potente aplicación móvil ofrece toda una serie de funciones para mejorar tus videos.
Sigue estos pasos para conseguir una grabación fluida y de aspecto profesional.
Paso 1: Añade texto a tus videos y fotos
Aunque este paso no está directamente relacionado con la estabilización, es una parte importante del flujo de trabajo de InShot. Añadir texto puede ayudar a contextualizar tus secuencias estabilizadas y hacer que tu video sea más atractivo.
He aquí cómo hacerlo:
#Paso 1: Abre InShot e importa tu video. Pulse sobre el icono "T" para añadir un texto. Elige un estilo de texto ofrecido por la aplicación InShot o crea el tuyo propio.
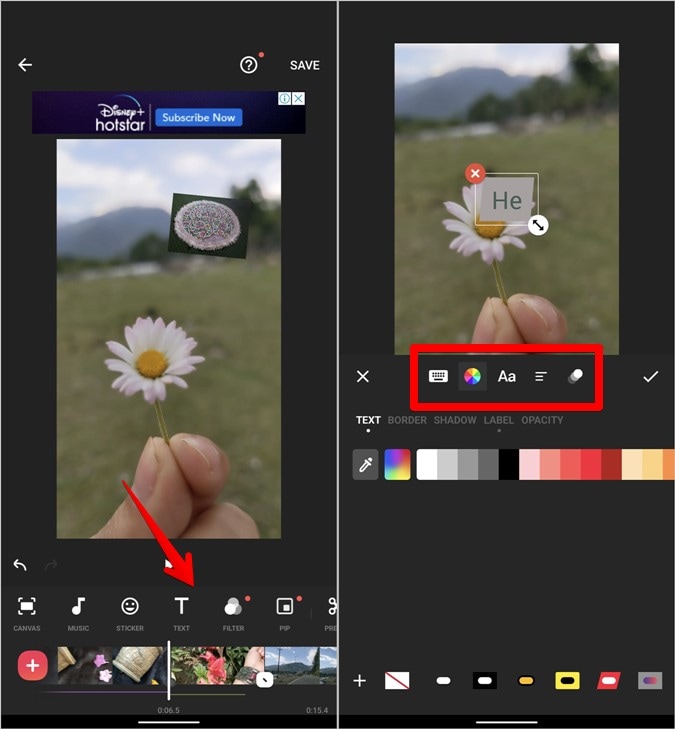
#Paso 2: Escribe el texto que desees y ajusta su posición, tamaño y duración. Utiliza texto para resaltar las secciones estables o explicar cualquier movimiento residual.
Recuerda que, incluso después de la estabilización, puede quedar algo de movimiento. El texto puede ayudar a desviar la atención de las imperfecciones y centrarla en el contenido del video.
Paso 2: Recorta tus videos y fotos
El recorte es un paso esencial en el proceso de estabilización de video. Al estabilizar un video en InShot, es posible que la aplicación tenga que recortar ligeramente la grabación para compensar el movimiento.
A continuación te explicamos cómo recortar tu video:
#Paso 1: Selecciona tu video en la línea de tiempo de InShot. Pulsa sobre "Crop" en el menú inferior. Elige entre las relaciones de aspecto predefinidas o crea un recorte personalizado.
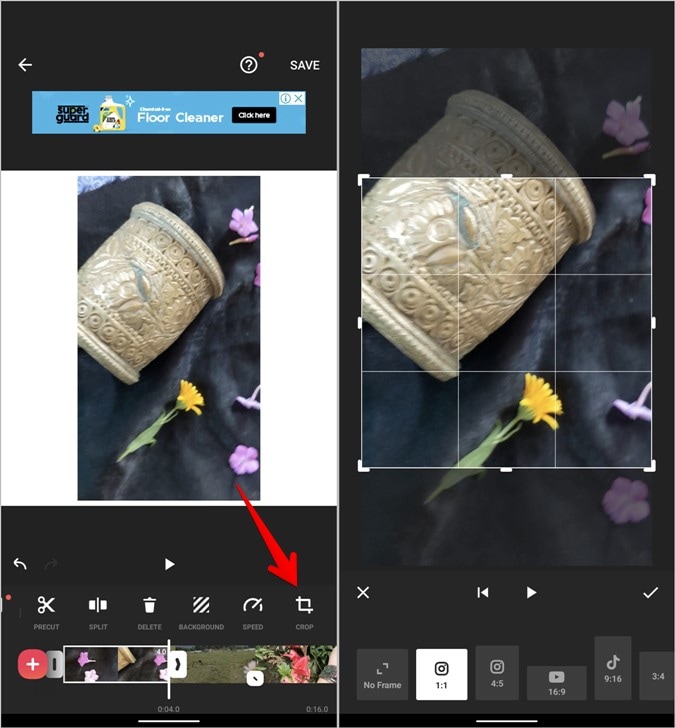
#Paso 2: Ajusta el cuadro de recorte para enfocar la parte más estable del encuadre. Confirma tu selección de cultivos.
Recortando estratégicamente, puedes eliminar las partes más inestables del fotograma, haciendo que el proceso de estabilización de video de InShot sea más eficaz.
Paso 3: Recorta tus videos y fotos
Recortar el video puede ayudar a aislar las secciones que necesitan más estabilización. También es útil para eliminar cualquier parte demasiado temblorosa que no se pueda salvar. A continuación se explica cómo recortar en InShot:
#Paso 1: Pulsa sobre tu video en la línea de tiempo. Arrastra los tiradores situados en ambos extremos del clip para recortarlo.
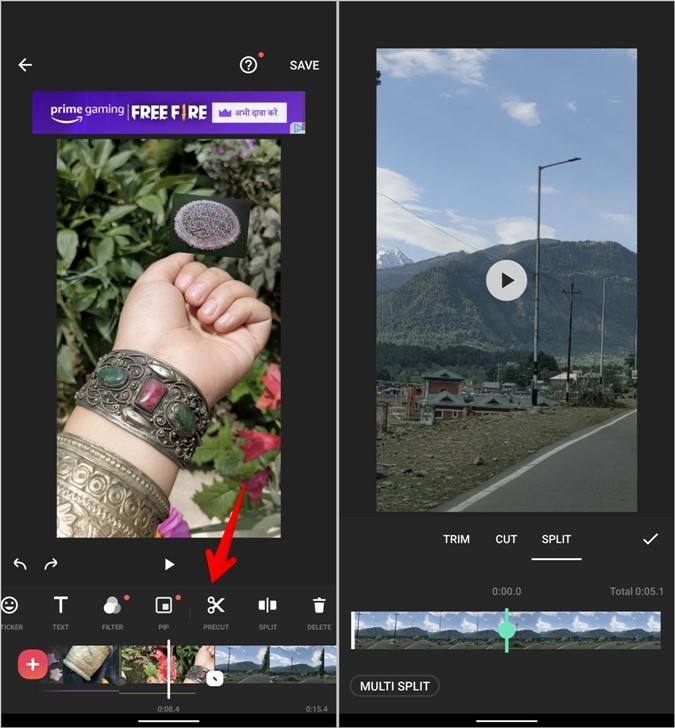
#Paso 2: Utiliza la herramienta de recorte de precisión para realizar cortes exactos. Elimina las secciones extremadamente inestables que no puedan arreglarse con la función de estabilización de video InShot.
Recuerda que a menudo es mejor un video más corto y estable que uno más largo y movido. No temas recortar generosamente si con ello consigue un producto final más suave.
Paso 4: Añade música a tus videos
Aunque este paso no está directamente relacionado con la estabilización de video en InShot, añadir música puede ayudar a enmascarar cualquier inestabilidad menor que quede después de la estabilización. A continuación te explicamos cómo añadir una banda sonora:
#Paso 1: Presiona sobre "Música" en el menú inferior. Elige entre la biblioteca de canciones libres de derechos de InShot o importa las tuyas propias.
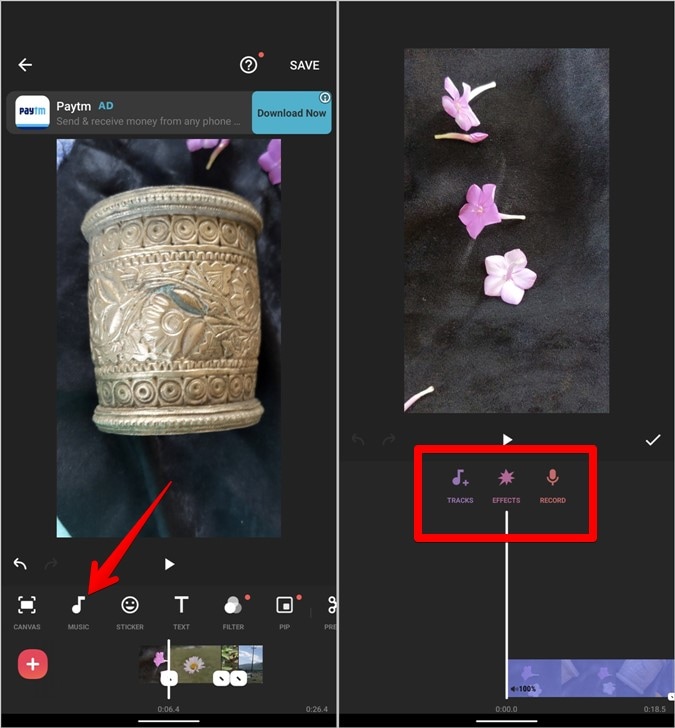
#Paso 2: Ajusta el volumen y la duración de la música para complementar tu video. Considera la posibilidad de utilizar música con un ritmo que coincida con cualquier movimiento de cámara restante para conseguir una sensación de mayor cohesión.
Una banda sonora bien elegida puede elevar tu video estabilizado y hacer que cualquier ligera vibración restante sea menos perceptible.
Paso 5: Comparte tus videos y fotos
Una vez estabilizado el video en InShot y realizados todos los ajustes necesarios, es hora de compartir tu creación. InShot simplifica este proceso:
#Paso 1: Pulsa sobre el botón de exportación (normalmente un icono de compartir o el botón "Guardar"). Elige la resolución y la frecuencia de imagen que desees.
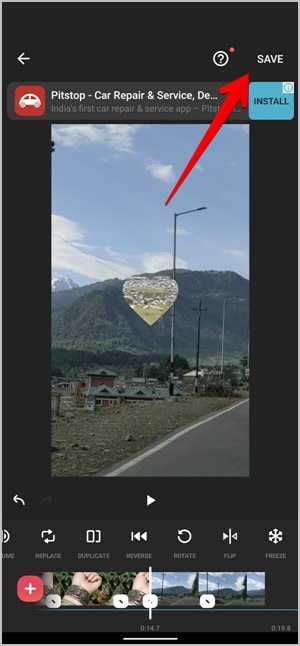
#Paso 2: Selecciona el formato de archivo que prefieras (MP4 suele ser una opción segura). Elige dónde guardar o compartir tu video estabilizado.
Recuerda que las resoluciones y frecuencias de cuadro más altas darán como resultado archivos de mayor tamaño, pero pueden preservar más detalles en tu metraje estabilizado.
Consejo extra: Utiliza el mejor software estabilizador de video: Wondershare Filmora (Escritorio)
Aunque InShot es una excelente solución móvil para la estabilización de video, a veces necesitas la potencia de una aplicación de escritorio. Ahí es donde entra en juego Wondershare Filmora. Exploremos esta sólida alternativa para esos momentos en los que necesitas un poco más de músculo estabilizador.
Wondershare Filmora es un software de edición de video repleto de funciones que incluye una potente herramienta de estabilización. Está diseñado tanto para principiantes como para usuarios intermedios, y ofrece un equilibrio entre sencillez y funciones avanzadas.
Funciones principales:
- Interfaz de usuario intuitiva.
- Estabilización de video avanzada basada en IA.
- Amplia gama de efectos de video y transiciones.
- Compatibilidad con edición de video 4K.
- Edición de audio y eliminación de ruidos.
- Capacidad de grabación de pantalla.
- Seguimiento del movimiento.
- Herramientas de gradación del color.
Ahora, vamos a caminar a través del proceso de cómo estabilizar video utilizando Wondershare Filmora:
Paso 1: Inicia Filmora y comienza un nuevo proyecto. Importa tus secuencias de video movidas a la biblioteca multimedia. Arrastra tu video a la línea de tiempo.

Paso 2: Haz clic con el botón derecho en el clip de video y selecciona "Estabilización" del menú herramientas de IA. Ajusta los controles deslizantes de suavidad y proporción de recorte para encontrar el equilibrio adecuado. Previsualiza tus secuencias estabilizadas en tiempo real.

Paso 3: Aplica el efecto de estabilización si estás satisfecho con el resultado. Realiza cualquier edición o mejora adicional en tu video.

Paso 4: Exporta tu video estabilizado en el formato y resolución que desees.
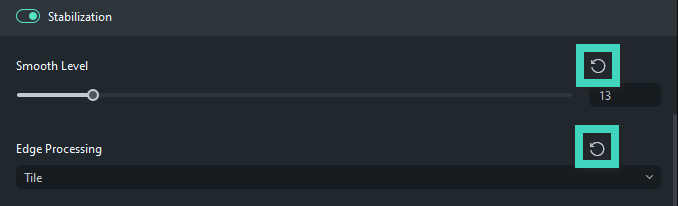
La herramienta de estabilización de Filmora ofrece un control más preciso que InShot, permitiéndote equilibrar la suavidad con el recorte para lograr el mejor resultado posible.
Conclusión
Dominar la estabilización de video puede mejorar significativamente la calidad de tus contenidos. Ya sea InShot Video Stabilizer en tu móvil o el más potente Wondershare Filmora en tu ordenador de sobremesa, ahora tienes la posibilidad de convertir cualquier metraje entrecortado en salidas de video profesionales y suaves como la seda.
La clave de una gran estabilización siempre será una combinación de buenas técnicas en el momento de grabar el video y un postprocesado eficaz. Aunque aplicaciones como InShot pueden hacer maravillas, la mejor grabación es la más estable posible al principio.
Ten en cuenta que la práctica hace al maestro y que tus primeros intentos pueden no ser perfectos. Sigue experimentando con los diferentes ajustes y técnicas de estabilización hasta que encuentres lo que realmente funciona para tu estilo de videografía.
Preguntas frecuentes
-
¿Cómo estabilizo un video en InShot?
Para estabilizar un video en InShot, importa tu grabación a la aplicación, toca el video en la línea de tiempo y busca la opción "Estabilizar" en el menú de edición. Aplica el efecto de estabilización y ajusta la intensidad según sea necesario. Acuérdate de recortar el video previamente para obtener los mejores resultados. -
¿Estabilizar el video reduce la calidad?
La estabilización de video puede reducir potencialmente la calidad, especialmente si se aplica una estabilización agresiva. Esto se debe a que el proceso a menudo implica recortar y hacer zoom digital, lo que puede provocar cierta pérdida de resolución. Sin embargo, la compensación entre la estabilidad y una ligera reducción de la calidad suele merecer la pena para obtener secuencias más fluidas. -
¿Qué estabilizador de video es mejor?
El mejor estabilizador de video depende de sus necesidades específicas. Para la edición móvil, el estabilizador de InShot es excelente para correcciones rápidas. Para obtener resultados más profesionales, programas de escritorio como Wondershare Filmora o Adobe Premiere Pro ofrecen opciones de estabilización más avanzadas. En última instancia, el mejor estabilizador es el que se adapta a tu flujo de trabajo y produce resultados que te satisfacen.





