Cómo Mejorar el Rendimiento de la Edición de Video en Filmora - 4 Secretos que Debes Saber
Nov 07, 2024• Última Solución
Imágenes de alta resolución como 4K a menudo puede retrasarse si el ordenador que se utiliza para la edición no tiene suficiente potencia de procesamiento.
Por eso debes esforzarte por eliminar todos los factores que puedan ralentizar potencialmente y hacer todo lo que esté a tu alcance para completar un proyecto de forma rápida y sin problemas. En este artículo, vamos a compartir con ustedes algunos consejos y trucos que les permitirán mejorar el rendimiento de la edición de video en Filmora.

Edita Vídeos Más Rápido y con Fluidez en Filmora
Aprende cómo editar más rápido en Filmora y logra mayor fluidez al editar. Descubre qué hacer si Filmora se congela, cómo usar proxies y renderizar sin problemas.
Descubriendo los secretos para mejorar el rendimiento de la edición de video en Filmora
Dominar todos los trucos de edición de video que puedes usar para mejorar la calidad de los videos y Crear en Filmora lleva tiempo y práctica. Aunque aprender diferentes técnicas de edición de video es una tarea que consume mucho tiempo, mejorar el rendimiento de la edición de video en Filmora es un trabajo rutinario. Aquí tienes algunos consejos y trucos que puedes usar para asegurar un flujo de trabajo rápido y eficiente en Filmora.
Secreto 1: Activar la opción de aceleración de la GPU
Los componentes de la computadora, como el procesador o la tarjeta gráfica, determinan la fluidez de la reproducción de los videos. En caso de que el computador que está usando para editar su material no tenga un procesador Intel i3 de última generación, debe habilitar el modo de aceleración de hardware de Filmora que reduce al mínimo el retardo durante la reproducción del video.
¿Cómo se activa la Aceleración de la GPU en Filmora?
Después de crear un nuevo proyecto, debes hacer clic en el menú Archivo y seleccionar la opción Preferencias. Alternativamente, puedes usar el atajo de teclado Ctrl+Shift+, para abrir la ventana de Preferencias.
Después, deberías hacer clic en la pestaña Rendimiento, y luego asegúrate de que la casilla de verificación junto a Habilitar la aceleración por hardware para que la representación y reproducción de video sea verificada.
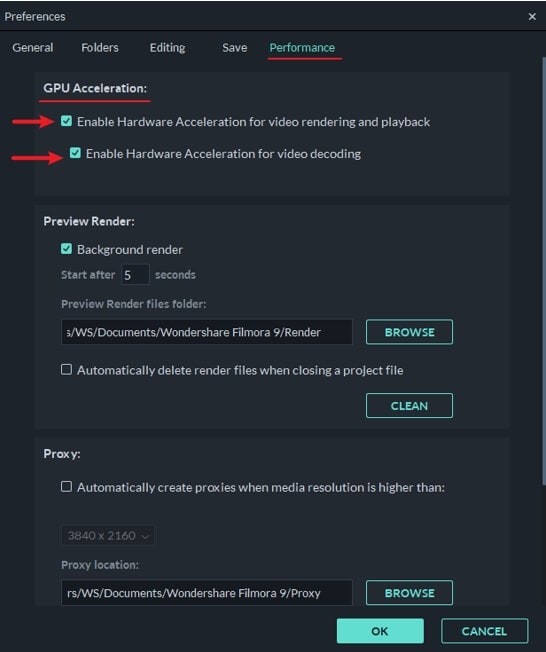
Debajo de esta opción, también verás los ajustes de Habilitar la aceleración de hardware para la decodificación de video, así que sólo tienes que hacer clic en la casilla de verificación junto a ella para activarla. Estas dos características aceleran el proceso de renderización de video, reducen el tiempo que Filmora necesita para decodificar un video y aseguran una reproducción fluida de los archivos de video de alta resolución.
Después de marcar estas dos casillas de verificación, debes hacer clic en el botón OK en la parte inferior de la ventana de Preferencias y proceder a reiniciar Filmora para completar el proceso de habilitar la aceleración de la GPU.
¿Qué es la GPU y por qué la aceleración de la GPU es importante en la edición de video?
La unidad de procesamiento de gráficos o GPU es un procesador lógico programable que está especializado para funciones de visualización. La mayoría de los editores de video inexpertos no entienden lo importante que es una tarjeta gráfica durante el proceso de edición de video, ya que es una opinión ampliamente aceptada que la CPU hace todo el trabajo pesado.
Aunque esto es cierto hasta cierto punto, la GPU es vital en proyectos que involucran edición de las imágenes de 2K y 4K, ya que el software de edición de video utiliza la GPU para lograr mejores resultados de reproducción de video.
La aceleración de GPU es una técnica que permite que la GPU de una computadora reduzca la tensión que las aplicaciones de edición de video exigentes ponen en la CPU y mejora la velocidad y la eficiencia de estas aplicaciones. La técnica de aceleración de la GPU se utiliza con frecuencia en la edición de video, ya que reduce la cantidad de tiempo que se requiere para procesar imágenes de alta resolución. Es por eso que es tan importante agregar una potente GPU a la CPU de su computadora si planea editar videos 2K o 4K en Filmora con frecuencia.
Secreto 2: Ajustar la calidad de reproducción de los clips de video
Aunque Filmora te permite configurar las resoluciones de tus proyectos en 4K y manipular los videos capturados en estas resoluciones, su ventana de vista previa no puede mostrar toda la información que contienen estos archivos. La reducción de la calidad de los videos que se muestran en la ventana de vista previa hace que su reproducción sea más suave y aumenta su eficiencia durante el proceso de edición de video.
Cómo Cambiar La Calidad De Reproducción En Filmora?
Alterar la calidad de reproducción de un videoclip en Filmora es sencillo ya que sólo hay que hacer clic en el ícono de Pre-visualizar la calidad y la configuración de la pantalla situado debajo de la ventana de vista previa. Después de hacer clic en este ícono que parece un monitor de computadora, deberías expandir el Menú de calidad de reproducción.

La opción Completo se seleccionará de forma predeterminada, lo que significa que Filmora muestra todos los clips de video que coloque en la línea de tiempo en sus resoluciones completas. Por lo tanto, si está editando las imágenes de 1080p, el editor mostrará los videos en resolución de 1920x1080.

Al seleccionar la opción ½ del menú Calidad de reproducción se reducirá a la mitad la resolución en la que se muestran los videos, y la imagen que verá en la pantalla tendrá una resolución de 960x540. Seleccionar la opción ¼ reducirá la resolución de un video de 1080p a 480x270 píxeles, mientras que la opción 1/8 reduce la resolución de ese video clip a 240x135 píxeles.
Elegir la opción 1/16 en el menú Calidad de reproducción puede ser útil si está trabajando con imágenes DCI 4K y desea reducir su resolución de 4096x2160 a 256x136 píxeles.

Estos cambios sólo afectan a la resolución de los videos que se muestran en la ventana de vista previa de Filmora y no afectan a la resolución del archivo de video que se exporta desde el editor.
Secreto 3: Crear vistas previas de renderizado
La aplicación de transiciones o efectos visuales a un clip de video puede producir retrasos durante la reproducción o congelar el clip por completo. La opción Renderización de la vista previa resuelve este problema creando vistas previas de los fotogramas de un video y asegurando una reproducción fluida.
En caso de que esté experimentando tales dificultades, debe seleccionar un videoclip y hacer clic en el ícono Renderizar Pre-visualización ubicado en el lado derecho de la barra de herramientas de Filmora. Opcionalmente puedes elegir un clip al que le has aplicado una transición o un efecto visual y pulsar Enter en tu teclado para empezar a crear vistas previas de renderizado.

Filmora también puede crear vistas previas de renderizado automáticamente cuando no se realiza ninguna otra acción durante un período de tiempo especificado. Por defecto, Filmora va a esperar cinco segundos antes de que comience a generar vistas previas de render.

Usa el atajo de teclado Ctrl+Shift+, para obtener acceso a la Ventana Preferencias, y luego haz clic en la pestaña Rendimiento. Haz clic en la caja de verificación de Renderización de fondo que se encuentra directamente debajo de la opción Renderización de la vista previa y procede a especificar la cantidad de tiempo tras la cual deben comenzar las rondas de fondo. También puedes elegir la carpeta en la que se almacenarán los archivos de renderización de vista previa o decidir eliminar todos los archivos de renderización de vista previa cada vez que cierres un proyecto.
Secreto 4: Generar archivos proxy
Una de las formas más comunes de asegurar que los archivos de video de alta resolución van a ser mostrados sin retraso es crear archivos proxy. Después de añadir un videoclip a Panel de Medios de Filmora, debes haz clic en botón derecho en el y selecciona la opción Crear archivo proxy.

El software creará un proxy de baja resolución que no ralentizará su flujo de trabajo, aunque el tiempo que tomará este proceso depende del tamaño del archivo de video original.
La generación de proxies puede ser un proceso largo dependiendo de su video original, por lo que es esencial pasar por él antes de realizar cualquier otra tarea de edición de video.
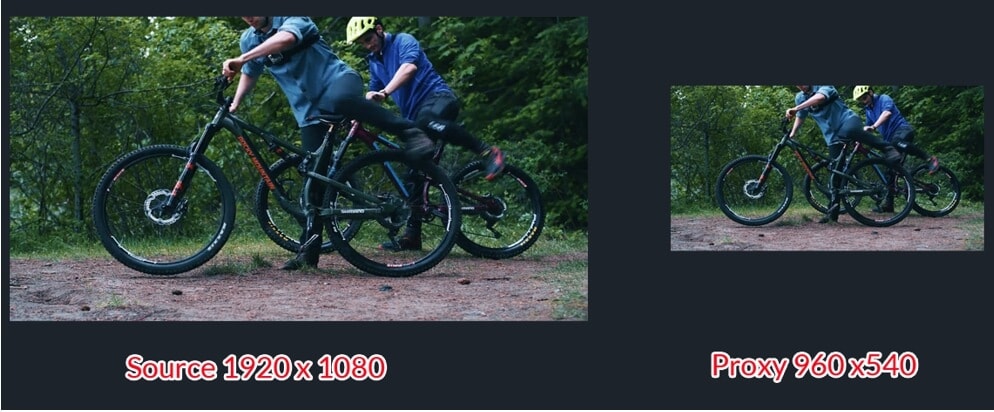
El archivo proxy de baja calidad creado se utiliza solo para mejorar la suavidad del proceso de edición. Los proxy no afectan a la calidad del material de archivo de origen ni al video exportado. Entonces, una vez que complete la edición, puede exportarla de la misma manera que exportaría un proyecto si estuviera trabajando con archivos de video originales.
Conclusión
El uso de estos consejos y trucos puede mejorar significativamente el rendimiento de edición de video de Filmora, especialmente si tu computadora no tiene una tarjeta gráfica potente o un procesador rápido. ¿No mencionamos los secretos que pueden mejorar la eficiencia de la edición de video en Filmora? Deja un comentario a continuación y háganos saber.

Editor de video potente y fácil de usar para todos los creadores.
Pruébalo Gratis Pruébalo Gratis Pruébalo Gratis
Recursos gratis de efectos para que tus vídeos sean súper atractivos.
Explora Más Explora Más Explora Más


