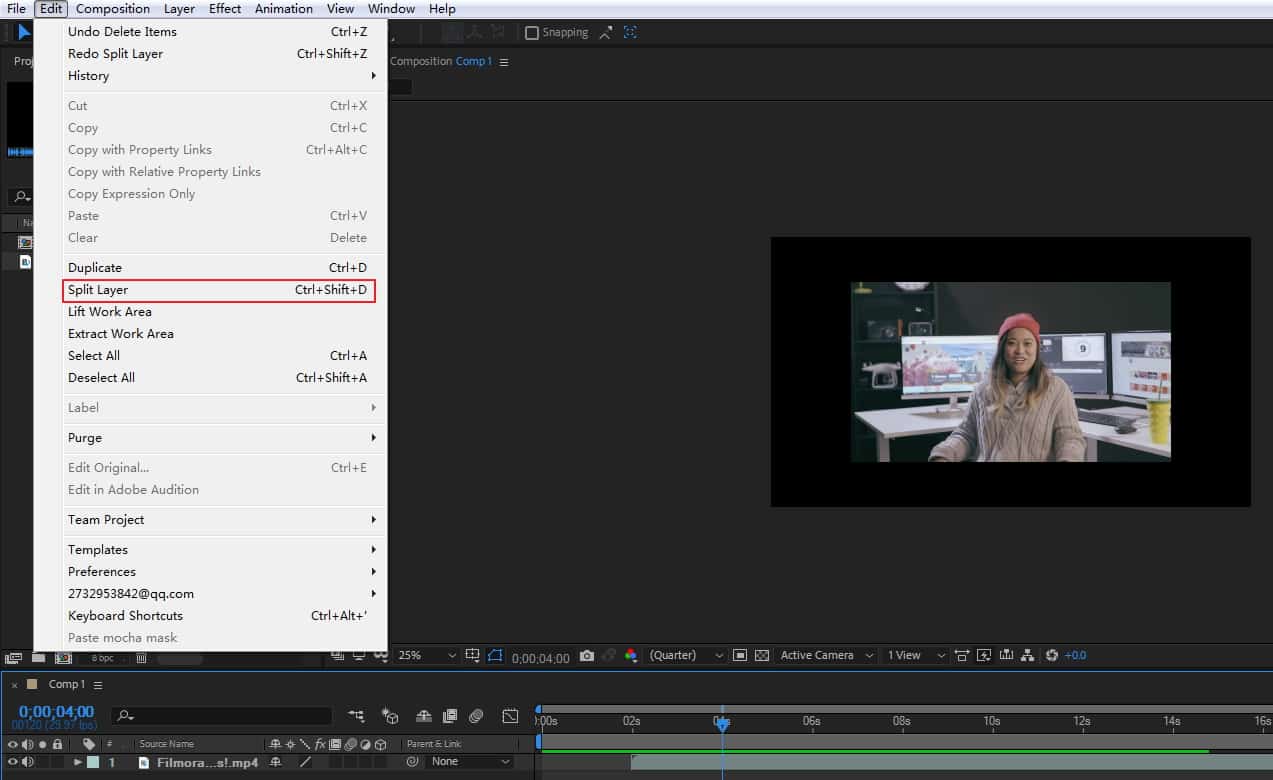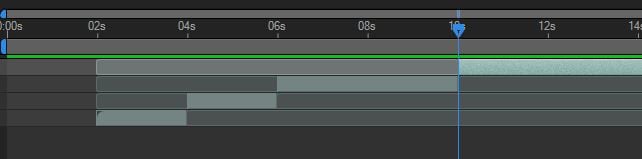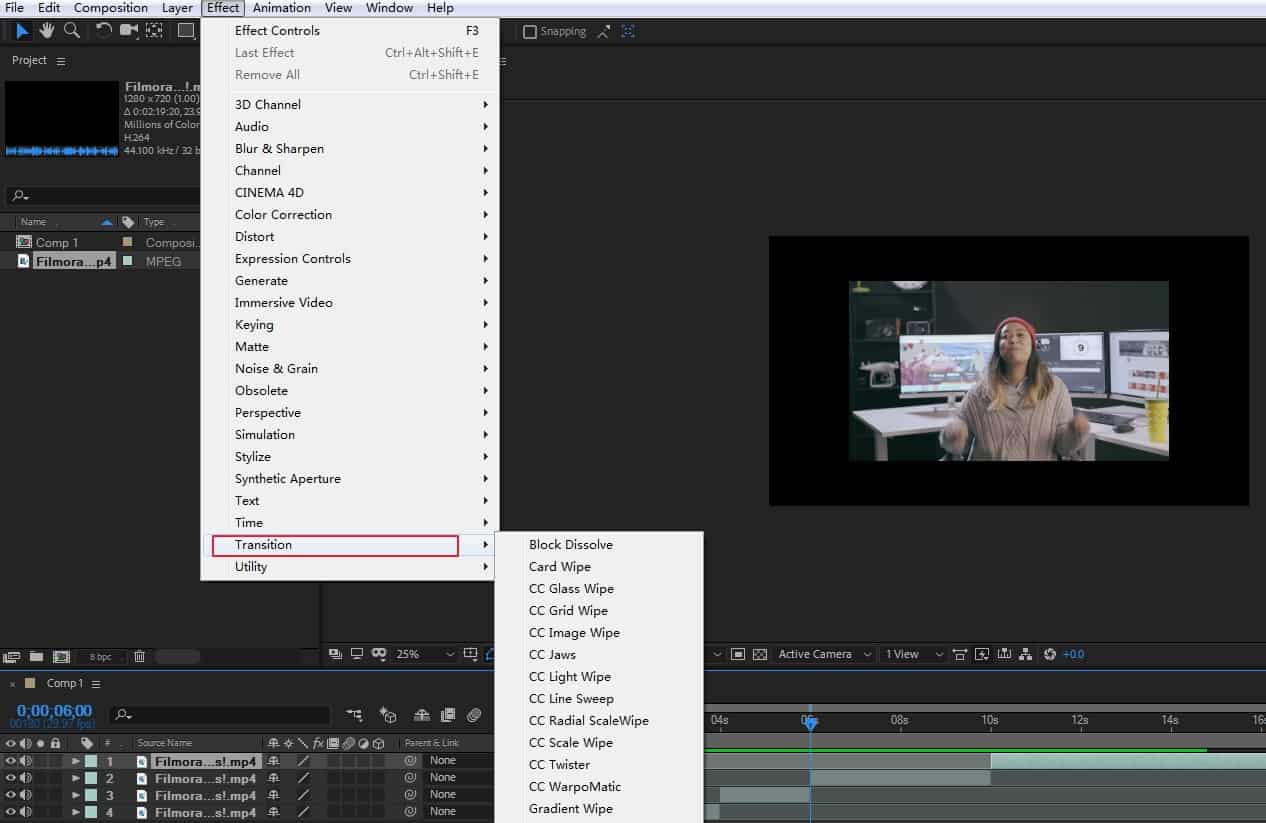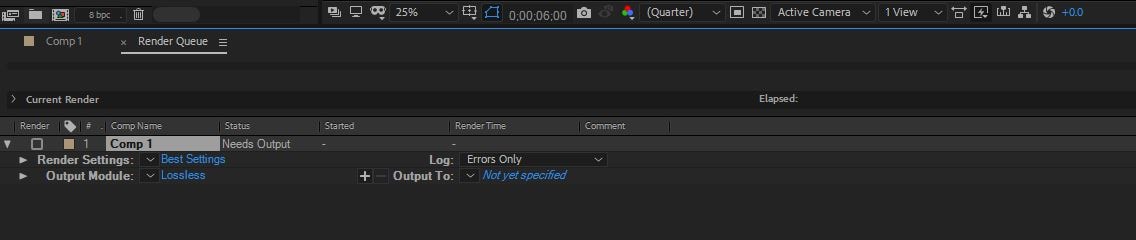Cómo Cortar el Video en After Effects
Nov 07, 2024• Última Solución
After Effects es un programa de software extremadamente flexible, y mientras que su principal enfoque es en los efectos y agregar uno a la producción de video, puede ser usado para hacer algo de edición también. Y hoy estamos discutiendo el corte de video, y si se puede hacer en After Effects o no.
También te puede gustar:
Plantillas de After Effects gratuitos
Recomendado: FilmoraPro para cortar el video
Este es un tutorial básico sobre Adobe After Effects, un software de edición de video profesional. Sin embargo, si crees que After Effects es demasiado difícil, considera Wondershare FilmoraPro. Este es un editor de video profesional, pero una herramienta fácil de usar para los usuarios que quieren entrar en un nuevo nivel de edición. Sólo tienes que usar la función de división en la barra de herramientas para cortar el video. ¡Es tan fácil! Descárgalo a continuación (Gratis) y corta tu video con FilmoraPro.
Cómo cortar los videos en After Effects
1. Ejecuta los efectos posteriores e importar tu video
La primera tarea es abrir un nuevo proyecto, y cargar tu video en él. Lo primero que hay que hacer en el menú principal es seleccionar la nueva composición. Lo que luego abre el menú de composición, elige la resolución y demás que desees, y luego crea tu composición.

Ya estás listo para importar tu video. Esto se logra a través del menú de archivo/importación como vemos aquí
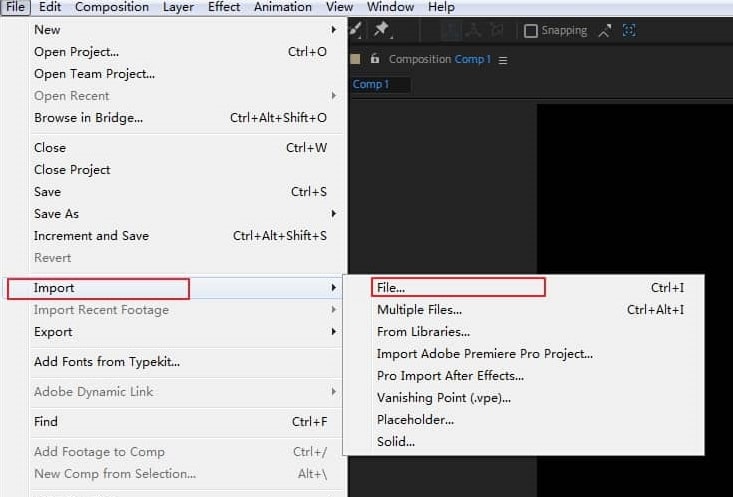
Una vez que tengas tu video, puedes arrastrarlo a la línea de tiempo como vemos a continuación. Ahora aquí mi video es mucho más pequeño y corto que mi composición, pero a efectos de esto no importa realmente. Sin embargo, puedes utilizar este efecto, como en After Effects, puedes hacer que el video real rebote dentro de la composición mientras se está reproduciendo, un efecto interesante para probar.
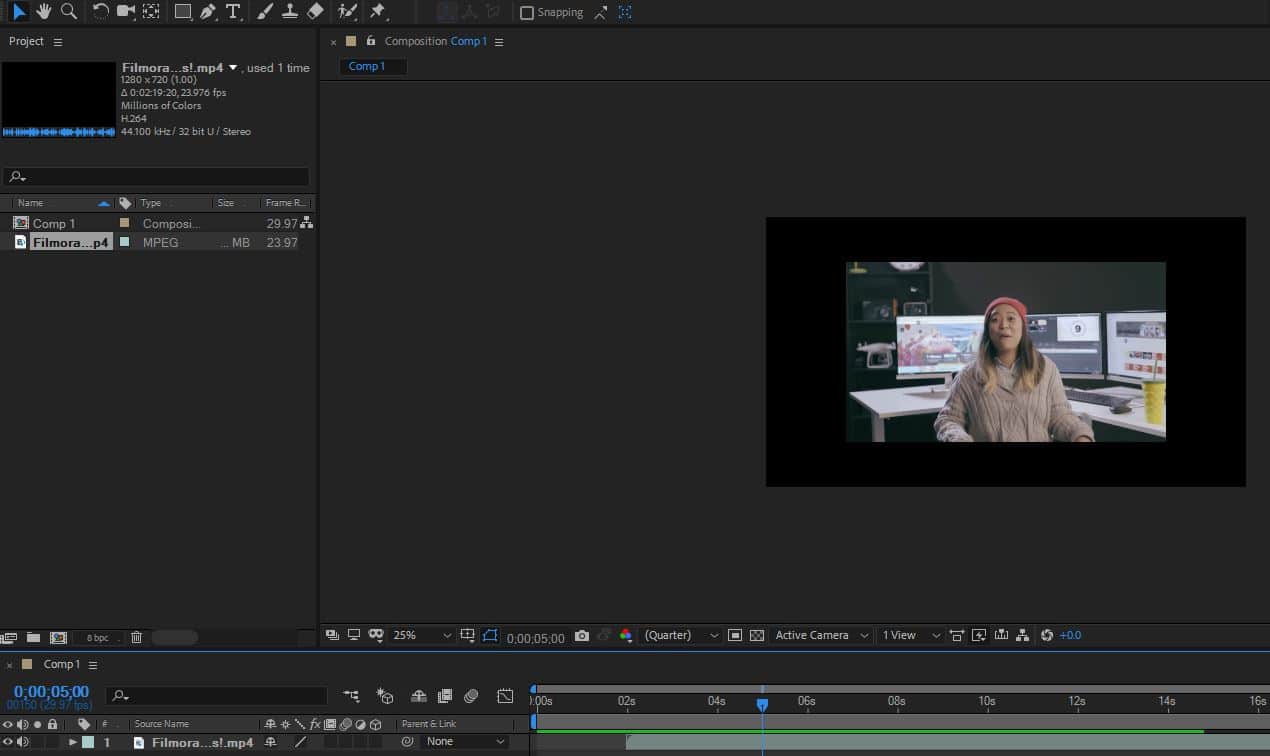
2. Edita el video
Artículo relacionado: Cómo editar el audio en After Effects
Para aclarar las cosas, mi primer paso es hacer un zoom en la línea de tiempo para poder ver claramente el inicio y el final de mi pista de video. Ahora puedo empezar a cortar la pista de video en las piezas que quiero. Esto es muy fácil, selecciona la pista de video en la línea de tiempo, mueve la guía hasta el punto exacto en el que quieres cortar la pista y, a continuación, puedes utilizar el menú de edición Editar y dividir la capa o el atajo Control+Mayús+D.
Sea cual sea la forma en que lo consigas, esto te deja con la división de la pista de video, y la segunda parte también se desplaza a una capa separada para que puedas añadir efectos de transición y demás como quieras. Por supuesto, no estás restringido a un solo corte, puedes hacer tantos como quieras y ser capaz de reorganizarlos y así sucesivamente si lo deseas.
3. Herramientas adicionales
Hay varias ventajas en el corte de esta manera, en el sentido de que las capas separadas permiten realizar efectos bastante complejos y el procesamiento de cada parte del video de forma totalmente independiente, también pueden ser fácilmente reordenados sin problema.
Como podemos ver aquí, el video se reproducirá ahora en un orden completamente diferente. Una de las cosas que puedes hacer muy fácilmente una vez que tengas esto es añadir efectos de transición, simplemente resalta un punto en la línea de tiempo donde va a comenzar la transición, y elige uno en el menú de efectos.
Una vez añadido puedes ajustar el tiempo que se tarda y así sucesivamente para conseguir el efecto preciso que quieres. Por supuesto, puedes borrar cualquier clip que no quieras simplemente borrando la capa.
4. Exportar el archivo
Una vez que estés satisfecho, podrás exportar el archivo terminado desde el menú de exportación de archivos. Al elegir "añadir a la cola de renderizado" se te presenta el menú de renderizado que te permite elegir la configuración, el nombre de archivo y el destino de la salida final según tus necesidades.
Y así de simple es el corte de video con Adobe After Effects.
Conclusión
Como hemos demostrado, el propio Premiere Pro de Adobe ofrece una gama mucho más amplia de herramientas para cortar y recortar y hace una plataforma mucho mejor para el proceso. Además, hay muchos editores de video de todos los presupuestos diseñados específicamente para cortar y recortar el video y tal vez presentan una mejor opción que el uso de After effects para lograrlo.
Como dijimos antes, cortar en Adobe After Effects puede ser difícil para los principiantes de la edición de video. Entonces intenta usar FilmoraPro para cortar videos. Es el mejor editor que puede hacer un excelente video y aún así es fácil de usar. Mira el video de abajo para obtener más ideas sobre FilmoraPro.

Editor de video potente y fácil de usar para todos los creadores.
Pruébalo Gratis Pruébalo Gratis Pruébalo Gratis
Recursos gratis de efectos para que tus vídeos sean súper atractivos.
Explora Más Explora Más Explora Más