Las pantallas verdes no solo se utilizan en la creación de videos y películas. Puedes aplicar dicho efecto en tus fotos para tener unos fondos de ensueño. Todo lo que tienes que hacer es tomar una foto con un fondo de pantalla verde y reemplazarlo con un editor de fotos que admita la función de Chroma Key. Este implica el proceso de reemplazar la pantalla verde con cualquier imagen u objeto de tu agrado.
Existen muchos editores de fotos profesionales disponibles con los cuales puedes obtener el efecto de pantalla verde en tu foto. Sin embargo, la mayoría de dichos editores de fotos profesionales tiene planes premium y toma tiempo acostumbrarse a su funcionamiento. En lugar de todos esos editores, puedes usar GIMP, el cual se encuentra disponible de forma gratuita y es fácil de utilizar. GIMP es un editor de fotos multiplaforma disponible para Windows, MacOS e incluso Linux. En este artículo, te explicaremos cómo utilizar la pantalla verde en GIMP y te presentaremos las mejores alternativas a dicho editor.
Parte 1 Pasos para usar la pantalla verde en GIMP
El motivo por el que deberías elegir GIMP en lugar de otros editores de fotos para añadir efectos de pantalla verde a tu foto es que este es un editor multiplataforma y sus pasos son más sencillos. Además, el software no requiere de un recurso del sistema grande, así que puede operar sin problemas. Existen muchos editores de fotos profesionales que se retrasan si no se encuentra disponible la configuración del sistema de gama alta. Lo más importante es que se encuentra disponible de forma gratuita y tiene muchas funciones. Te presentamos los pasos que debes seguir para aplicar el efecto de pantalla verde de GIMP en tu foto.
Paso 1: Descarga GIMP e instálalo en tu computadora.
Paso 2: Inicia GIMP y dirígete a Archivo > Abrir y abre tu foto con la pantalla verde en el fondo.
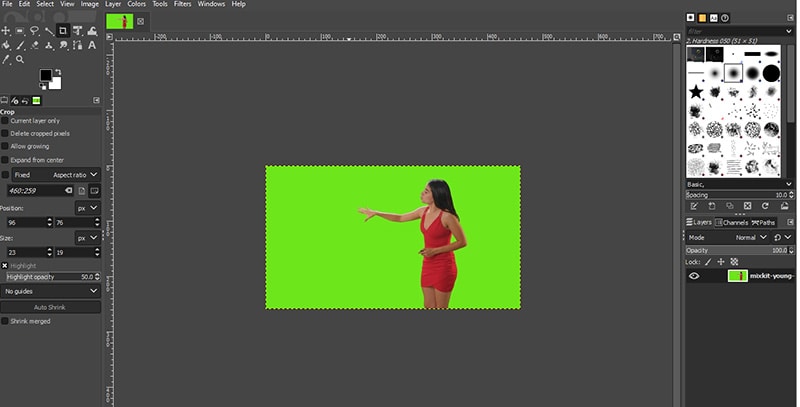
Paso 3: Debajo de "Capa" en la esquina inferior derecha, haz clic derecho en la capa de la foto y selecciona la opción de "Añadir canal alfa".

Paso 4: Haz clic y mantén presionado en la herramienta de "Selección difusa" y haz clic en la opción de "Selección por color".
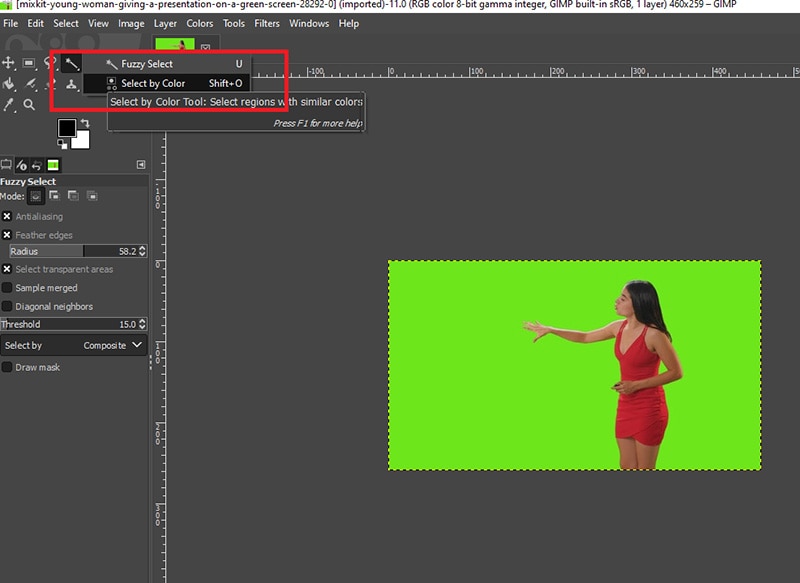
Paso 5: Haz clic en cualquier lugar de la pantalla verde de tu foto. Esto seleccionará automáticamente toda la pantalla verde en el fondo.

Paso 6: Presiona la tecla "Borrar" y la pantalla verde desaparecerá. Sin embargo, alrededor del sujeto, podrás ver algún halo del efecto verde, el cual tienes que eliminar.
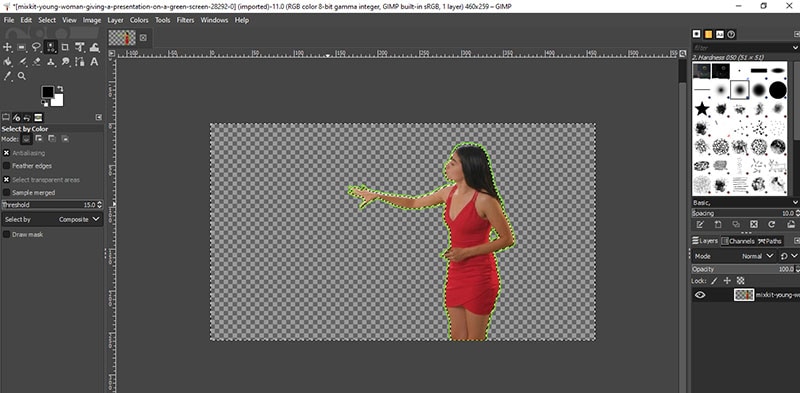
Paso 7: Ve hacia el menú Seleccionar > Crecer y, en la selección de Agrandar, cámbialo de 1 a 2. Puedes necesitar más que el número 2, así que cambialo según se requiera. Ahora, presiona la tecla "Borrar" para borrar el halo de efecto verde.

Paso 8: Dirígete a Archivo > Abrir y abre la imagen que deseas que reemplace el fondo de tu imagen.
Paso 9: Copia la imagen, regresa a tu foto y pégala. Desde la ventana de "Capa", crea una "Nueva Capa" para que la imagen del fondo tenga una propia.

Paso 10: Ahora, desde la ventana de "Capa", mueve la capa de la imagen de fondo hacia debajo de la capa del sujeto. Y listo, utilizaste el efecto Chroma Key de GIMP para reemplazar satisfactoriamente la pantalla verde con un fondo de tu elección.
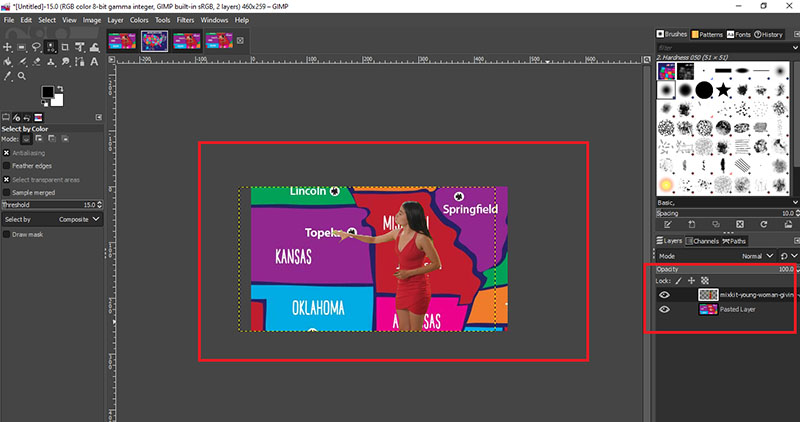
Parte 2. Las mejores alternativas a GIMP para editar imágenes
Se considera que GIMP es la mejor alternativa gratuita a Photoshop, el cual es el editor de fotos líder. Sin embargo, si crees que los pasos de GIMP son algo complicados y realmente estás en busqueda de una mejor opción, te presentamos las 5 mejores alternativas.
Photopea
Si buscas una alternativa gratuita a la función de pantalla verde de GIMP, Photopea cumple con dicho propósito perfectamente. Este es otro editor de fotos en línea cuyo interfaz es algo similar a Adobe Photoshop. La variedad de herramientas y filtros disponibles es bastante impresionante y puedes reemplazar fácilmente la pantalla verde en tu foto. Aquí te especificamos las características clave en las que Photopea destaca.

- Se encuentran disponibles las opciones apropiadas para la edición de capas.
- Incluye herramientas para una selección acertada y una variedad más amplia de pinceles.
- Trabaja con vectores gráficos como un profesional.
- Tiene disponible la herramienta Sector, así como animaciones, acciones y textos.
- Es posible cambiar los diseños de color y los canales.
Krita
Krita es considerada como la mejor alternativa a GIMP. Esto es debido a que se encuentra de forma gratuita y tiene una multiplataforma disponible. A pesar de que se utiliza más en los dibujos digitales, hay muchas opciones disponibles para la edición de fotos y retoque. Su interfaz de usuario es bastante similar a GIMP. Aquí te especificamos las características clave que hacen destacar a Krita.

- Incluye pinceles ilimitados de distintos tipos.
- Incluye un estabilizador para eliminar los bordes.
- Incluye un vector incorporado para personalizar las formas.
- Incluye un gestor de recursos para importar paquetes externos.
- Incluye capas apropiadas y opciones de manejo de color.
Paint.Net
Si eres un usuario de Windows, debes haber visto Paint.Net. Esta herramienta básica pero poderosa no recibe mucho crédito pero es una excelente herramienta para reemplazar a GIMP. Su interfaz de usuario es más sencilla y lo suficientemente intuitiva para las personas. A diferencia de otros editores de fotos, este no afecta el rendimiento de tu sistema mientras se ejecuta en segundo plano. Te presentamos algunas características clave de Paint.Net que debes conocer.

- Trabaja con capas sin problemas mientras edita.
- Posee una amplia variedad de efectos especiales para elegir.
- Incluye distintos parámetros de imagen para mejorar la foto.
- Posee un historial ilimitado para restaurar la imagen cuando te equivoques.
- Tiene una comunidad activa en línea de la cual se puede aprender trucos y editar mejor la foto.
Pixlr
Si no deseas descargar ningún software y poder editar tu foto en cualquier momento, Pixlr es una gran alternativa a GIMP. Esta es una herramienta completamente en línea y tiene disponible la mayoría de las funciones de GIMP. Su interfaz de usuario funciona sin problemas y algunos consideran que es mejor que Krita y Paint.Net. Hay dos versiones disponibles: Pixlr X (edición rápida) y Pixlr E (edición avanzada). Te presentamos algunas características clave de Pixlr que la hacen mejor que otras herramientas.
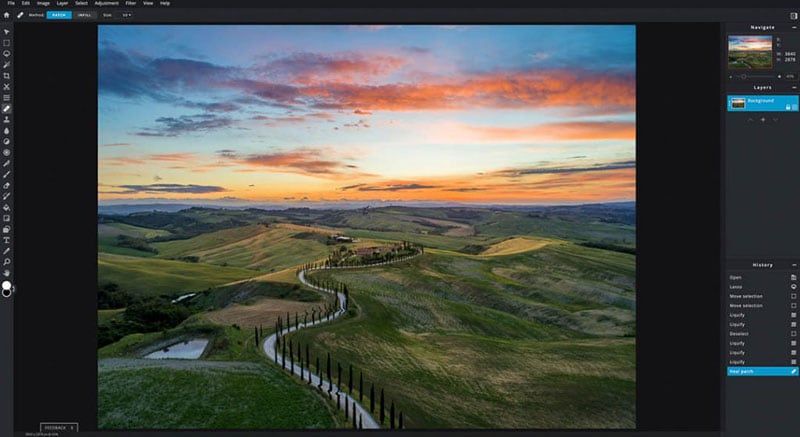
- Ajusta cada elemento de una foto instantáneamente.
- Añade efectos y plantillas preelaboradas.
- Se encuentran disponibles distintos filtros para mejorar la foto.
- Posee una sección de animación separada para añadir transiciones.
- Posee distintas herramientas para editar detalles minuciosos a la perfección.
Adobe Photoshop
Si estás en búsqueda de un editor de fotos profesional, no existe uno mejor que Adobe Photoshop. Ningún otro editor de foto tiene tantas caracteristicas y funciones al mismo tiempo. Por este motivo, los profesionales en edición de fotos utilizan Adobe Photoshop. Tienes que pagar un precio premium pero sus funciones avanzadas hacen que valga la pena. Es la mejor alternativa a la función de pantalla verde de GIMP. Es bastante difícil señalar unas pocas características clave de las tantas que posee, pero te presentamos algunas.

- Trabajar con capas es realmente fácil.
- Posee herramientas de selección avanzadas para una edición perfecta.
- Posee herramientas de retoque de fotos y filtros.
- Posee máscaras vectoriales y objetos inteligentes.
- Posee diseños de color apropiados y edición de canales.
Conclusión
La función Chroma Key de GIMP es excelente para editar una foto con un fondo de pantalla verde y reemplazarlo con cualquiera que se requiera. Su software es gratuito y se puede utilizar en cualquier plataforma. En cuanto a los editores de video gratuitos, es el mejor luego de Adobe Photoshop. Te hemos detallado todos los pasos para utilizar el efecto de pantalla verde de GIMP. También te hemos presentado las mejores alternativas para reemplazar el fondo de pantalla verde en tu foto fácilmente.



