"Soy nuevo en la Estabilización de video de DaVinci Resolve y podría necesitar un poco de ayuda para encontrar la manera más fácil de estabilizar un video. ¿Alguien puede recomendar las mejores formas de estabilizar un video en DaVinci Resolve?" Sí que podemos.
Si tu contenido de video sale movido, no pierdas las esperanzas todavía. La estabilización de video de DaVinci Resolve permite suavizar secuencias enteras y estabilizar el metraje para calmar los ánimos y producir videoclips que llamen la atención.
Hoy hablaremos de los cuatro métodos de estabilización de video más confiables para que aprendas a utilizar esta aplicación para estabilizar tus secuencias de video. Para tu información, te recomendaremos una solución alternativa a la estabilización de video de DaVinci Resolve.
En este artículo
¿Qué es el estabilizador de DaVinci Resolve?
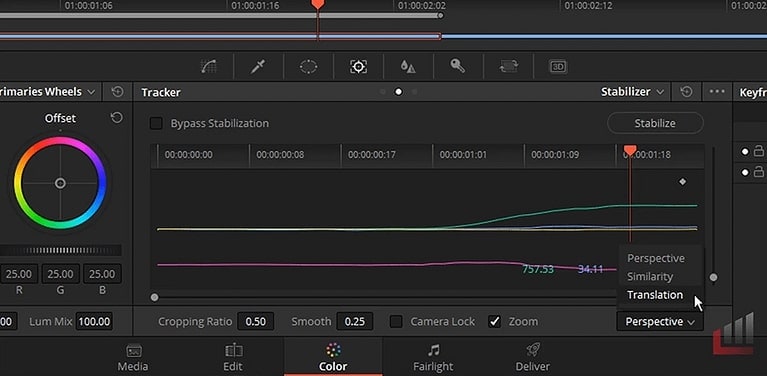
El estabilizador de DaVinci Resolve o estabilización de video es una función que permite minimizar o eliminar la inestabilidad y temblores en el contenido de video. Esta función es increíblemente eficaz para estabilizar secuencias tomadas a mano o clips de video grabados en condiciones difíciles en las que no es posible mantener la cámara fija.
La estabilización de video de Davinci Resolve logra el efecto estabilizador mediante algoritmos avanzados que analizan el metraje, detectan el movimiento y a continuación, ajustan los parámetros de zoom, rotación y posición del video para reducir el movimiento no deseado, logrando así la estabilización de la imagen.
La función de estabilización permite a los usuarios de DaVinci Resolve transformar secuencias de video movidas en contenidos de video estables y de calidad profesional para la transmisión en línea y las plataformas de medios sociales. Gracias a sus fantásticas funciones de estabilización de video, podrás corregir los videos movidos con unos simples clics.
Veamos ahora cómo utilizar los cuatro métodos de estabilización de video más eficaces para estabilizar un video en DaVinci Resolve.
El editor de vídeo potente y fácil que estás buscando. ¡Descarga ahora y disfruta de miles de efectos, filtros y máscaras gratis!

¿Cómo estabilizar videos en DaVinci Resolve?
DaVinci Resolve proporciona acceso a varios modos de estabilización de video, incluidos traslación, similitud y perspectiva. Cada método está diseñado para tratar distintos tipos de clips de video. Por ejemplo, el modo de estabilización de video por traslación es ideal para ajustar los cambios de posición.
Por otra parte, la perspectiva es el método más fiable para obtener un control completo de los ajustes de posición tridimensionales. Además, puedes realizar ajustes adicionales de estabilización mediante el ajuste fino de configuraciones específicas para amplificar y mejorar el efecto de estabilización.
A continuación te ofrecemos nuestra guía paso a paso para estabilizar tus secuencias de video utilizando los cuatro métodos de estabilización de video más utilizados en DaVinci Resolve.
Estabilizar video a través de la pestaña "Editar"
El método de edición es rápido e intuitivo y te ofrece un buen control sobre los cambios. Sin embargo, es algo limitado en lo que respecta al enfoque de estabilización y puede no ser una solución adecuada si su objetivo es una estabilización avanzada.
Sigue los pasos que se indican a continuación para utilizar la pestaña "Editar" para estabilizar tus secuencias de video en DaVinci Resolve.
Paso 1: Inicia DaVinci Resolve y elige Nuevo proyecto > Importar medios para importar tu material a la línea de tiempo;
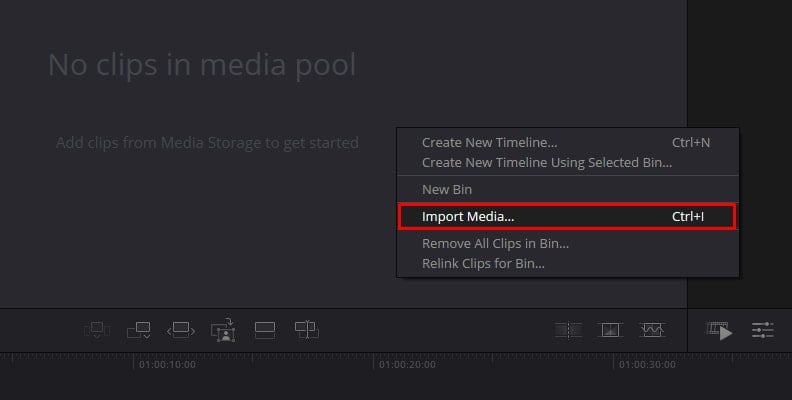
Paso 2: Elige el clip para seleccionarlo y abrir la ventana Inspector:
Paso 3: Selecciona la pestaña Editar y arrastra el clip de video movido desde el grupo de medios;
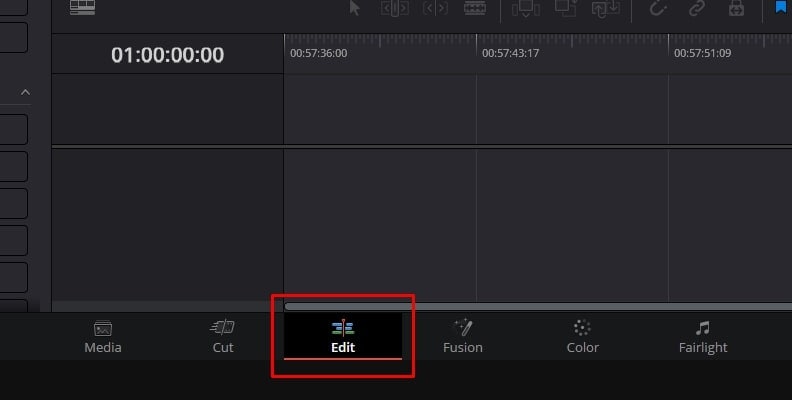
Paso 4: Elige el clip en la línea de tiempo y navega hasta Inspector > Estabilización para acceder a los ajustes de estabilización;
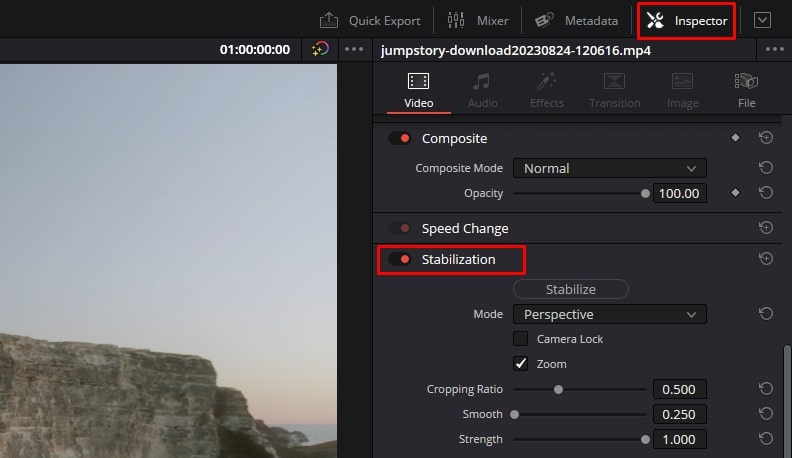
Paso 5: Elige el modo de estabilización que prefieras:
1. Perspectiva: Mantén la perspectiva del video utilizando la rotación, el zoom, la inclinación y la panorámica para reducir las fluctuaciones y estabilizar el metraje;
2. Similitud: Utiliza los mismos ajustes que el modo "Perspectiva" de una manera más sofisticada;
3. Traducción: Realiza ajustes finos en las áreas X e Y de tu video utilizando el análisis de inclinación y panorámica.
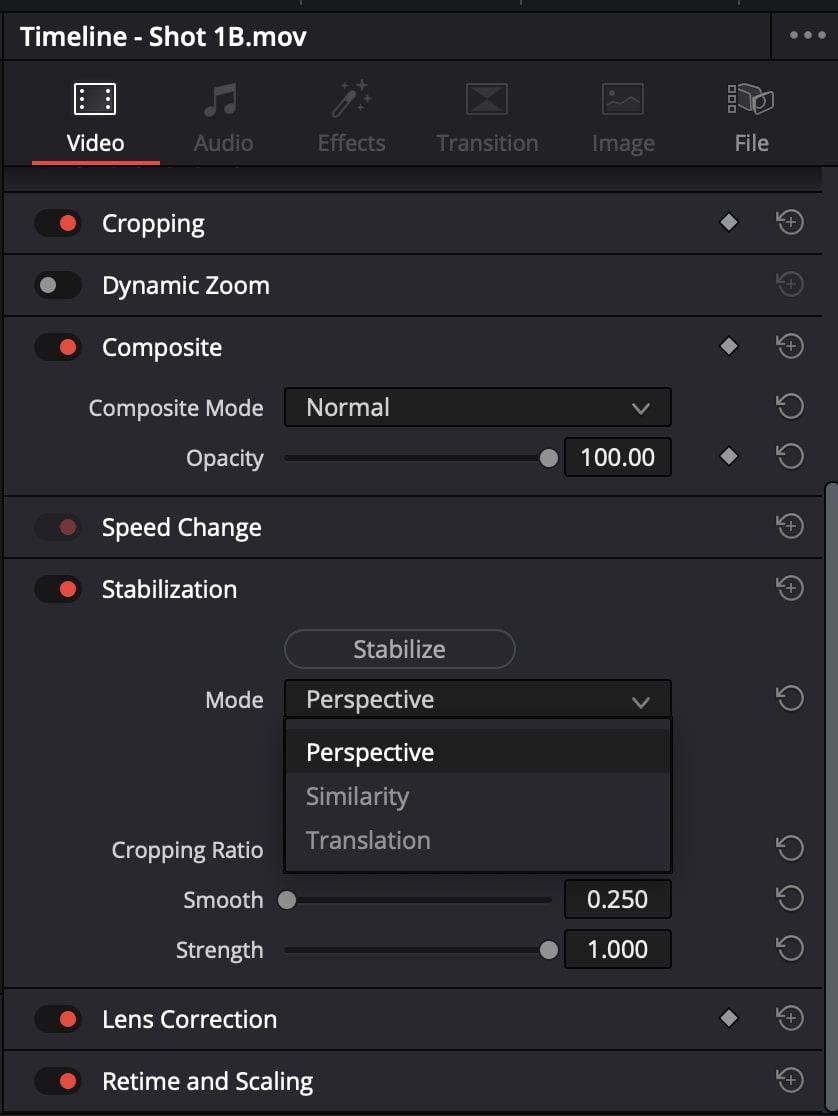
Paso 6: Utiliza Vista de cámara para reducir el temblor simulando un tripié;
Paso 7: Usa Zoom para enmascarar los artefactos causados por el efecto de estabilización;
Paso 8: Elige Estabilización para aplicar los cambios y esperar a que el programa analice y elimine los momentos movidos del video.
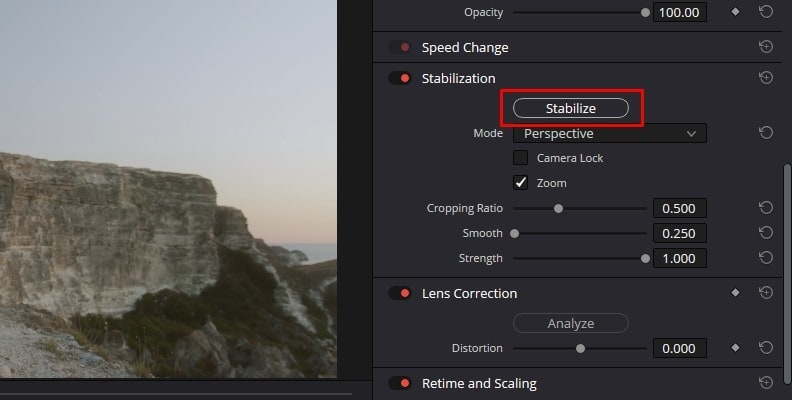
Estabiliza el video a través de la pestaña "Color"
La pestaña "Color" ofrece la función de seguimiento que puedes utilizar para estabilizar el video. Encontrarás esta pestaña justo al lado de la pestaña "Editar". Una vez que accedas a ella, verás muchas herramientas de coloración que puedes utilizar para conseguir un efecto avanzado de estabilización de video.
Estos son los pasos:
Paso 1: Importa tu video en DaVinci Resolve y muévelo a la línea de tiempo;
Paso 2: Seleccionalo y haz clic en la pestaña Color;
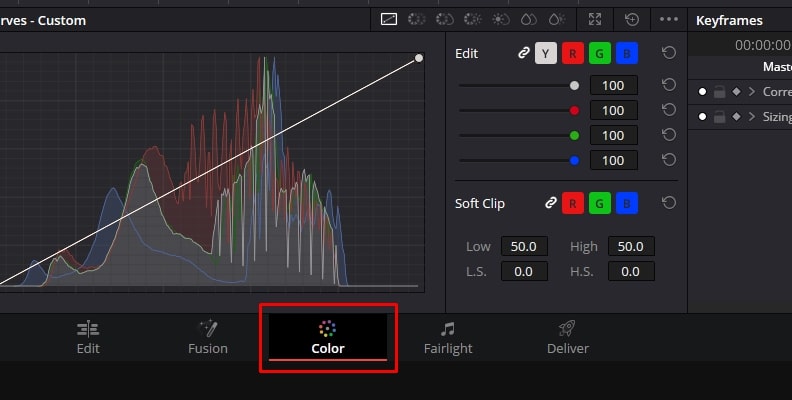
Paso 3: Inicia la ventana Rastreador;
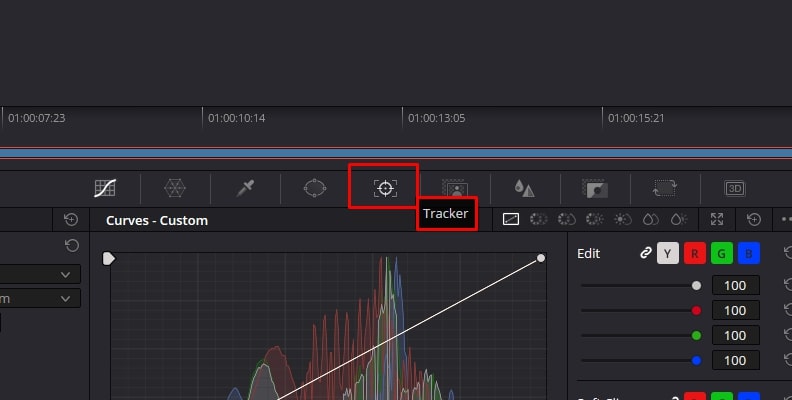
Paso 4: Navega hasta el menú Estabilización y elige el modo de estabilización de video (Perspectiva, Similitud, Traducción);
Paso 5: También puedes acceder a otros ajustes como suavizar, bloqueo de cámara, zoom, entre otros;
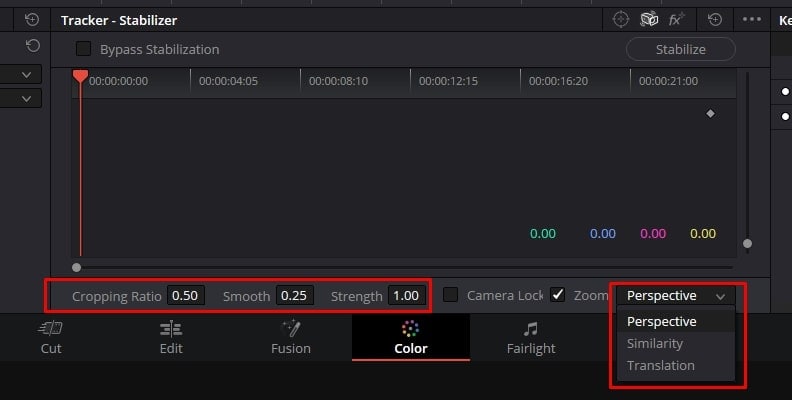
Paso 6: Una vez que hayas terminado, pulsa Estabilización y permita que DaVinci Resolve analice y estabilice tu metraje.
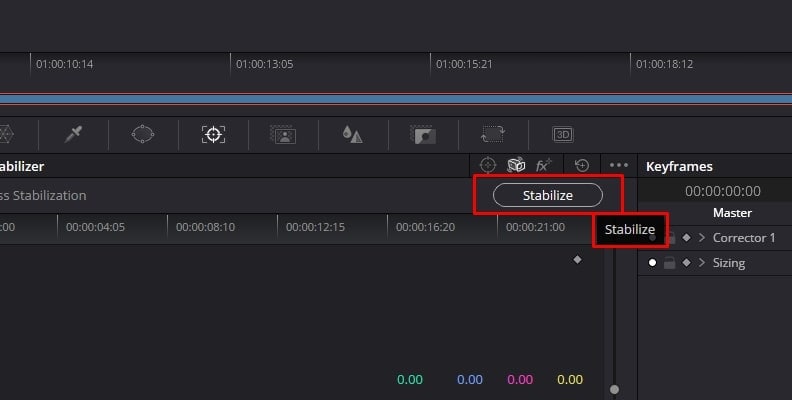
Estabilizar video a través de la pestaña "Cortar"
El método de estabilización de video de corte puede ser la solución más fácil, pero le da menos control sobre los cambios.
He aquí cómo utilizarlo:
Paso 1: Importa tu video en la línea de tiempo y selecciónalo;
Paso 2: Navega hasta el icono de las tres barras deslizantes y accede al menú Herramientas;
Paso 3: Presiona la pestaña Cortar;
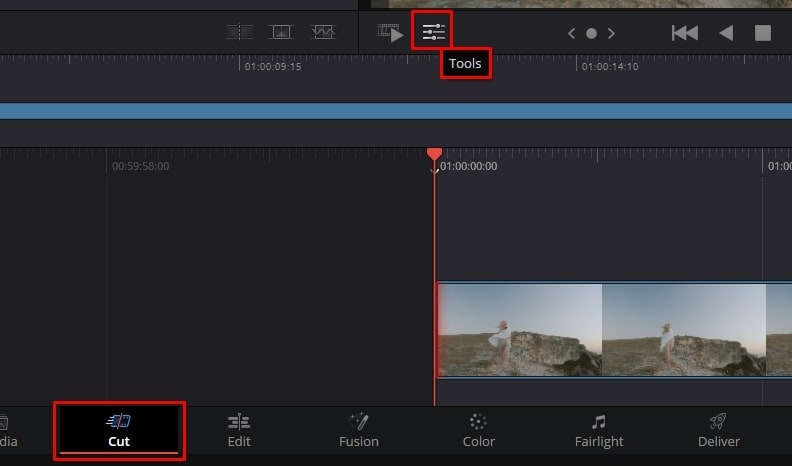
Paso 4: Pulsa el botón Estabilización para acceder al menú;.
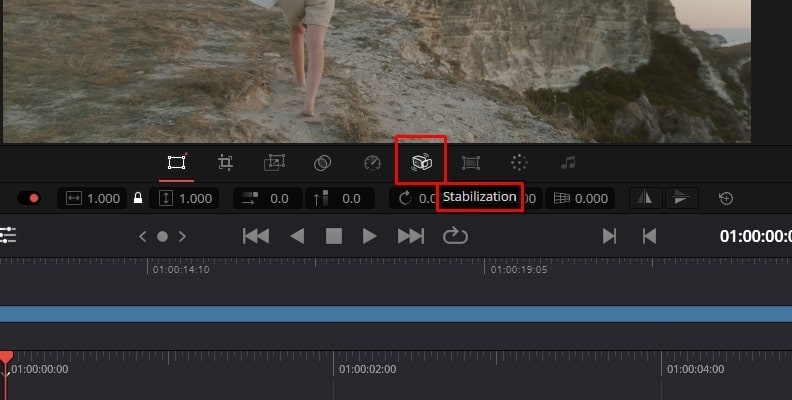
Paso 5: Elige el modo de estabilización que deseas aplicar y pulsa Estabilizar.
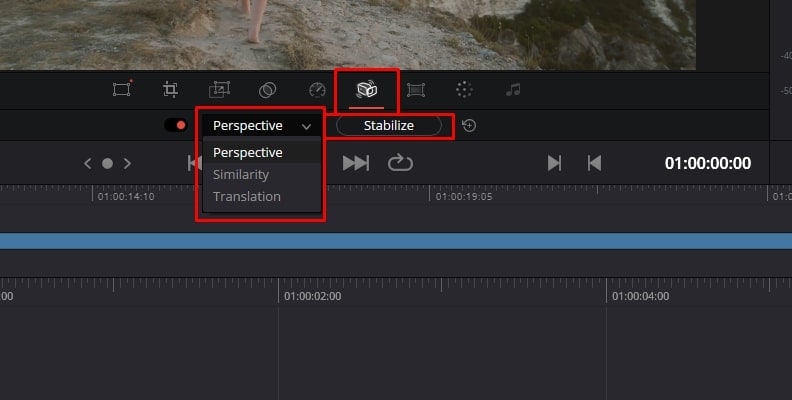
Estabilizar video con Fusion
Si las opciones de estabilización de la página "Editar" no producen los resultados deseados, puedes conseguir una estabilización avanzada utilizando la herramienta de seguimiento Rastreador planar de Fusion en Davinci Resolve. La herramienta permite rastrear superficies planas y añadir efectos sobre ellas.
He aquí cómo.
Paso 1: Importa tu video a la línea de tiempo y selecciónalo;
Paso 2: Abre el menú de tres deslizadores y elige Herramientas > Fusión;
Paso 3: Navega hasta la sección Nodos y presiona Mediana 1;
Paso 4: Pulsa Mayúsculas + Barra espaciadora, escribe Rastreo planar en la barra de búsqueda y haga clic en Añadir;
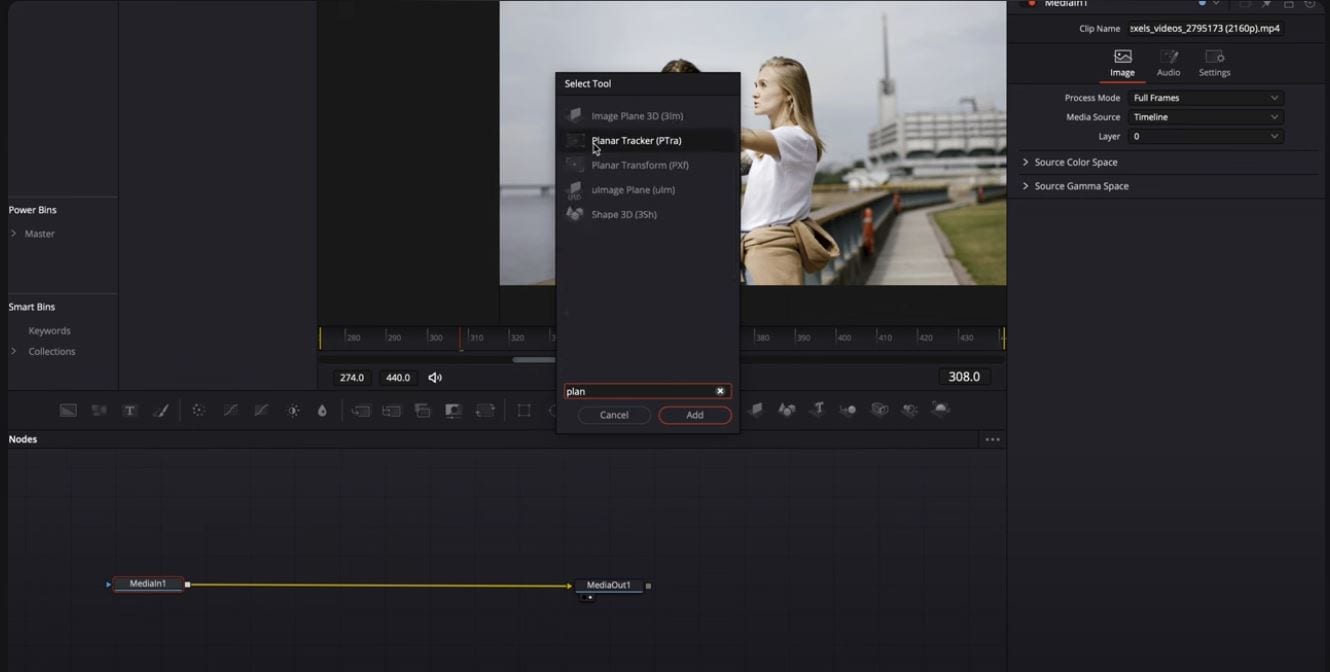
Paso 5: Navega a la ventana Rastreador planar en el lado derecho y elige Traslación, Rotación en el menú Tipo de movimiento;
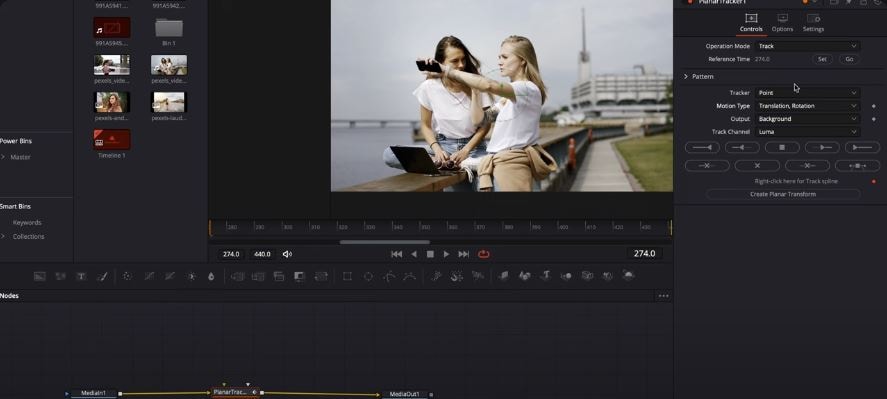
Paso 6: Elige la zona de aspecto más estable de su grabación haciendo clic en la imagen de video de la ventana de vista previa;
Paso 7: Presiona en el botón Rastrear hasta el final para rastrear el área seleccionada;
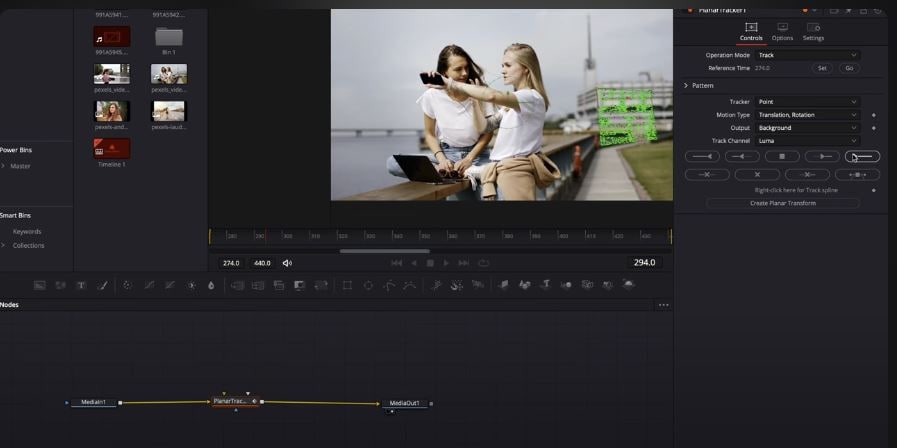
Paso 8: Ahora, navega de nuevo a Modo de funcionamiento y selecciona Estabilizar en el menú;
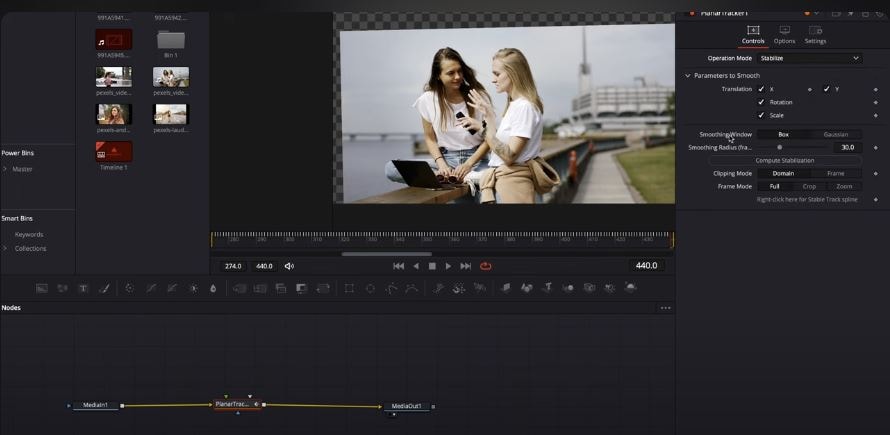
Paso 9: Ajusta el control deslizante Radio de suavizado para afinar el efecto de estabilización;
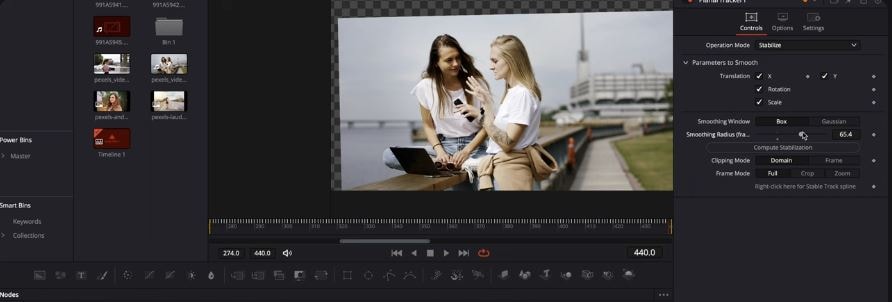
Paso 10: Haz clic en Estabilización del cálculo para estabilizar tu video;
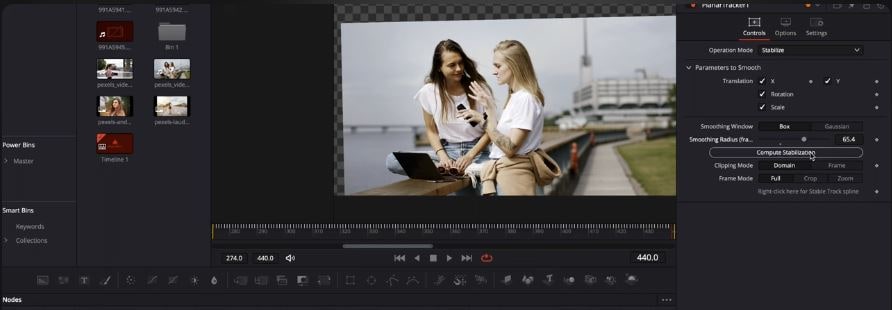
Paso 11: Expande el menú Zoom y haz clic en Zoom automático para completar el proceso de estabilización de video.
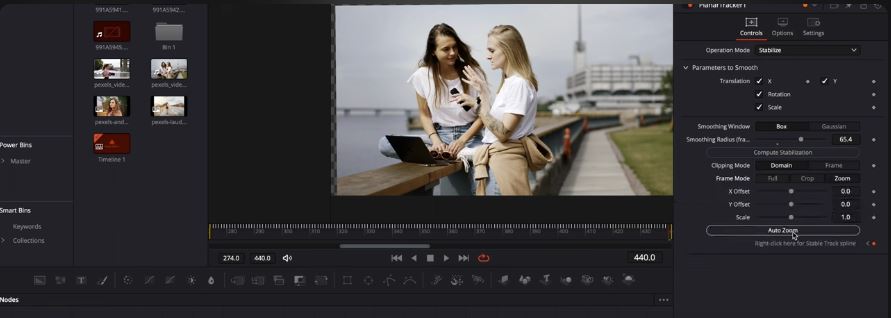
Ventajas y desventajas de utilizar DaVinci Resolve para estabilizar tus videos
Aunque DaVinci Resolve ofrece varios modos de estabilización de video, la herramienta no es perfecta. Tiene aspectos buenos y malos, como todas las demás herramientas de edición de video. Con esto en mente, vamos a resumir rápidamente las ventajas y desventajas de la estabilización de video de DaVinci Resolve para tu información.
Wondershare Filmora : La mejor alternativa a DaVinci Resolve para la estabilización de video
Si la estabilización de video de DaVinci Resolve no es de tu agrado, considera la posibilidad de utilizar una solución alternativa como Wondershare Filmora. Filmora es una completa plataforma de software de edición de video basada en IA con funciones de estabilización de alta gama que puedes utilizar para suavizar las secuencias movidas.
Su interfaz intuitiva y sus ajustes de estabilización transparentes te permiten estabilizar tus secuencias de video con unos pocos clics. Además, Filmora ofrece múltiples herramientas de edición compatibles con IA, incluida la opción de exportar los videos estabilizados en el formato que prefieras, como MP4, WMV, MKV, etc.
Filmora también admite opciones de uso compartido directo para streaming en línea y plataformas de redes sociales. Si buscas un estabilizador de video sencillo y fácil de usar para tus grabaciones, Filmora puede ser perfecto para ti.
¿Cómo estabilizar videos con Filmora?
Descarga e instala Filmora en tu computadora y sigue los pasos que se indican a continuación para estabilizar tus videoclips.
Paso 1: Abre Filmora, arrastra y suelta tu video en la línea de tiempo;

Paso 2: Haz clic en el clip en la línea de tiempo y navega a Video > Todas las herramientas ;
Paso 3: Activa la función Estabilización y permite que Filmora analicetsu metraje automáticamente;

Paso 4: Ajusta la configuración de "Estabilización" como Nivel suave;
Paso 5: Elige el modo de procesamiento de bordes de (Extender, Reflejar, Ninguno o Mosaico);

Paso 6: Exportar y guardar el video estabilizado en tu computadora.
Consejos y trucos para evitar las tomas movidas
Recuerda que la calidad de tu metraje de video determina en gran medida el nivel de éxito de su estabilización de video. Puedes utilizar el mejor estabilizador de video del mundo, pero no significará mucho si tu contenido original es inutilizable.
Por lo tanto, el truco consiste en evitar la captura de imágenes movidas para mejorar las posibilidades de estabilización del video y garantizar que el contenido final sea de calidad profesional.
Aquí tienes algunos consejos que te ayudarán a conseguirlo:
- Graba tus videos en un entorno bien iluminado para agilizar el proceso de estabilización del video;
- Evita grabar videos en condiciones de poca luz, ya que dificultan el proceso de estabilización del software;
- Los videos con poca luz pueden salir movidos incluso después de aplicar el efecto de estabilización;
- Experimenta con distintos ajustes de profundidad de campo para encontrar el aspecto adecuado para tus secuencias de video, lo que facilita la estabilización de tus clips según tus requisitos específicos (los ajustes más profundos te proporcionan un aspecto más plano, mientras que la profundidad de campo reducida crea el aspecto cinematográfico);
- Utiliza un tripié para captar tomas estáticas o un estabilizador para tomas dinámicas;
- Encuentra la posición correcta al grabar un video para evitar desequilibrarte;
- Sujeta la cámara cerca del cuerpo para mantenerla lo más estable posible;
- Si vas a girar la cámara mientras grabas, mueve también el cuerpo para captar el movimiento con naturalidad;
- Evita hacer mucho zoom cuando grabes a mano alzada, ya que puede producir sacudidas notables en el video.
Conclusión
El estabilizador de video de DaVinci Resolve es una herramienta muy buena para transformar secuencias movidas en contenidos compartibles de primera clase. En lugar de perder tiempo, esfuerzo y recursos contratando a caros profesionales de la edición de video, puedes utilizar el sencillo estabilizador de DaVinci Resolve para eliminar las vibraciones de tus clips y pulir tus secuencias hasta la perfección.
DaVinci Resolve ofrece cuatro métodos fiables de estabilización de video, cada uno de los cuales sirve para un propósito único. Estabilizar video con la pestaña "Editar" es la forma más sencilla y fácil de eliminar los molestos temblores de tus secuencias. La pestaña "Cortar" es el método más rápido y adecuado para realizar cambios rápidos en el contenido.
Por otro lado, los métodos "Color y Fusión" requieren un buen nivel de conocimientos, pero no son excesivamente complicados. Si buscas una forma más sencilla de estabilizar tus grabaciones y tener más control sobre el efecto de estabilización, te recomendamos que optes por el editor de video Wondershare Filmora, que funciona con IA.
Filmora puede hacer las mismas cosas que DaVinci Resolve de una manera más sencilla. En lugar de navegar por complejos menús y confusos ajustes, Filmora reúne todos los controles de estabilización de video bajo un mismo techo para una experiencia de usuario más ágil.



