¿Eres un blogger sin un estabilizador profesional y a veces muy costoso? ¿Eres un creador de contenidos sin estabilizador con ayuda de un tripié? ¿Tus videos salen movidos por muy quieto que intentes estar mientras grabas?
Tranquilo, no eres el único, y hay una solución rápida para las tomas movidas.
En la guía de hoy, aprenderás sobre el Estabilizador de CapCut, una función de estabilización de video rápida y fácil de usar en uno de los editores de video en línea más conocidos del mundo. En primer lugar, te enseñaremos a estabilizar videos con CapCut, a continuación, te ofreceremos un software de edición de video de escritorio alternativo que también puede estabilizar videos.
En este artículo
¿Qué es un estabilizador CapCut?
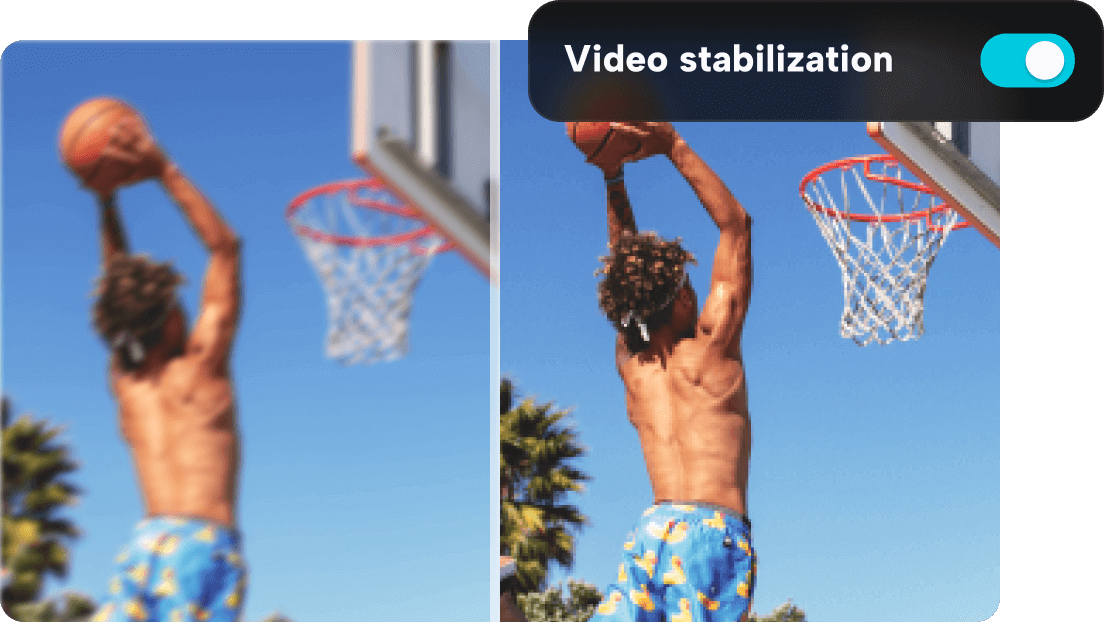
La mayoría de los usuarios del sector de la edición de video conocen CapCut, una herramienta de edición de video gratuita, multiplataforma y todo en uno con docenas de valiosas funciones. El estabilizador de video CapCut es una de estas funciones de edición, y esta potente herramienta puede estabilizar automáticamente tus videos movidos, transformándolos en clips profesionales de alta calidad en unos pocos clics.
El editor de vídeo potente y fácil que estás buscando. ¡Descarga ahora y disfruta de miles de efectos, filtros y máscaras gratis!

¿Cómo se utiliza el estabilizador CapCut?
Dado que CapCut dispone de software específico para computadoras de escritorio, teléfonos inteligentes y una aplicación basada en la web, la siguiente sección te mostrará cómo estabilizar videos con CapCut en las tres plataformas.
Para estabilizador CapCut de escritorio
Empezaremos con la versión de escritorio de CapCut. Aquí tienes los pasos que puedes seguir:
Paso 1: Visita el sitio web oficial de CapCut, toca la pestaña Descargar y selecciona la opción Descargar para Win/Mac.
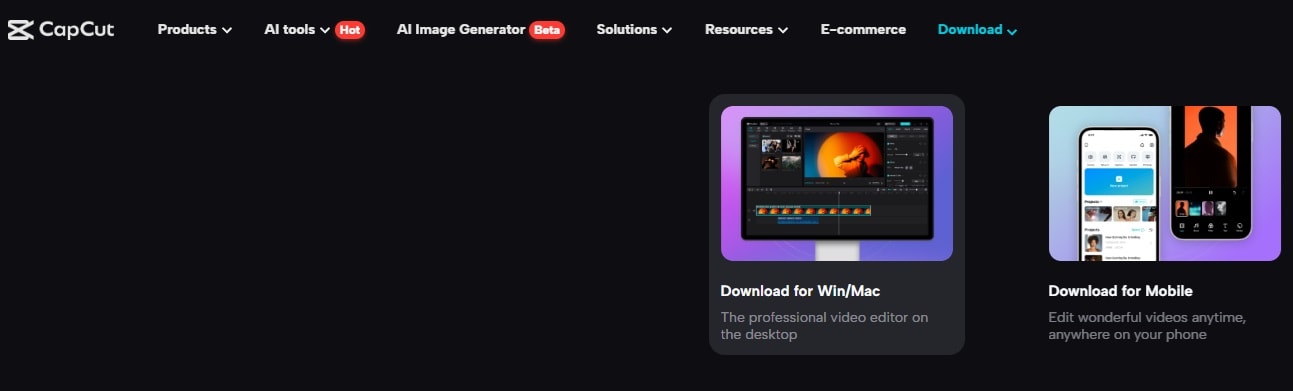
Paso 2: Sigue las instrucciones para instalar el editor de video CapCut para escritorio. A continuación, inicia sesión.
Paso 3: Una vez que inicies CapCut, toca el botón Crear proyecto en la parte superior.
Paso 4: Haz clic en el botón Importary agrega tu video movido. A continuación, arrástralo a la línea de tiempo de la parte inferior y haz clic sobre él para seleccionarlo.
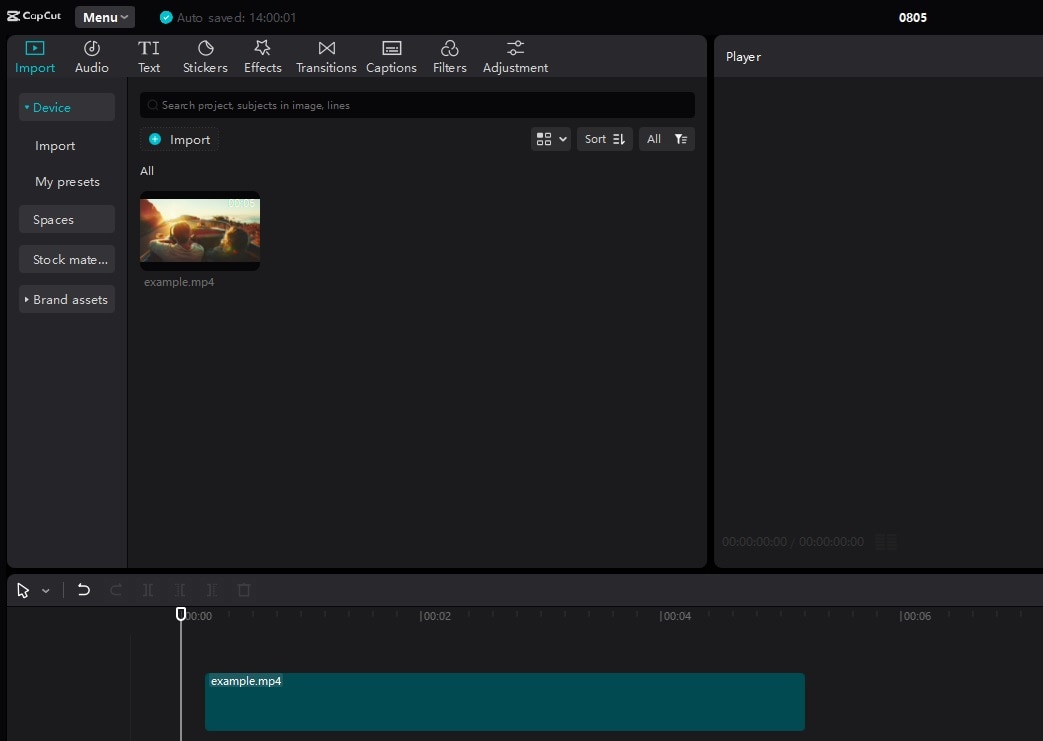
Paso 5: Ve a la pestaña Video de la derecha. A continuación, busca y activa la opción Estabilizaren la pestaña Básico.
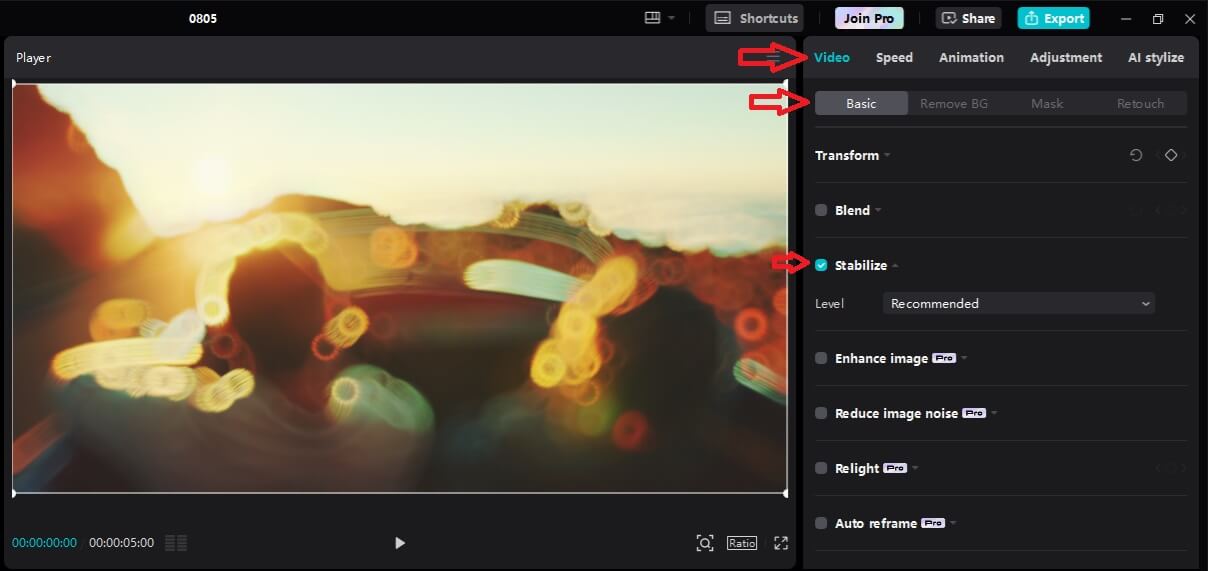
Paso 6: Ajusta el Nivel del estabilizador de video en CapCut eligiendo una de las tres opciones.
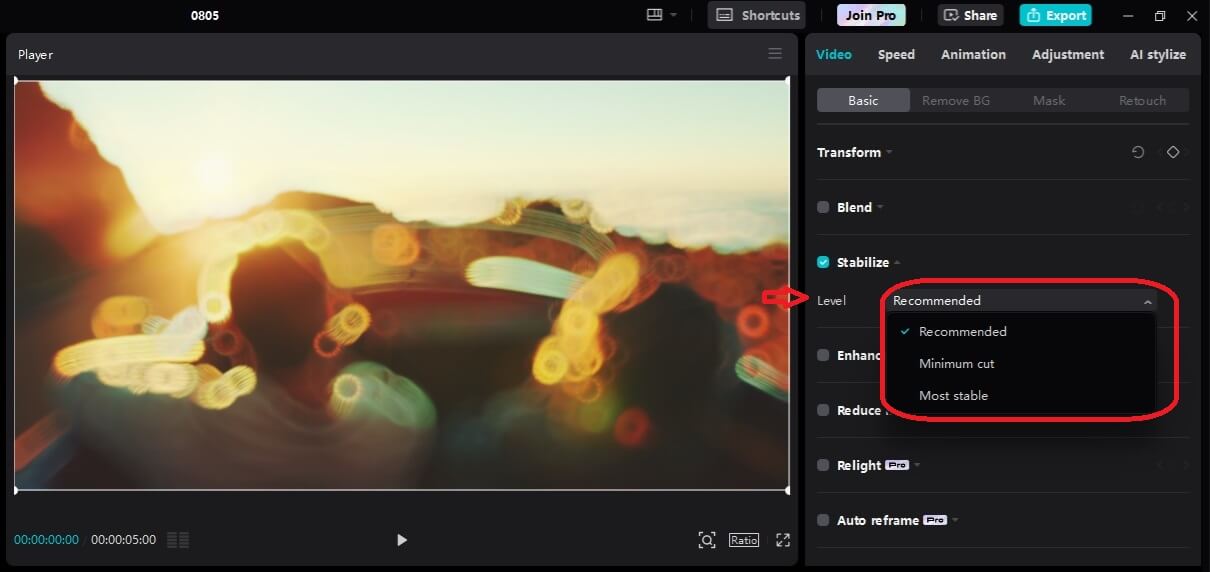
Mientras que los pasos mencionados muestran CapCut para Windows, vale la pena señalar que también hay una versión de CapCut para Mac, siendo los pasos para estas dos herramientas de escritorio similares.
Para estabilizador móvil CapCut
Si prefieres editar las secuencias movidas en un teléfono o una tableta, CapCut también tiene una aplicación móvil específica. A continuación te explicamos cómo puedes utilizarla:
Paso 1: En el sitio web de CapCut, elige la opción Descargar para móvil o descarga la aplicación móvil de CapCut desde Google Play Store o Apple App Store.
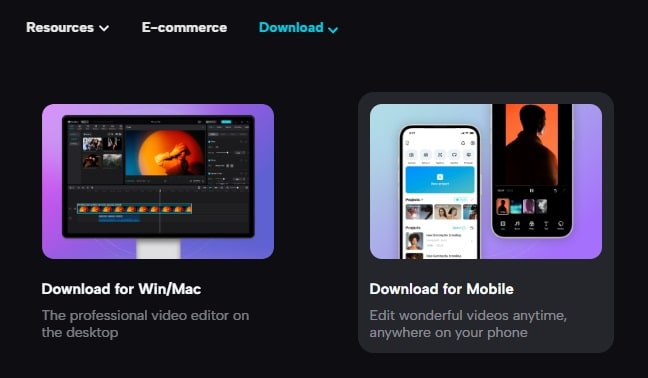
Paso 2: Instala la aplicación, ábrela e inicia sesión.
Paso 3: Haz clic en el botón grande Nuevo proyecto situado en la parte superior de la pantalla.
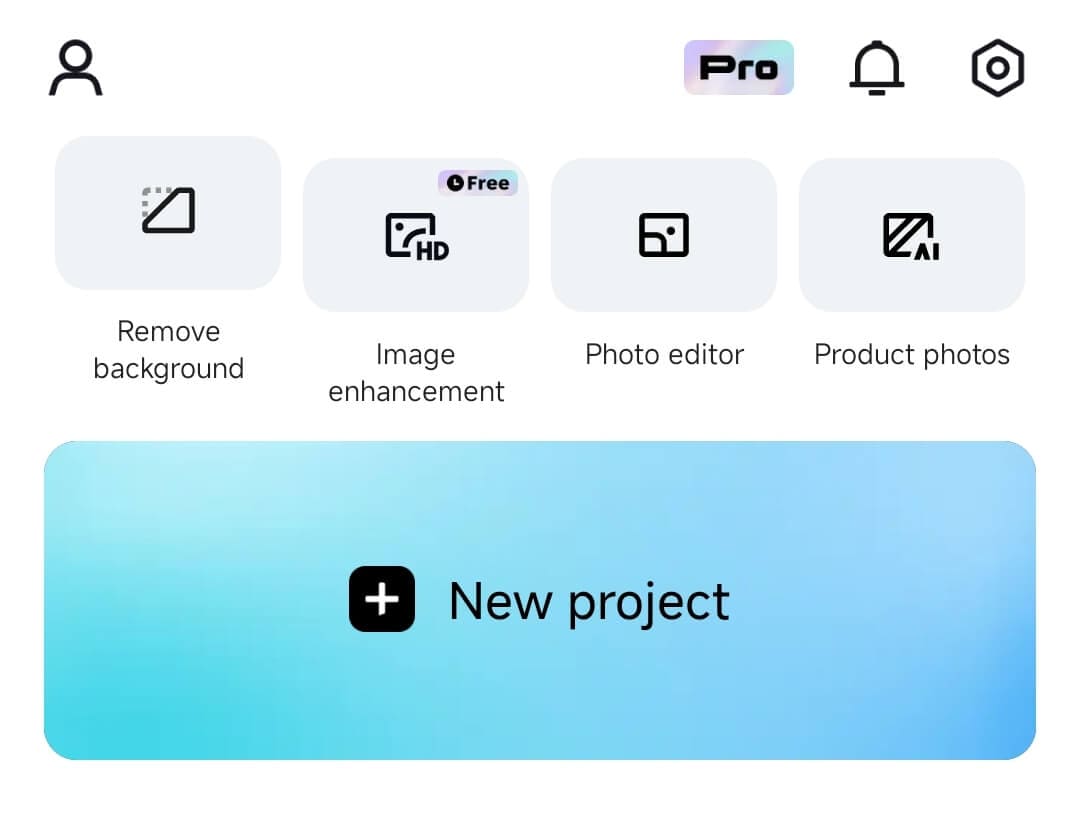
Paso 4: Elige un video de tu galería y pulsa el botón Añadir en la esquina inferior derecha.
Paso 5: Pulsa el video en la línea de tiempo, luego desplaza la barra inferior hasta que encuentres la opción Estabilizar.
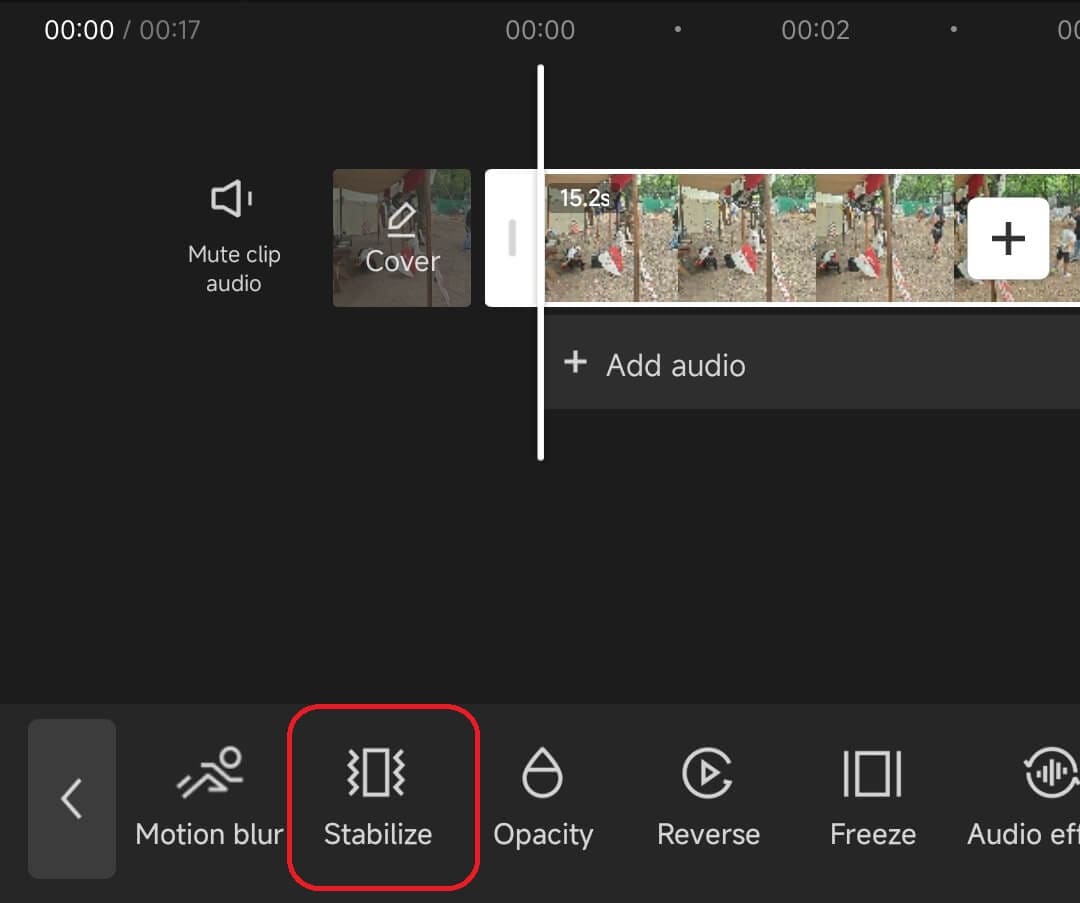
Paso 6: Haz clic en la opción para habilitarlo. A continuación, mueve el ratón para elegir un nivel de estabilización y pulsa el botón de marca de Verificación en la parte inferior derecha.
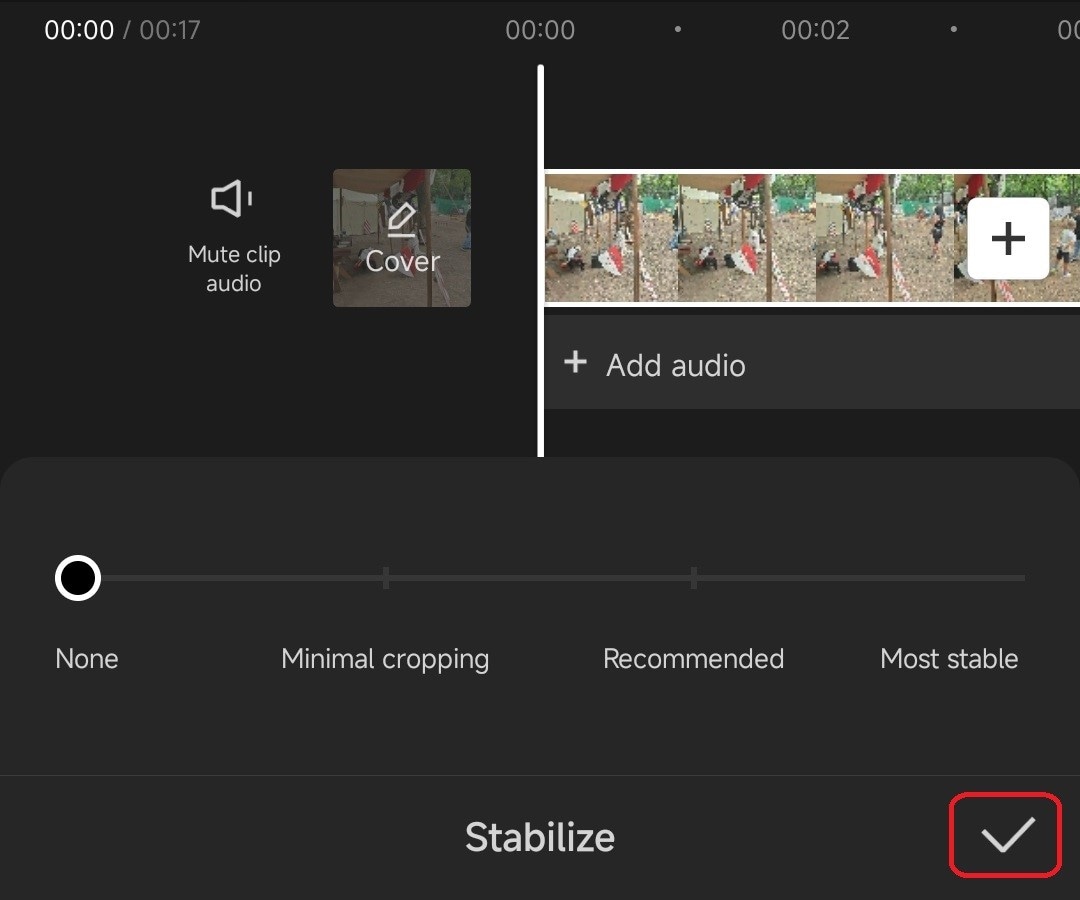
Para Estabilizador Web CapCut
Por último, está la versión CapCut totalmente en línea, una aplicación basada en web que no requiere descargas ni instalaciones. Se puede utilizar directamente desde el navegador web, y aquí te explicamos cómo:
Paso 1: Dirígete a la página web de CapCut y toca la opción Prueba CapCut en línea en la parte superior derecha.
Paso 2: Inicia sesión y sube tu video haciendo clic en Medios > Cargar en la barra lateral izquierda.
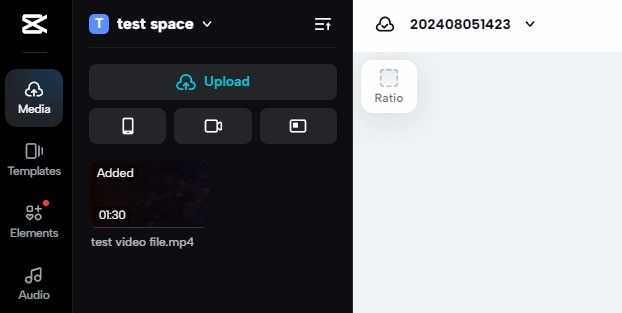
Paso 3: Arrastra y suelta el video de la sección "Subir" a la línea de tiempo en la parte inferior.
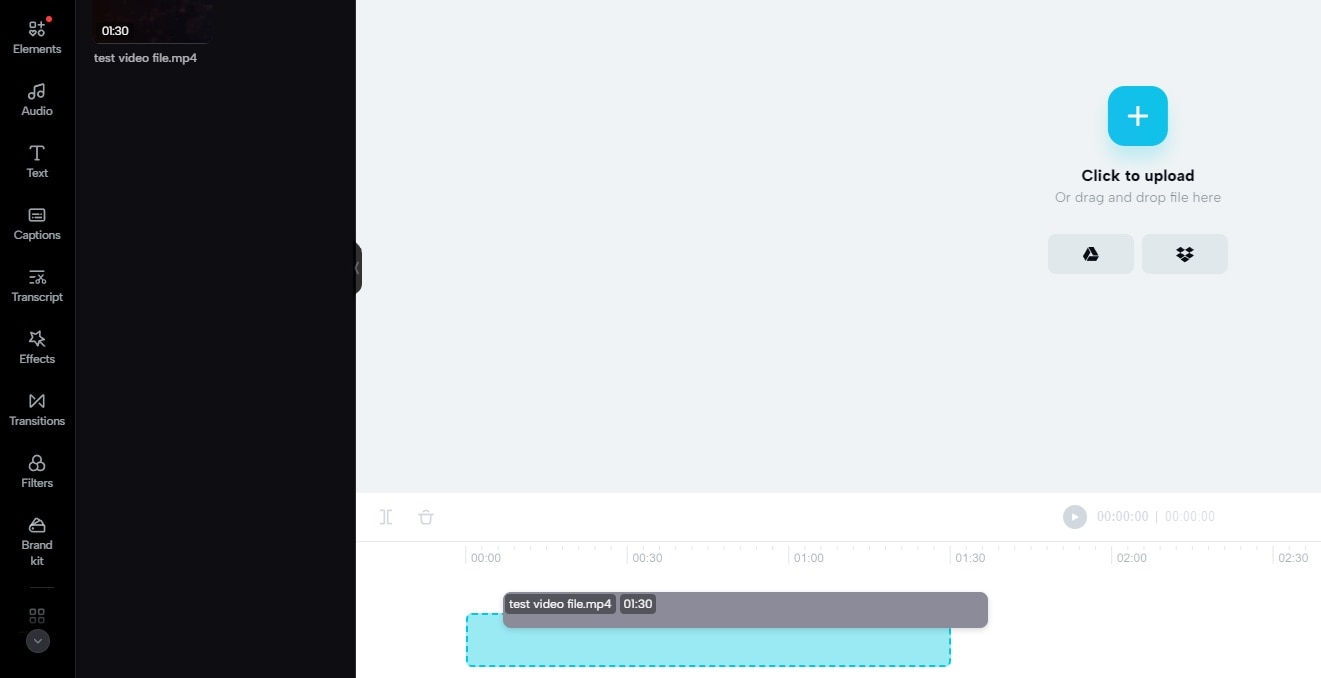
Paso 4: Dirígete a la barra lateral de la derecha y elige Básico > Estabilizar.
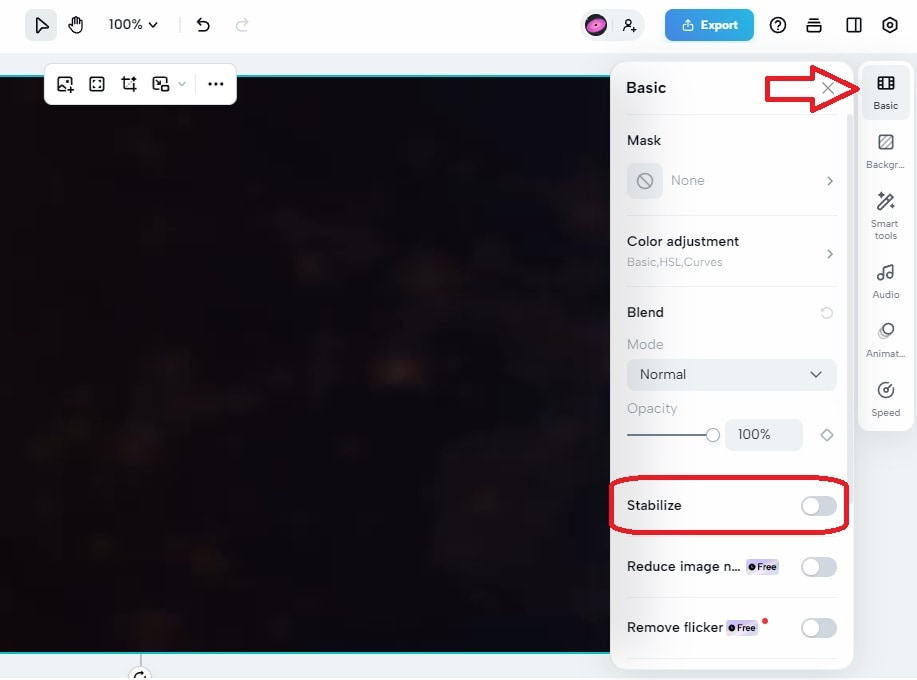
Paso 5: Ajusta el Nivel eligiendo entre las opciones Recomendado, Corte mínimo y más estable y espera a que se aplique el efecto.
Una vez que hayas terminado, ya sea con el programa de escritorio, el editor de video móvil o la aplicación web, pulsa el botón Exportar en la esquina superior derecha y guarda el video estabilizado.
Ventajas y desventajas del estabilizador de video en CapCut
Como la mayoría de las herramientas de edición y sus efectos, el estabilizador CapCut no es perfecto. Sin embargo, exploremos juntos sus puntos fuertes y débiles.
Ventajas:
- Es una herramienta de edición fácil de usar para principiantes, por lo que aplicar el estabilizador de video CapCut no supone ningún esfuerzo.
- Al ser una herramienta multiplataforma, utilizar CapCut y sus funciones es facilísimo, lo que lo convierte en uno de los editores de video más accesibles.
- El estabilizador CapCut está totalmente automático, por lo que no exige ningún esfuerzo por parte del usuario.
Desventajas:
- El estabilizador de video CapCut es relativamente lento, especialmente en la versión web de Capcut.
- Es una función orientada a principiantes sin opciones de personalización avanzadas que se encuentran en las herramientas profesionales.
- El editor de video sólo es compatible con los formatos de exportación MP4 y MOV y es lento a la hora de exportar.
Si conoces las ventajas y desventajas de la herramienta de edición, podrás decidir con conocimiento de causa si esta aplicación se adapta a tus necesidades.
¿Quieres sacar más partido a tu experiencia? Prueba Wondershare Filmora
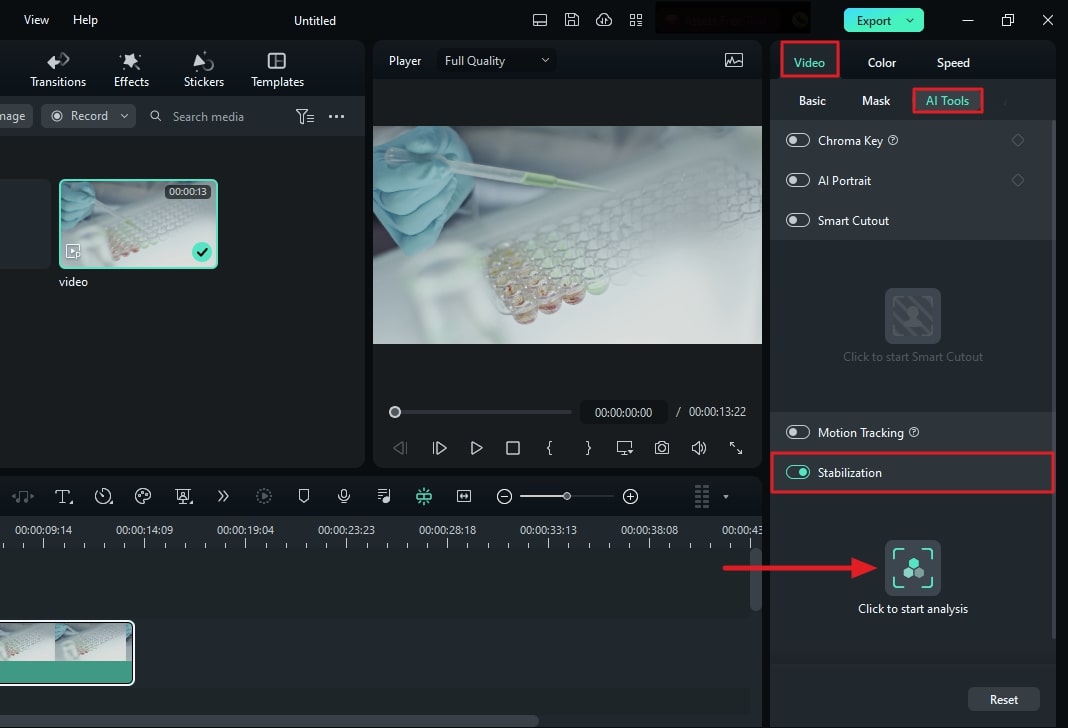
A pesar de ser uno de los editores de video en línea más conocidos, CapCut no es la mejor herramienta para aquellos que quieren estabilizar sus secuencias movidas. No funciona bien en los dispositivos de gama baja, lo que provoca largos tiempos de espera para cargar, aplicar efectos y exportar el clip. Además, los usuarios solo pueden exportar archivos MP4 y MOV.
A diferencia de CapCut, Wondershare Filmora no tiene problemas de rendimiento ni limitaciones de exportación. Este editor de video multiplataforma tiene una interfaz de usuario aún más amigable, un estabilizador de video fácil de aplicar y muchas más opciones de exportación de video, lo que lo convierte en una formidable alternativa al estabilizador CapCut.
Utiliza Filmora para estabilizar secuencias movidas en un abrir y cerrar de ojos, a continuación te explicamos cómo puedes hacerlo tú también:
Paso 1: Abre Wondershare Filmora y haz clic en Nuevo Proyecto.

Paso 2: Pulsa el botón Importar y añade tu video movido.

Paso 3: Arrastra y suelta el archivo importado en la línea de tiempo. A continuación, haz clic en él para seleccionarlo.

Paso 4: En la barra lateral de la derecha, ve a Video > Herramientas IA y activa Estabilización.
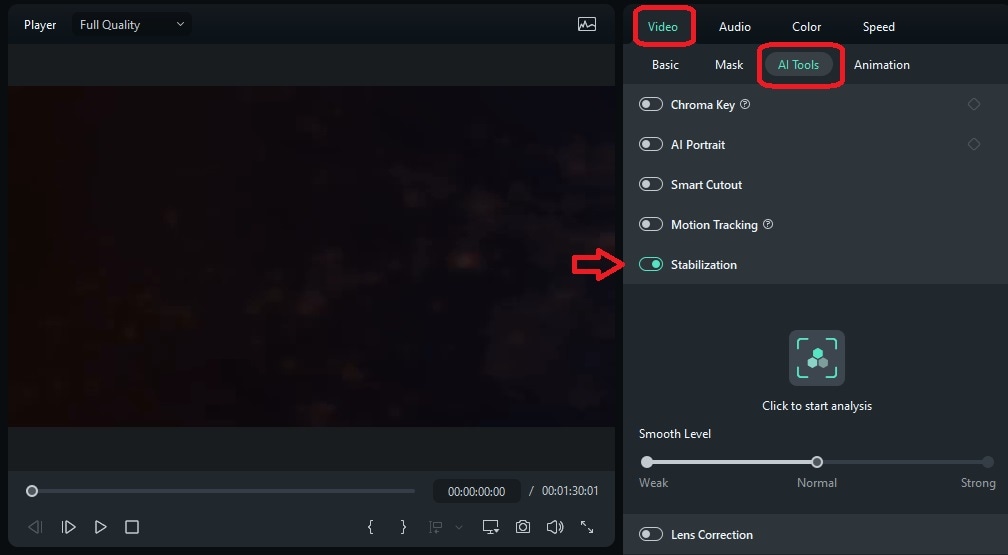
Paso 5: En Nivel de suavidad, elige entre las opciones Débil, Normal y Fuerte y toca la opción "Clic para iniciar análisis".
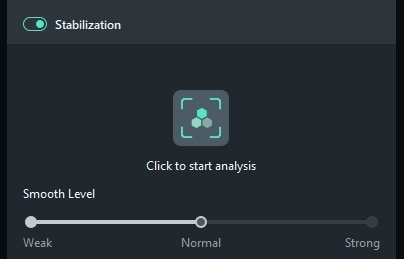
Paso 6: Una vez que Filmora aplica la estabilización, puedes previsualizar el video en el campo Reproductor y comprobar si estás satisfecho con el nivel de estabilización.
Paso 7: Si estás satisfecho con el efecto de estabilización en Filmora, pulsa el botón Exportar en la parte superior derecha. A continuación, modifica los ajustes de salida de la herramienta y vuelve a pulsar "Exportar" para guardar el video estabilizado en tu dispositivo.

También vale la pena señalar que Filmora ofrece una gran cantidad de plantillas de edición de video y herramientas mejoradas con IA, lo que puede hacer que tu proceso de edición sea mucho más fácil.
Conclusión
La estabilización de video es una parte vital del flujo de trabajo de edición. Permite a los usuarios crear secuencias de aspecto profesional y alta calidad, incluso si antes han grabado clips movidos sin trípode ni cardán.
Ahí es donde el estabilizador de video CapCut juega un papel fundamental. Ayuda a los usuarios a aplicar técnicas de estabilización de video en unos pocos clics, independientemente de si están en un computadora de escritorio o en un smartphone, o si quieren evitar descargar nada y prefieren una aplicación basada en la web.
Sin embargo, estabilizar videos con CapCut no es la única opción para eliminar las secuencias movidas. También existen soluciones alternativas como Wondershare Filmora.
Verás que cuando pruebes Wondershare Filmora, la función de estabilización de la aplicación es mucho más rápida que la de CapCut. Además, Filmora exporta el video mucho más rápido y ofrece más de una docena de formatos, por lo que es muy superior a Capcut, que sólo admite dos formatos de video.



