Sea que quieras convertirte en director profesional o independiente, el rastreador de cámara de After Effects es una de las opciones más increíbles que puedes utilizar. El rastreador de cámara 3D de After Effects en Mac te ayudará a seguir determinados objetos en un video para agregar elementos 3D. La mejor aplicación del rastreo de movimiento puede transformar transmisiones en vivo en videos de alta calidad. Sin más preámbulo, veamos el rastreo de cámara en After Effects a detalle.
Parte 1: ¿Qué es el rastreo de cámara 3D?
Puedes usar el rastreo de cámara 3D en After Effects con su rastreador de cámara 3D. En general, el match moving o el rastreo de movimiento simula el proceso de filmación de las cámaras reales con sus perspectivas, utilizando After Effects o programas similares. El rastreo de movimiento 3D es típico de los efectos especiales en las películas, comerciales y animación de personajes. El rastreo de cámara 3D en After Effects simula los complicados movimientos de una cámara real en todos los tres ejes.
El efecto de rastreo de cámara 3D ayuda a analizar distintas secuencias de video para extraer los datos y movimiento de cámara en las escenas 3D. Además, nos ayuda a combinar los elementos 3D con los 2D adecuadamente.
En esta sección te enseñaremos un tutorial de rastreo de cámara en After Effects para entender el rastreo de cámara 3D.
Parte 2: ¿Cómo utilizar el rastreador de cámara 3D dentro del After Effects de Mac?
Abajo te dejamos un tutorial completo del rastreo de cámara 3D en Adobe After Effects utilizando su rastreo de cámara 3D.
Paso 1: Abre After Effects en Mac
Descarga After Effects en Mac y comienza un proyecto. Después, selecciona Composición > Nueva composición. Configura el ancho en 1280 y el tamaño en 720 desde la ventana Ajustes de composición. Configura la duración a 12 segundos y los Fotogramas por segundo a 25, y después, pulsa OK.

Paso 2: Importa medios
Selecciona la secuencia de imágenes y ve a Archivo > Importar > Archivo. Confirma la opción de Secuencia JPEG en la ventana de importación, y pulsa OK.

Después de seleccionar la secuencia de imágenes en la ventana de Proyecto, abre la ventana de Interpretar material de archivo para establecer los fotogramas por segundo en 25 para confirmar.
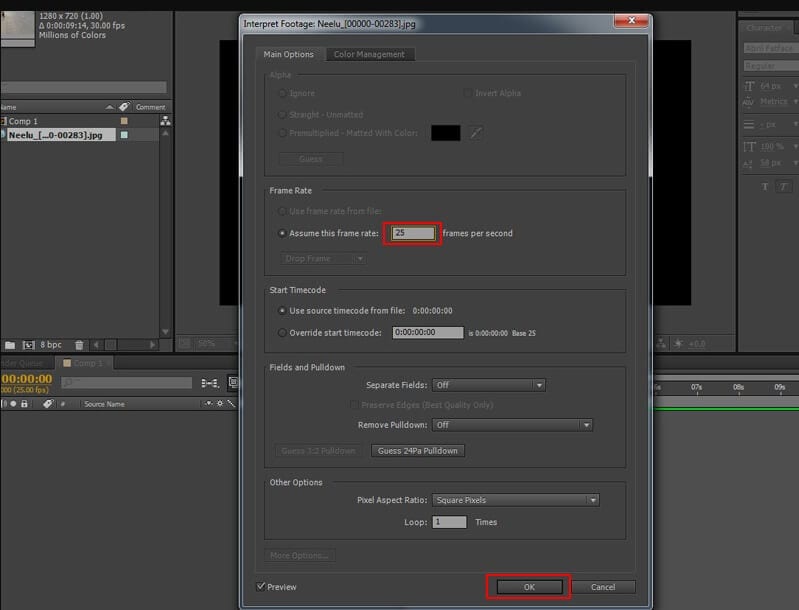
Después, arrastra y suelta la secuencia de imágenes en la barra de la composición como se ve abajo.
Paso 3: Abre el rastreo de cámara
Selecciona Animación > Rastreador cámara.

Paso 4: Analiza el material
Después de abrir el rastreo de cámara, comenzará a analizar el video de fondo en dos etapas.

Paso 5: Agrega el rastreo de cámara 3D en After Effects
Después de que el proceso de análisis termine, aumenta el valor del Tamaño del punto de seguimiento en el efecto Rastreador de cámara 3D.
![]()
Paso 6: Selecciona los puntos de seguimiento
Ahora, debes elegir distintos puntos de seguimiento para generar un objeto 3D plano/vacío. Por favor, selecciona por lo menos cuatro puntos, como se muestra en la imagen de abajo.

Paso 7: Consigue el objeto null
Haz clic derecho en los puntos seleccionados y pulsa Objeto null y cámara.
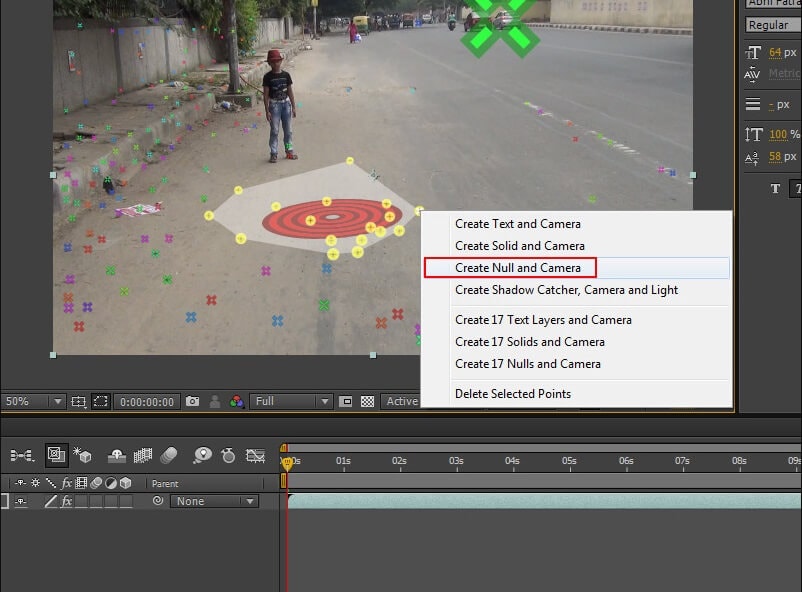
Ahora tienes el objeto null y la cámara 3D en la línea de tiempo. El objeto null actúa como un marcador que rastrea el material y sigue la cámara.
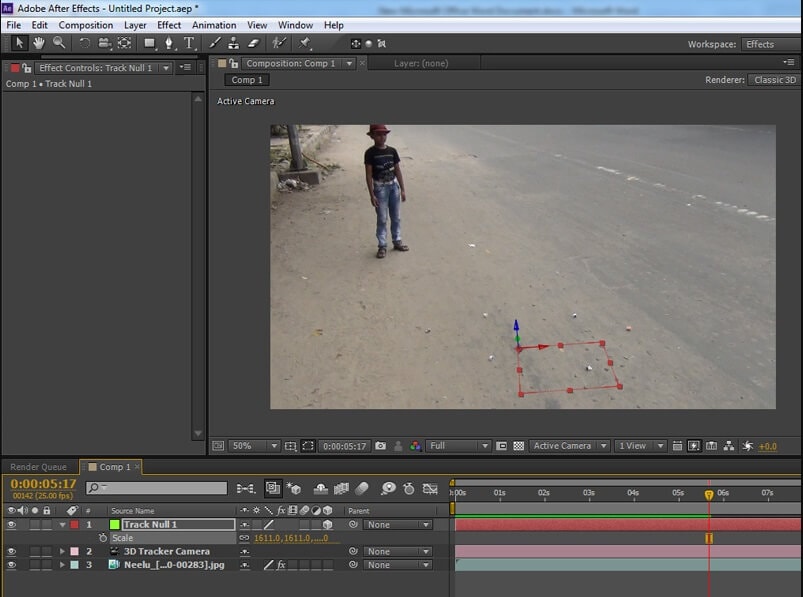
Paso 8: Exporta los datos del rastreador de cámara 3D
Puedes exportar los datos del rastreador de cámara 3D a varias aplicaciones de esta forma.
- Selecciona Archivo > Exportar > Maxon > Exportar Cinema 4D.
- Selecciona entre las opciones Extrudir texto como formas o Conservar texto editable en la ventana de exportación.
![]()
- Una vez que nombres y guardes el archivo, ábrelo en una aplicación 3D.
Parte 3: Problemas comunes en el rastreador de cámara 3D en After Effects
Después de aprender cómo hacer seguimiento de cámara en After Effects, es momento de discutir las soluciones a problemas comunes que puedes haber visto o verás en el futuro mientras operas el programa. Así que, ¡es mejor revisarlos ahora!
- Arreglar el rastreador de cámara 3D
Si obtienes el error "Rastreador de cámara 3D: el tamaño de la capa debe de coincidir con el de composición transformar", arréglalo de la siguiente manera.
Primero, tendrás que revisar el tamaño del video o la secuencia de imágenes. Después, selecciona el metraje y haz clic derecho en Precomponer. Utiliza la configuración que muestra la ventana de Precomposición. Pulsa el botón OK para confirmar.
Ahora, ve a Composición > Ajustes de composición y coloca el tamaño que viste en tu archivo. Si pulsaste Ajustar a composición, selecciona Restaurar debajo de Transformar en el menú desplegable.
Después, selecciona el archivo > Controles de efectos > Rastreador de cámara 3D para arreglarlo.
- Arregla el error de análisis
Este error ocurre cuando el rastreador de cámara de After Effects falla. A veces, también verás Cambios en el fondo y Varios ángulos de cámara en la secuencia de video.
Entonces, ¿qué hay que hacer para resolverlo? Tienes que cortar el video cambiando el Ángulo de visión, Fotograma de video, o Fondo.
Puedes recortar el video hasta el primer cambio que hiciste. Después, reproduce el video y revisa si solo se ve un ángulo de cámara sin que cambie el fondo.
Ve a Controles de efectos > Rastreador de cámara 3D y borra el efecto que añadiste previamente al video.
Después, ve a la derecha, y debajo del menú de Rastreo pulsa Rastreador de cámara.
El problema estará resuelto, y podrás buscar los puntos de seguimiento 3D en el video. Puedes posar el mouse sobre cada uno de los puntos para verlos.
- Solución al error de la profundidad panorámica del trípode
El error "no se resuelve la profundidad de una panorámica del trípode" aparece debajo del punto. Ocurre incluso cuando los puntos de seguimiento están a la misma distancia de la cámara y son del mismo tamaño.
Pero bueno, ¡no hay que alarmarse! Todo sucede por la ausencia del efecto parallax. Este efecto se da cuando los objetos estáticos parecen estar moviéndose a distintas velocidades desde varias distancias. Igualmente, el Rastreador de cámara 3D utiliza este efecto para determinar la distancia entre los objetos.
El movimiento panorámico ocurre cuando la cámara no se mueve mucho por la escena. Es la razón de que el rastreador 3D diga que no puede derivar los datos de profundidad debido a la ausencia del efecto parallax en la escena.
En lugar de estresarte, puedes usar un rastreador de movimientos 2D o conectar puntos de seguimiento "planos" a los objetos. Esto hará que el punto conecte otras capas al movimiento de la cámara, resolviendo el problema.
Conclusión
Bueno, esto es todo sobre el rastreo de cámara 3D en After Effects para Mac. Hicimos el tutorial definitivo sobre el uso adecuado del rastreador de cámara 3D. Y también vimos los problemas más comunes y sus soluciones en la última sección.



