Grabador de pantalla AZ es una aplicación gratuita que te permite grabar tu pantalla sin marcas de agua, límite de tiempo ni pérdida de fotogramas. Es una excelente opción para aquellos que quieran crear tutoriales, videos de demostración o capturar algo en su pantalla.
En este artículo
Parte 1. ¿Qué es Grabador de pantalla AZ?
Grabador de pantalla AZ tiene una interfaz simple y un buen conjunto de funciones. Puede capturar audio del micrófono y video de las cámaras frontal y trasera. Es fácil grabar la pantalla en modo HD, usando el modo horizontal y vertical.
Con la aplicación Grabador AZ, puedes cambiar la resolución, la tasa de bits o la tasa de fotogramas y elegir grabar con o sin vista previa de la cámara. La aplicación también te permite tomar capturas de pantalla mientras grabas y te permite transmitir al mismo tiempo en YouTube, Facebook, etc.
Otro hecho interesante sobre Grabador de pantalla AZ es que puedes configurar tu fuente de audio como interna o de micrófono. La herramienta de pincel te ayuda a dibujar algo en la pantalla durante las grabaciones.
Precio:
Grabador de pantalla AZ es completamente gratuito, sin marcas de agua ni otras limitaciones. Sin embargo, para eliminar los anuncios, debes comprar la suscripción, que solo cuesta US$ 2.99.
Parte 2. Caracteristicas principales de Grabador de pantalla AZ
Existen numerosas características excelentes que hacen de Grabador de pantalla AZ una herramienta imprescindible para cualquiera que quiera grabar su pantalla, como:
Grabación de pantalla de alta calidad: Grabador de pantalla AZ graba tu pantalla en alta calidad, es decir, Full HD, para que puedas capturar cada detalle de lo que estás haciendo.
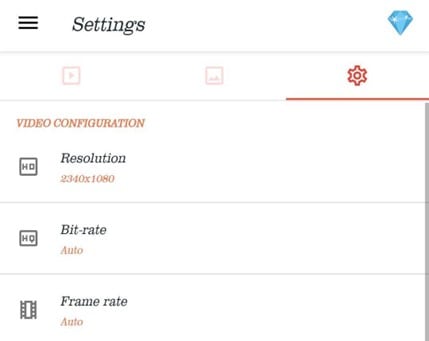
Fácil de usar: La aplicación es muy sencilla y fácil de usar, por lo que podrás comenzar a grabar tu pantalla en unos segundos.
Sin limitaciones en la versión gratuita: No hay limitaciones en ninguna función, como la calidad del video, la duración del video, la velocidad de fotogramas o la transmisión en vivo. La versión premium solo elimina los anuncios para una experiencia de grabación fluida.
Transmisión en vivo y grabación: Con la función Transmisión en vivo de Grabador de pantalla AZ, puedes transmitir y grabar tu video en YouTube o Facebook.
Parte 3. ¿Cómo grabar una transmisión en vivo con Grabador de pantalla AZ?
Este es el proceso paso a paso para grabar una transmisión en vivo en YouTube/Facebook usando la aplicación de grabador de pantalla AZ:
Paso 1 Ve a la Google Play en tu dispositivo Android o a la App Store en tu dispositivo iOS. Busca la aplicación y utiliza el botón Instalar para descargarla.
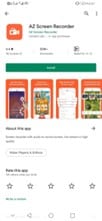
Paso 2 Inicia la aplicación y otorga todos los permisos necesarios, como acceso a la Galería, uso de un micrófono, cámara, etc.
Paso 3 En el menú principal de la aplicación, aparecerá una superposición con cuatro botones. Toca la opción Configuración para configurar los ajustes de grabación. Aquí, puedes configurar la resolución, la tasa de bits, la velocidad de fotogramas, la orientación, grabar audio, fuente de audio, directorio de salida, arreglar la pantalla verde, etc.
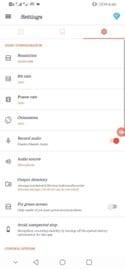
Paso 4 Una vez que hayas terminado con tu configuración, regresa y toca el icono Grabar. Toca el ícono Transmisión en vivo y elige Plataforma en vivo. En nuestro caso, seleccionamos Facebook.
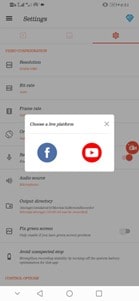
Paso 5 Haz clic en el botón "Continuar como..." para proporcionar acceso, establece quién puede ver tu video en vivo /pantalla y toca OK. A continuación, toca Continuar y configura el título de la transmisión. Toca Iniciar transmisión en vivo, selecciona Iniciar ahora y tu grabación y transmisión en vivo comenzarán en poco tiempo.
Selecciona Detener para finalizar tu sesión de transmisión y grabación en vivo.
Parte 4. Ventajas y desventajas de Grabador de pantalla AZ
Echemos un vistazo rápido para descubrir las ventajas y desventajas de la aplicación Grabador de pantalla AZ.
Parte 5. Las mejores alternativas de Grabador de pantalla AZ para PC y Mac
Al igual que Grabador de pantalla AZ, existen muchas otras aplicaciones móviles que ofrecen funcionalidades de grabación de pantalla. Sin embargo, estas aplicaciones no pueden competir con sus contrapartes de escritorio que vienen con funciones y controles más sólidos.
Las siguientes son las razones por las que podrías considerar usar un grabador de escritorio:
Áreas de grabación más grandes: Los dispositivos móviles tienen pantallas pequeñas, por lo que estás limitado a seleccionar el área de una pantalla para grabar. Sin embargo, este no es el caso de los grabadores de escritorio que ofrecen más área e incluso te permiten configurar una sección personalizada de la pantalla para grabar.
Edición de video: A diferencia de las aplicaciones móviles, muchos programas de grabación de pantalla de escritorio también ofrecen capacidades básicas de edición de video, como recortar, agregar anotaciones y más.
Más funciones: En general, las aplicaciones de grabación de pantalla de escritorio tienen más funciones que sus contrapartes móviles.
Habiendo discutido esto, recomendamos usar Filmora, un programa único en su tipo que tiene muchas capacidades poderosas, como grabación de pantalla, edición de video, aumento de velocidad, biblioteca libre de regalías y más.
Así es cómo puedes usar el programa Filmora para grabar una pantalla o cámara web en un PC o Mac:
Paso 1Inicie un navegador, visita el sitio web de Filmora para descargar el programa e instalarlo en tu PC/Mac.
Paso 2 Ahora, ejecuta el programa en tu PC/Mac y haz clic en "Crear nuevo proyecto". Ve a la barra de herramientas superior, haz clic en "Archivo"y dirígete a la opción "Medios de grabación". Selecciona la opción que desees. Seleccionamos "Grabar pantalla de PC".
Paso 3 Desde la ventana "Grabador de pantalla de Wondershare", configura qué parte de la pantalla deseas grabar, es decir, grabación de pantalla completa, personalizada o de pantalla objetiva. Establece la configuración del altavoz y el micrófono y haz clic en el icono desplegable para obtener más Configuraciones.

Paso 4 Finalmente, selecciona el icono Iniciar para iniciar con tu video. Para completar la grabación, haz clic en el icono Detener y tu clip grabado se guardará en el destino deseado.
Conclusión
El programa de grabador de pantalla AZ se puede usar para crear un videotutorial, capturar momentos de juego, transmitir videos en línea y más. La aplicación tiene varias características excelentes que la convierten en una buena opción para grabar transmisiones en vivo. También incluye la capacidad de grabar en alta definición y establecer múltiples fuentes de audio.
En este artículo, brindamos una revisión detallada de la aplicación Grabador de pantalla AZ, discutimos su característica clave, ventajas y desventajas, y brindamos una guía paso a paso para ayudarte a grabar una transmisión en vivo. Sin embargo, si quieres obtener grabaciones de pantalla de mejor calidad, te recomendamos usar Filmora en tu computador.
Con suerte, encontrarás útil esta reseña y ahora podrás grabar con éxito la pantalla de tu dispositivo móvil o PC sin mucho esfuerzo.



