OBS Studio es un software indispensable para la transmisión en vivo y la grabación de la pantalla. Esto se debe a que OBS Studio está disponible completamente gratis y es compatible con cualquier sistema operativo de escritorio. Todas las características y funcionalidades disponibles en OBS Studio no están disponibles en ningún otro software de grabación de vídeo gratuito. Por eso, cuando OBS deja de funcionar, los usuarios no abandonan el software, sino que buscan soluciones para arreglar el problema de que OBS no funciona. En este artículo, vamos a abordar todos los problemas comunes de OBS no funciona e ilustrar todos los pasos para arreglar OBS no funciona.
Parte 1. Problemas comunes de la OBS que no funciona
Aquí están todos los problemas más comunes de la OBS cuando no funciona.
1. OBS no se inicia:
Hay momentos en que al hacer clic en el icono de OBS en tu escritorio, la aplicación no se inicia como se esperaba. Hay varias razones por las que OBS no se inicia, empezando por la falta de espacio en la memoria, el uso intensivo de la CPU y la GPU, y el problema de los controladores de hardware. De hecho, OBS Studio podría haberse corrompido de alguna manera, y es más probable que suceda si OBS se ha bloqueado la última vez que lo utilizó.
2. OBS no responde:
Uno de los problemas más comunes a los que se enfrentan los usuarios mientras usan OBS Studio es que OBS deja de responder repentinamente. De hecho, el hecho de que OBS no funcione en mac/portátil es una queja común en los foros de OBS. No puedes acceder a ninguna opción o función, y si estás grabando o transmitiendo, la pantalla se congela por completo. Esto se debe principalmente a que se llega al límite de uso de la CPU y la RAM.
3. OBS no graba el audio:
Puede haber casos en los que el audio no funciona correctamente o no graba en absoluto. Sucede sobre todo con la entrada del micrófono externo, especialmente debido a los problemas del controlador o de la unidad obsoleta. Sin embargo, primero debes comprobar la configuración de sonido de tu ordenador y, a partir de entonces, ir para la actualización del controlador de audio.
4. Pantalla negra OBS:
En muchas ocasiones, la gente se ha quejado de la pantalla negra de OBS al cambiar los parámetros y configuraciones. De hecho, muchos usuarios han informado de que la pantalla de OBS se queda en negro tan pronto como se pulsa la opción de grabación o streaming. Podría deberse a la tarjeta gráfica o a la GPU. Sin embargo, lo más probable es que se deba a un gran uso de la CPU y a que el ordenador esté bloqueando ciertos procesos para reducir la carga.
5. OBS no muestra la Captura de Juego:
La opción de Captura de Juego es esencial para grabar y transmitir el juego. Sin embargo, debido a problemas con el controlador de la tarjeta gráfica o la fuente de entrada, la captura de juegos OBS no funciona y la opción se elimina de la pestaña de Fuentes. Por lo tanto, tienes que asegurarte de que todas las entradas están correctamente conectadas y todos los controladores están actualizados.
6. OBS no deja de grabar:
OBS no deja de grabar cuando hay una sobrecarga de codificación. Incluso cuando se pulsan las teclas de acceso rápido y el botón de detener la grabación, OBS no responde. Esta es una situación complicada ya que no se puede forzar la detención de la aplicación o reiniciar el ordenador porque la grabación no se guardará.
7. OBS no transmite en pantalla completa:
Otro problema que puede enfrentar es que OBS no puede transmitir en pantalla completa. El hecho de que OBS no funcione con Facebook live en pantalla completa es muy común. Se debe principalmente a la falta de resolución. Tienes que asegurarte de que la resolución de tu juego coincide con la resolución de tu pantalla. Asegúrate de que los ajustes de vídeo que has configurado son correctos y puedes bajar la resolución o la calidad de vídeo para comprobar si el problema se resuelve.
8. OBS no puede grabar el Zoom:
OBS no grabar Zoom es otro problema común. Lo más probable es que se deba a la selección de una fuente incorrecta para la grabación. En lugar de la Captura de Pantalla, puedes optar por la Captura de Ventana y seleccionar el Zoom como fuente para solucionar el problema.

Parte 2. ¿Por qué el OBS no funciona correctamente?
Estas son algunas de las razones más comunes de por qué el OBS no funciona. Debes mirar fuera si alguna de estas razones es aplicable en tu ordenador y solucionarlo lo antes posible para solucionar cualquier problema común con OBS.
1. Problemas con los controladores - Si te enfrentas a problemas con la OBS la primera vez que utilizas el software, es más probable que se trate de un problema con los controladores. Puedes tener controladores anticuados o incompatibles. Por ejemplo, la captura de pantalla no se muestra, OBS no graba en pantalla completa, y los problemas de la fuente de audio están todos vinculados a los problemas de los controladores.
2. Permisos restringidos - Incluso unos permisos insuficientes afectarán al funcionamiento de OBS. Por esta razón, es importante ejecutar como administrador. Debes dar todos los permisos que te permitan capturar la pantalla así como grabar desde dispositivos externos.
3. Uso de diferentes GPUs - Hoy en día, los ordenadores vienen con múltiples GPUs para mejorar los juegos y la creación de vídeos. Si OBS está utilizando una GPU diferente a la que utiliza tu juego, provocará un conflicto. Todo lo que tienes que hacer es cambiar la configuración de los gráficos para que tanto OBS como el juego estén utilizando la misma GPU.
4. Software de terceros - Si tienes algún otro software de grabación de terceros ejecutándose en segundo plano, seguramente va a afectar el funcionamiento de OBS. Asegúrate de que mientras capturas el juego o la pantalla usando OBS, apagas el software de terceros. De hecho, incluso los antivirus y las aplicaciones que consumen muchos recursos de la CPU pueden hacer que OBS no funcione correctamente. Es mejor si cierras todas las aplicaciones innecesarias mientras usas OBS.
5. Configuración del cortafuegos - Si la configuración del cortafuegos no se actualiza correctamente, la OBS no funcionará correctamente. No podrás grabar videos y audios desde dispositivos externos y OBS puede dejar de responder repentinamente. Por lo tanto, tienes que obtener la configuración del firewall correctamente para que no intervengan con la grabación de vídeo.
Parte 3. Cómo arreglar que OBS no funcione
Aquí están las posibles soluciones a los diversos problemas de OBS no funciona. Deberías probarlas una por una y averiguar si tu problema de OBS se ha resuelto. No se dé por vencido sin probar todas las soluciones a continuación.
1. Cambiar la GPU de OBS
Ya hemos dicho que cuando tienes varias GPUs en tu sistema, es decir, la GPU interna y la GPU externa, OBS elige la GPU interna para trabajar. Por el contrario, las aplicaciones y juegos de terceros prefieren la GPU externa para sus operaciones. Esto crea problemas de desajuste con OBS Studio y es necesario cambiar la GPU de OBS para que todas las aplicaciones utilicen la misma GPU. Estos son los pasos que debe seguir.
Paso 1: Haz clic con el botón derecho del ratón en tu escritorio y selecciona Centro de Control de Nvidia.
Paso 2: Dirígete a Gestionar Ajustes 3D> Ajustes de Programas.

Paso 3: Haz clic en el botón Añadir y en la ventana emergente, selecciona OBS de la lista y haz clic en el botón Añadir programa seleccionado.
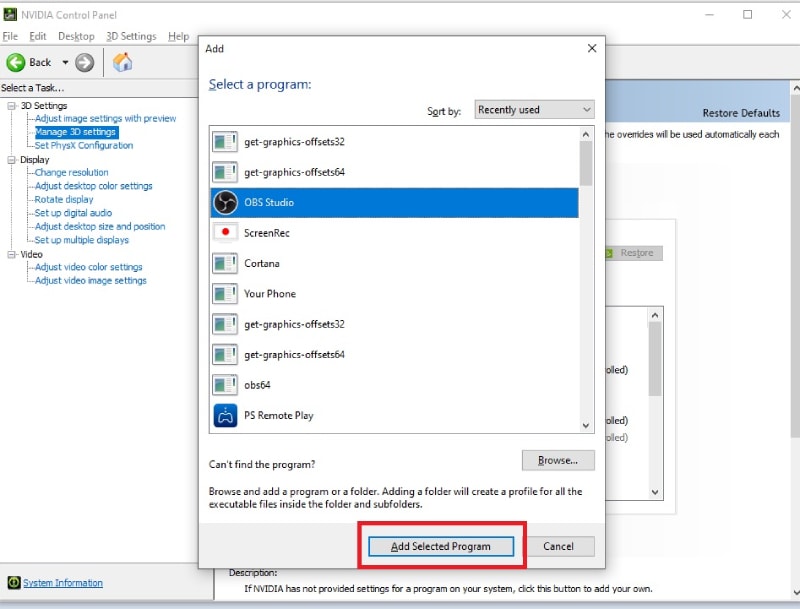
Paso 4: Dirígete a la sección "Especifica la configuración" y desde GPU, selecciona la GPU externa disponible en lugar de la opción Auto-Select.

Ahora puedes reiniciar tu ordenador. Inicia OBS y sigue los siguientes pasos.
Paso 1: Cuando se abra OBS, dirígete a Configuración.
Paso 2: Selecciona la pestaña de Salida y haz el Modo de Salida como Avanzado.
Paso 3: Selecciona Encoder como NVIDIA y para GPU, si está en 0, tendrás que ponerlo en 1.

Paso 4: Haz clic en los botones Aplicar y Aceptar.
2. Ejecutar OBS como administrador
Ya hemos dicho que cuando no se ejecuta el ordenador como Administrador, se tienen varios permisos restringidos que dificultan el buen funcionamiento de OBS Studio. Esto es especialmente aplicable al uso de diferentes dispositivos y controladores. Por ello, siempre debes ejecutar OBS Studio como Administrador. Estos son los pasos a seguir.
Paso 1: Dirígete al menú Inicio y abre el Administrador de tareas.
Paso 2: En Aplicaciones, haz clic con el botón derecho en OBS Studio y selecciona la opción Propiedades.
Paso 3: Copia la ubicación del archivo y abre el Explorador de archivos y pega la ubicación en la barra de direcciones y pulsa la tecla Enter.
Paso 4: - Ahora, deberías estar dentro de la carpeta OBS en tu ordenador. Busca el archivo de la aplicación OBS y haz clic con el botón derecho en él.
Paso 5: - En el menú desplegable, selecciona la opción Ejecutar como administrador. Haz clic en la opción Iniciar de todos modos en el mensaje emergente de confirmación.
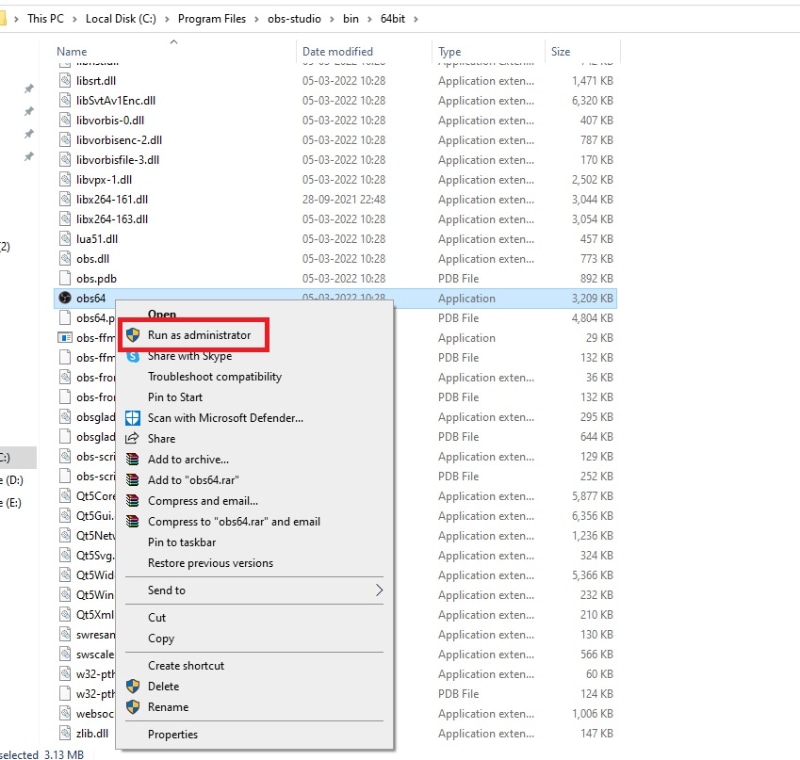
3. Reinstalar OBS
Si no es un problema de la GPU, el problema podría deberse al propio OBS Studio. Debido a los fallos del software o del sistema operativo, algunos archivos se corrompen. Por eso, si OBS Studio muestra problemas constantemente, como que OBS no funciona con Facebook live, debes desinstalar OBS Studio y volver a instalarlo. Además, cuando vuelvas a instalarlo, asegúrate de que está instalando la última versión para que se solucione cualquier fallo.
Paso 1: Dirígete al Panel de Control desde el menú Inicio y selecciona la opción Programas y Características.
Paso 2: Busca OBS Studio en la lista y haz clic en el botón Desinstalar.
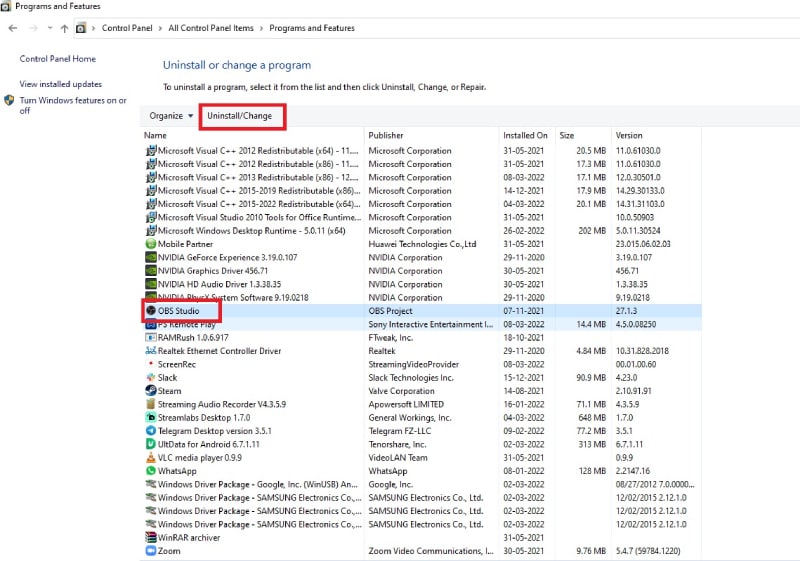
Paso 3: Después de la desinstalación exitosa, dirígete a tu navegador web. Introduce "obsproject.com" en la barra de direcciones y pulsa la tecla Enter.

Paso 4: Cuando se abra el sitio web oficial de OBS Studio, descarga e instala el OBS Studio correcto según tu sistema operativo.
Paso 5: Durante la instalación, dar todos los permisos necesarios e iniciar el OBS Studio después de la instalación para ver si el problema se soluciona.
4. Reinicia el juego y ejecuta el juego en modo de pantalla completa
Si te encuentras con el problema de que la captura de juegos de OBS no funciona o que OBS no captura en modo de pantalla completa, necesitas cerrar tu juego y reiniciarlo de nuevo. De hecho, es mejor que reinicies tu ordenador una vez después de cerrar el juego y antes de reiniciarlo de nuevo para poder empezar de nuevo.
Del mismo modo, si quieres grabar toda la pantalla de tu juego a través de OBS Studio, asegúrate de que estás ejecutando el juego en modo de pantalla completa. Puedes ir a la configuración del juego y comprobar la resolución de vídeo para que coincida con la resolución de tu pantalla. A continuación, sigue los siguientes pasos en OBS.
Paso 1: Abre OBS Studio y desde Fuentes, añade Display Capture.
Paso 2: Haz clic con el botón derecho del ratón en la opción Display Capture y selecciona Fullscreen Project y selecciona tu monitor.

Paso 3: Puedes comprobar inmediatamente si la pantalla completa está siendo capturada moviendo el puntero del ratón por la pantalla y viendo sus efectos. Pulsa la tecla Esc para deshacerte del efecto y haz clic en Iniciar grabación para empezar.
5. Elige un grabador alternativo
Si te enfrentas constantemente a problemas con OBS Studio, como por ejemplo que OBS no funcione en mac/portátil, es el momento de cambiar a un grabador alternativo. Recomendamos Wondershare Filmora como el mejor sustituto de OBS Studio como grabador y editor de vídeo. Puede grabar tu pantalla así como tu webcam.
Puedes optar por el modo picture-in-picture y capturar el audio del sistema y del micrófono. La interfaz de usuario es mucho mejor que la de OBS Studio. Filmora es un editor de vídeo profesional y, por lo tanto, la grabación se puede editar para que el resultado sea atractivo e interesante. Aquí están los pasos para grabar la pantalla con Filmora.
Paso 1: Descarga e instala Wondershare Filmora según tu sistema operativo. Inicia Filmora y haz clic en la opción de pantalla de PC.

Paso 2: Selecciona las dimensiones de la pantalla de grabación y las fuentes de audio. Puedes habilitar la opción Record Camera Stream si quieres grabar la webcam en modo picture-in-picture.

Paso 3: Haz clic en el botón Grabar cuando estés listo para grabar. Puedes pulsar la tecla F9 para detener la grabación. A continuación, edita tu vídeo y exporta la grabación para guardarla en tu disco duro.

Conclusión:
Hay varios problemas con los que te encontrarás cuando utilices OBS Studio regularmente para la captura de vídeo y pantalla, así como para la transmisión en directo. Hemos enumerado los problemas más comunes, las razones detrás de los problemas, así como las soluciones que puede aplicar para arreglar los problemas. Si el problema no se resuelve, puedes cambiar a Wondershare Filmora que es una mejor alternativa a OBS Studio.



