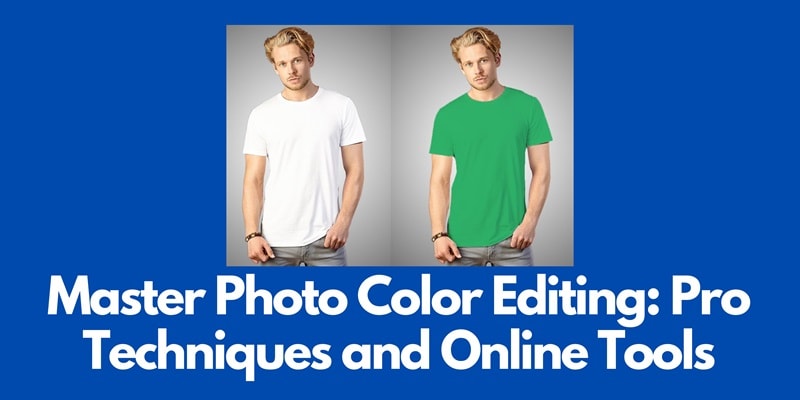
¿Alguna vez te ha costado conseguir el equilibrio de color perfecto en tus fotos? ¿Alguna vez has deseado dar nueva vida a esas fotos en blanco y negro? ¿Quieres que se les insufle vida o que ciertos colores puedan eliminarse sin problemas? Si es así, no estás solo. Muchas personas aficionadas a la fotografía y profesionales temen estas situaciones. Pero que no cunda el pánico, porque tenemos la solución. En esta guía, repasaremos formas avanzadas de utilizar Adobe Photoshop y herramientas en línea sencillas pero eficaces para dominar edición de color de fotos. Aquí hay para todos los gustos, tanto para los que acaban de empezar como para los que llevan años trabajando. Sigue leyendo para saber más.
En este artículo
Parte 1: Técnicas profesionales con Adobe Photoshop
Adobe Photoshop es ampliamente conocido por sus potentes funciones de edición de imágenes. Esta herramienta es especialmente conocida cuando se trata de editar el color. Tanto para fotógrafos profesionales como para aficionados, aprender técnicas avanzadas de edición del color en Photoshop sin duda llevará tus fotos a otro nivel. Esta parte proporciona métodos potentes para conseguir resultados increíbles durante la edición del color.
Sustitución selectiva del color
El reemplazo de color dirigido permite cambiar colores específicos dentro de una fotografía sin tocar toda la imagen. Este método es útil para corregir colores o crear efectos artísticos. En primer lugar, elige una sección en la que realizar cambios utilizando la herramienta "Varita mágica" o la herramienta "Selección rápida". Después de esto:
- Ve al menú "Mejorar" y a la herramienta "Sustitución de color".

- Selecciona un color diferente que desees utilizar y superponlo sobre el área seleccionada.

- Ajusta la configuración de tolerancia para poder cambiar la originalidad del color con ajustes suaves.
El editor de vídeo potente y fácil que estás buscando. ¡Descarga ahora y disfruta de miles de efectos, filtros y máscaras gratis!

Conversiones creativas en blanco y negro
Al convertir una imagen en color a blanco y negro, se añade dramatismo y enfoque a la imagen. La capa de ajuste de blanco y negro de Photoshop proporciona una serie de controles sobre cómo se produce esta transformación. Ajustando los controles deslizantes de luminancia para cada color, algunas partes de la foto pueden ser más pronunciadas que otras en tu imagen. Por ejemplo, si se aumenta el control deslizante del rojo, se obtendrán tonos de piel más claros. Por otro lado, bajar el azul oscurecería los cielos. Gracias a esta personalización, puedes conseguir imágenes dinámicas en blanco y negro que destaquen las características clave.
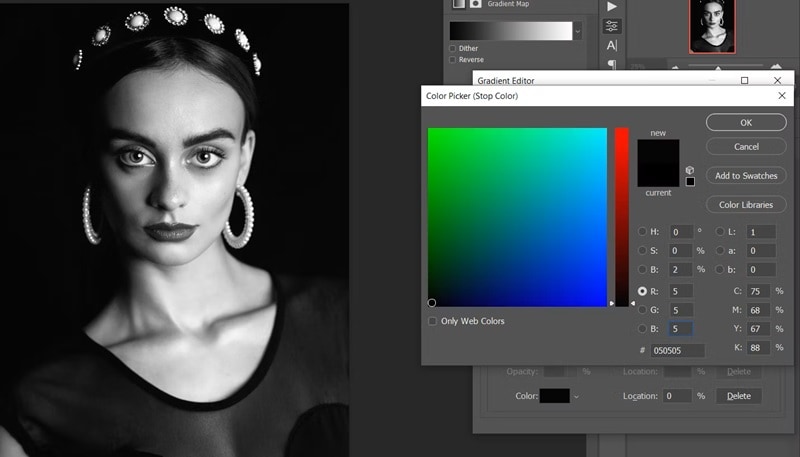
Cómo dar color a las fotos en blanco y negro
Un toque de color en una fotografía monótona puede marcar la diferencia, mostrando colores vivos y contrastados o resaltando aspectos importantes. "Color selectivo" es ideal para este trabajo; primero, convierte tu foto en blanco y negro utilizando la capa de ajuste de blanco y negro. Después, pinta las zonas en las que desees añadir colores con una herramienta de pincel, dejando al descubierto los tonos reales que hay debajo. Alternativamente, una capa de ajuste de color selectivo puede ayudarte a ajustar colores concretos en una imagen en blanco y negro sin arruinar un aspecto monocromático.
Selección y ajuste directo del color
La herramienta "Gama de colores" de Photoshop ayuda a seleccionar y modificar los distintos tonos de una imagen. Para acceder a ella, selecciona la opción y, a continuación, gama de colores, tras lo cual harás clic en el color que desees. El control deslizante Fuzziness puede utilizarse para limitar la selección variando su valor, que oscila entre 0 y 100%. Una vez hecho esto, con la capa de ajuste "Tono/Saturación", selecciona el tono, la saturación y la luminosidad de las mejoras sutiles de color. Es una técnica excelente para mejorar sutilmente el color sin alterar el equilibrio tonal general.
Selección precisa de la gama de colores
Para obtener ajustes más precisos en lo que se refiere al color, recomiendo encarecidamente utilizar el método de selección "Gama de colores". Se pueden realizar ajustes más precisos aislando colores individuales. Inicialmente, utiliza la herramienta "Gama de colores" para elegir la gama de colores que desees. A continuación, crea otro tipo de capa de ajuste como "Curvas o Tono/Saturación" y realiza los cambios exclusivamente en esta parte seleccionada, de forma que las modificaciones se limiten a estos colores identificados, obteniendo mejores resultados finales.

Sustitución avanzada del color con "Mezclar si"
Para los usuarios avanzados, los controles deslizantes "Mezclar si", del cuadro de diálogo "Estilo" de capa proporcionan un control sin precedentes sobre la mezcla de colores. Con esta función, puedes mezclar colores en función de lo brillantes que sean las capas situadas debajo de ellos. Haz doble clic en la capa que deseas editar y ve a la sección "Opciones de fusión" para acceder a "Mezclar si". Para determinar cómo se mezclará una capa actual con las que están debajo de ella, ajusta los deslizadores en "Mezclar si". Al dividir estos deslizadores (mediante Alt + Clic), se pueden crear transiciones suaves y obtener ajustes de color complejos y naturales que son difíciles de realizar con las herramientas normales.
Parte 2: Edición del color sin esfuerzo con las mejores herramientas en línea
Supongamos que necesitas formas rápidas y sencillas de editar los colores de las fotos sin tener que recurrir a las complejidades de Adobe Photoshop. En ese caso, varias herramientas en línea tienen el efecto de salpicadura de color, resaltando colores específicos. Al mismo tiempo, el resto de la imagen se vuelve en blanco y negro. Esto le da un aspecto llamativo y acentúa una funcionalidad sólida e intuitiva. Estas herramientas son ideales para los profesionales principiantes que desean obtener resultados sorprendentes con poco esfuerzo. Estos son algunos de los mejores editores de color de fotos en línea gratuitos.
Fotor
Fotor es un editor de fotos en línea que ofrece una amplia gama de herramientas para la corrección del color. Tiene una interfaz fácil de usar que facilita la navegación a los usuarios. Puedes ajustar fácilmente el brillo, el contraste, la saturación o utilizar filtros y mejorar sus imágenes.
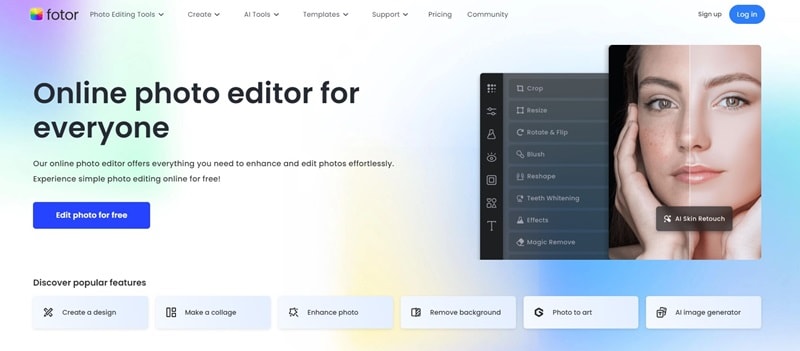
- Edición de color: Las herramientas de corrección del color de Fotor permiten a los usuarios cambiar el brillo, el contraste, la saturación y la exposición de tus fotos. Estos ajustes pueden ayudarte a conseguir el equilibrio adecuado y dar más fuerza a tus imágenes.
- Filtros y efectos: Fotor viene con una gama de filtros y efectos que cambian drásticamente la apariencia de las imágenes. Desde estilos clásicos a looks de película actuales, con un clic del ratón transformarás tu foto.
- Funciones avanzadas: Fotor tiene otras herramientas como el efecto de salpicadura de color, en el que se resaltan colores específicos mientras el resto de la imagen se vuelve en blanco y negro, lo que le da un aspecto llamativo y también resalta las partes importantes.
LightX
LightX también ofrece potentes funciones de edición del color, como ajustes selectivos del color y efectos de salpicadura. Es una forma fácil de hacer que tus fotos parezcan diferentes de las demás porque su interfaz es muy intuitiva.
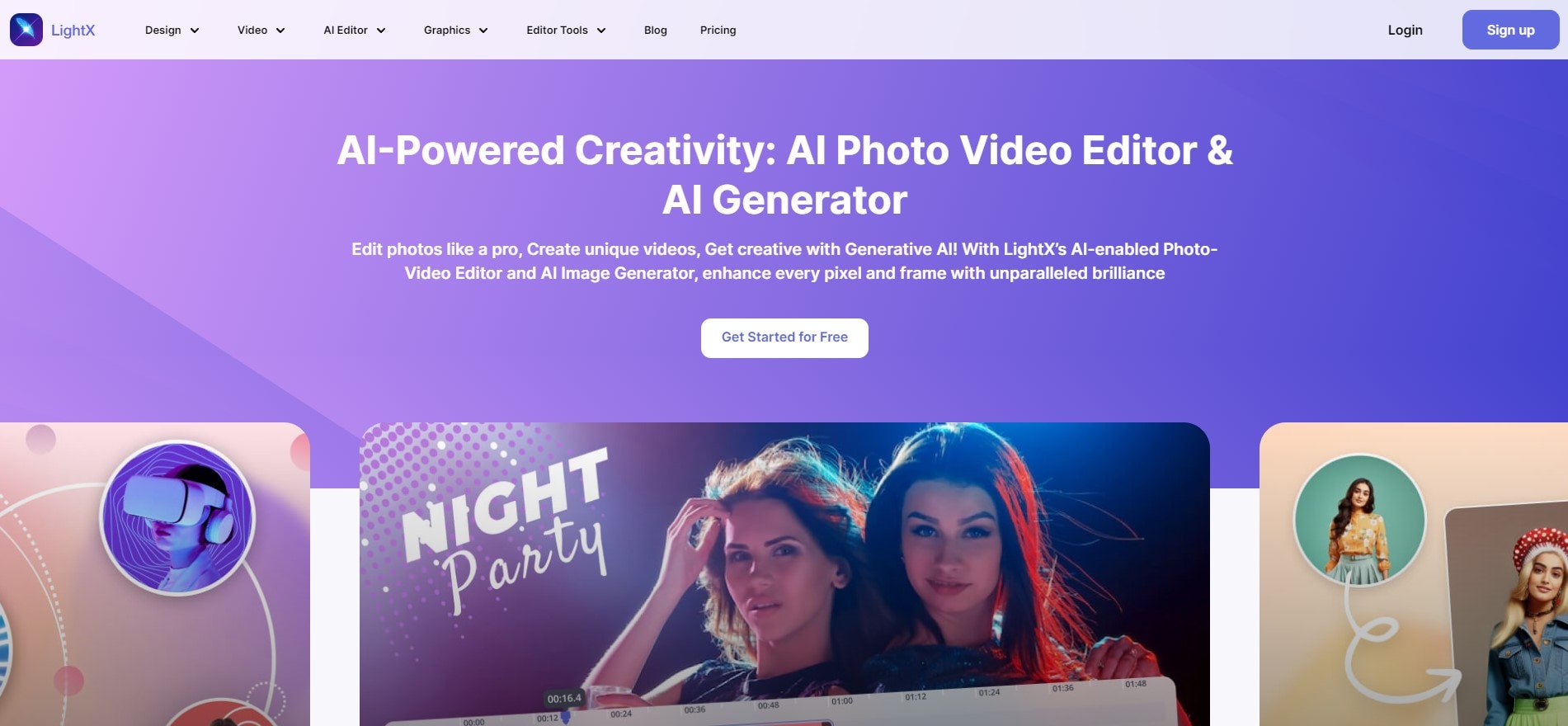
- Técnica salpicadura de color: La herramienta "Salpicadura de color", de LightX te permite mantener en color determinadas zonas de la fotografía y convertir el resto en escala de grises. Esto da un toque dramático en los casos en que ciertos objetos deben ser enfocados como sobresalientes.
- Ajusta selectivo del color: Ajusta colores específicos de tu foto sin afectar a toda la imagen. Esta función es perfecta para ajustar las tonalidades y conseguir una combinación de colores coherente. Puedes seleccionar colores específicos y ajustar su tono, saturación y brillo.
- Filtros artísticos: LightX ofrece una gama de filtros artísticos que pueden dar a tus fotos un aspecto único. Tanto si quieres crear un efecto vintage, un look pastel de ensueño o un estilo atrevido y vibrante, LightX te lo pone fácil.
Color.io
Jugar con diferentes combinaciones de colores y estéticas es posible gracias a Color.io. Esta plataforma es una conocida herramienta especializada en la manipulación del color. Esta herramienta es útil para las personas que quieren lograr un cierto aspecto o sensación de la combinación de colores.
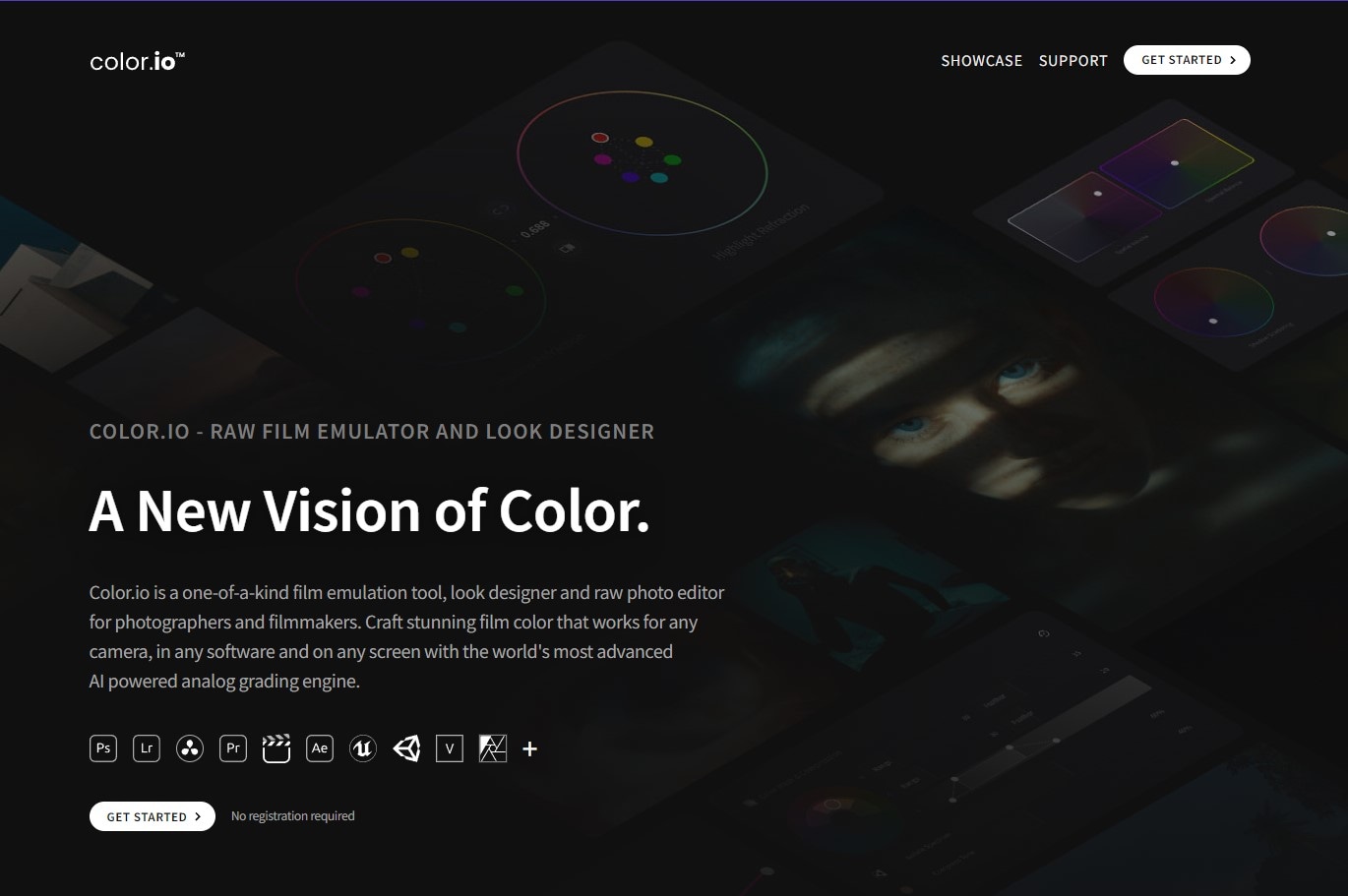
- Paletas: Aplica a tus fotos cualquiera de las numerosas paletas que vienen con Color.io. Estas paletas son ideales para mantener la coherencia entre distintas imágenes o garantizar que coincidan con una estética determinada.
- Tono: Haz que tu foto exprese un estado de ánimo completamente diferente simplemente cambiando sus tonos. Como resultado, esta utilidad te permite alterar los colores dentro de una imagen para ver cómo las diversas paletas pueden afectar a la impresión final.
- Graduación del color: Con las funciones de gradación del color disponibles en Color.io, puedes realizar ajustes de color de alta calidad en tus fotos. Esto implica modificar las zonas de sombra, los tonos medios y las altas luces. Puedes utilizarlos para producir una imagen fija armoniosa y atractiva.
Pixelied
Pixelied cuenta con un impresionante conjunto de herramientas de edición fotográfica, como opciones avanzadas de corrección del color. Ayuda a los usuarios a afinar los colores, aplicar superposiciones y crear imágenes visualmente impactantes con el mínimo esfuerzo.
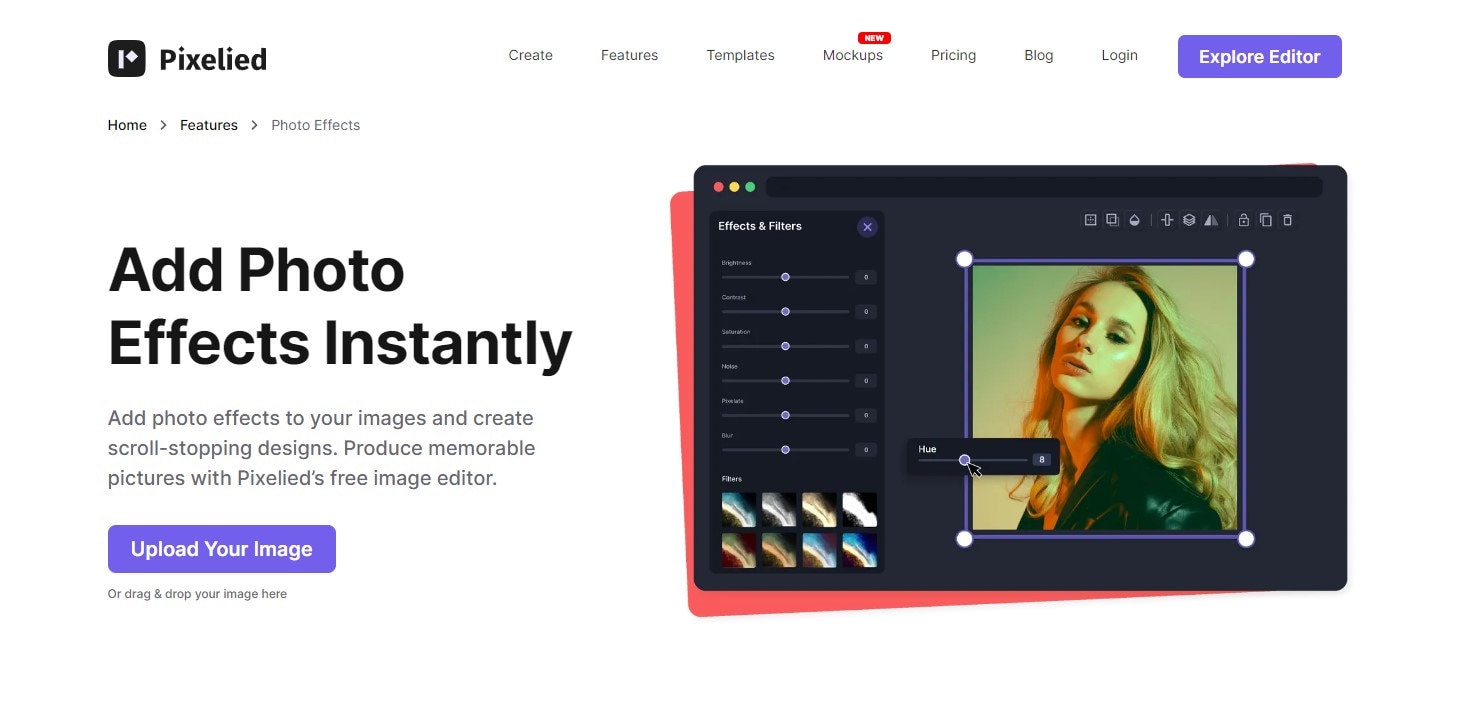
- Corrección del color: Con las herramientas de corrección del color de Pixelied, puedes cambiar aspectos fundamentales de tu fotografía. Puedes cambiar aspectos como el brillo, el contraste y la saturación. A veces, estos ajustes deben hacerse para mejorar la calidad de toda la imagen.
- Superposiciones y efectos: Pixelied te permite añadir diferentes superposiciones y efectos para mejorar tus imágenes. Esto te permitirá hacer degradados, texturas u otras cosas que dejarán tu trabajo con un aspecto estupendo.
- Edición por lotes: Una de las características destacadas de Pixelied es su capacidad para editar por lotes. Por ejemplo, si quieres ajustar el color de varias fotos de forma similar, puedes editarlas todas a la vez; así, esto ayuda a ahorrar tiempo.
Parte 3: Da rienda suelta a tu colorista interior con el editor de video Filmora
Filmora es un potente editor de video que ofrece al usuario un montón de opciones para corregir el color, incluyendo aprendices y expertos. Esta sección te mostrará cómo utilizar las funciones de Filmora para mejorar tus videos mediante la corrección del color.
Corrección básica del color con Filmora
Aquí tienes algunas herramientas básicas de corrección de color que puedes utilizar en Filmora:
Ajusta del brillo, el contraste y la saturación
Si las condiciones de iluminación no eran óptimas en el momento de la filmación, se puede aplicar esta herramienta para mejorar la calidad del video:
- Añade contraste para oscurecer las zonas oscuras y aclarar las claras.
- Cambia el brillo hace que todo el video sea más claro o más tenue.
- Aumenta la saturación, haciendo así los colores más intensos, o la vibración, atenuándolos aún más.
- El ajuste de la exposición afecta a toda la película (exposición).
- Además, es lo suficientemente flexible como para permitirte cambiar estos ajustes con el tiempo dentro de tu video. Esto sería aplicable cuando uno quiere que sus colores cambien lentamente de un estado de ánimo a otro.
Balance de blancos
La herramienta de "balance de blancos" de Filmora rectifica las dominantes de color, restaurando la temperatura de color natural. Hace que el blanco parezca tan brillante como debería ser en la vida real; también establece los matices en función del estado de ánimo deseado, desde tonos fríos a cálidos.
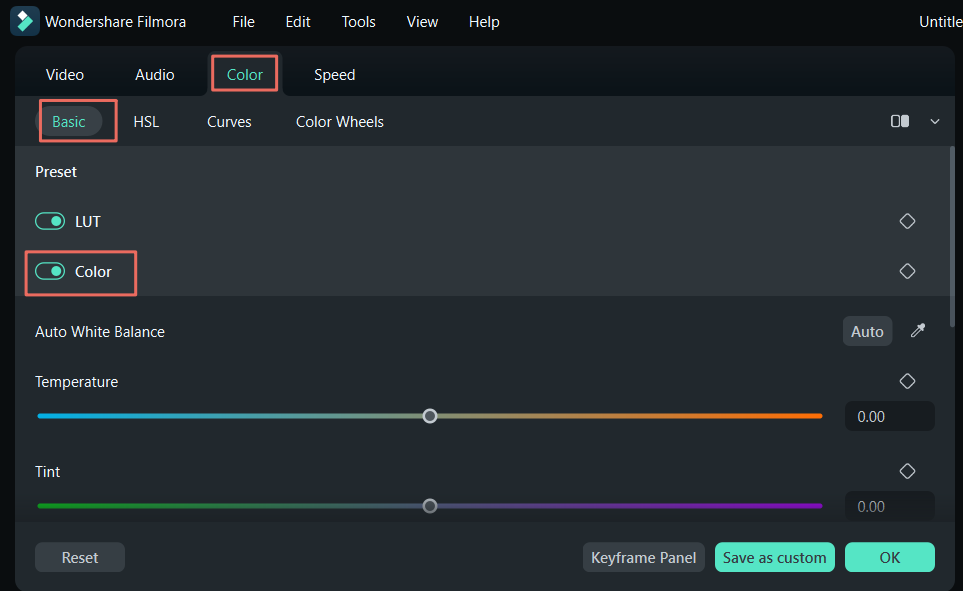
- La herramienta dispone de opciones automáticas, así como de ajustes manuales. Puedes utilizar una herramienta de cuentagotas para realizar correcciones rápidas o ajustar los controles deslizantes de temperatura y matiz con un control de precisión.
- Con los fotogramas clave, puedes aplicar el balance de blancos en determinados segmentos. Esta función permite transiciones suaves y efectos visuales añadidos a lo largo de la película. Esta herramienta es esencial para representar con precisión los colores y mejorar los efectos visuales de los videos.
Luz para Windows
Filmora también presenta algunos ajustes de iluminación de video diferentes. Pueden hacer que tus videos parezcan más brillantes, más oscuros, más dramáticos o tengan más detalles en las sombras y las luces. He aquí lo que hace cada uno de ellos:
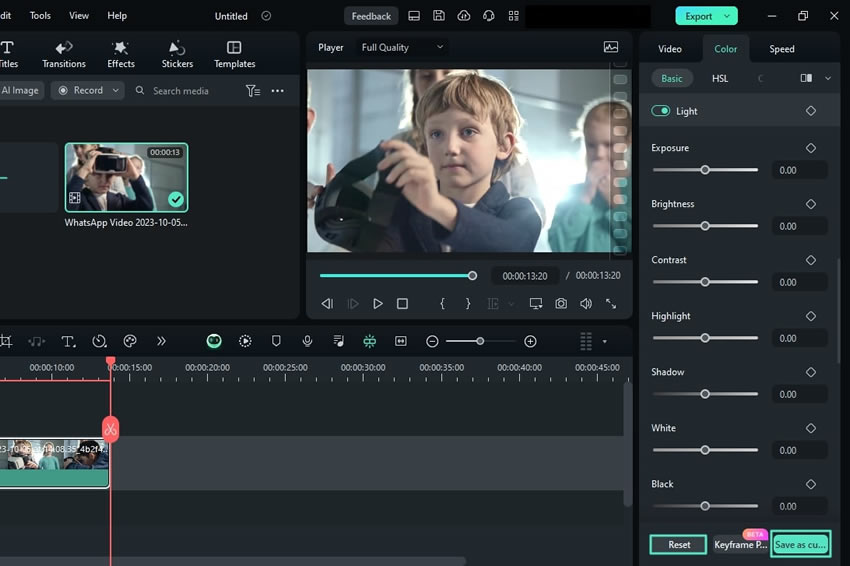
- La exposición en una película es como atenuarla con un interruptor.
- El brillo implica ajustar los niveles de tonos medios. Ajustar esto haría todo más claro o más oscuro sin usar ningún extremo.
- El contraste eleva aún más las zonas claras y reduce aún más las oscuras, con lo que se consigue un efecto dramático.
Esta función te permite modificar por separado las partes más oscuras y las más brillantes. Esto te ayuda a corregir las zonas blancas (áreas blancas puras o sombras negras como el carbón en las que no se aprecia ningún detalle).
Blancos y negros están pensados para refinar los negros más intensos y los blancos más blancos de su clip de película.
Aplicar LUT 3D en "Corrección de color".
Filmora te permite añadir LUT 3D (tablas de búsqueda de color), básicamente filtros que alteran completamente los colores de tu video. De este modo, se consiguen determinados ambientes para los videos, como una apariencia de película de época o un aspecto moderno y brillante.
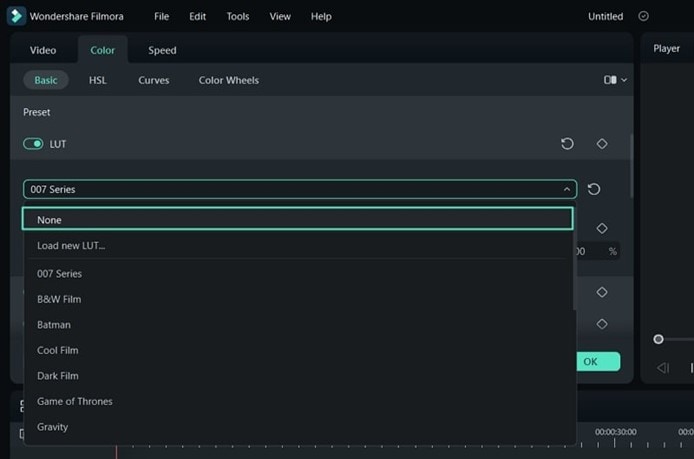
Es bastante fácil aplicar y regular las LUT de Filmora porque, además de verlas a través del programa, también se pueden descargar varias de Internet. Cuando se añade una LUT, controlar su intensidad es tan sencillo como pulsar un botón.
Etalonaje avanzado con Filmora (opcional)
Para ajustes más detallados, sumérgete en las herramientas avanzadas de gradación de color de Filmora.
Curvas RGB de video
Filmora dispone de potentes curvas RGB que pueden dar brillo a tus videos y añadir color. Te permite modificar los canales rojo, verde y azul por separado, mejorando tu capacidad para equilibrar los colores y realzar las gamas tonales. La manipulación de las curvas permite corregir desequilibrios de color, crear efectos artísticos o mejorar la calidad de un video. Su previsualización en tiempo real facilita a los usuarios ver cómo quedan sus videos antes de guardarlos.
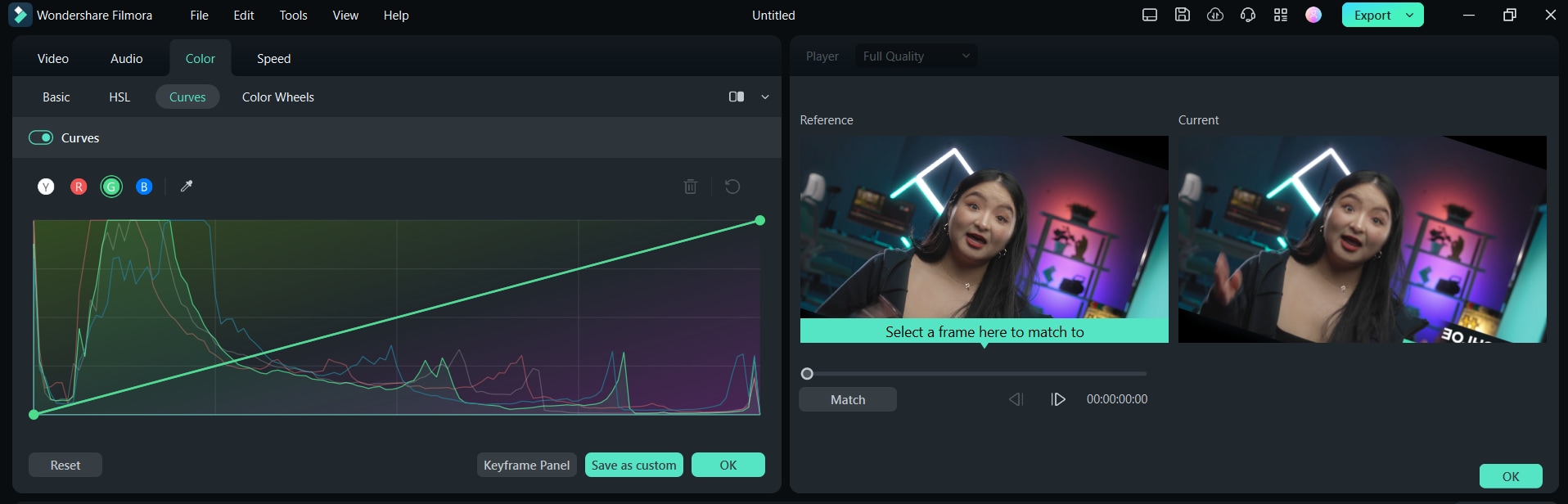
Círculo cromático para Windows
Los círculos cromáticos de Filmora te permiten ajustar los colores de tus videos para mejorar el equilibrio tonal y los diseños gráficos. Esta herramienta es ideal cuando se necesita un producto final vibrante con un contenido visualmente atractivo, ya que permite al usuario ajustar con precisión la configuración del color. Al permitir a los usuarios realizar fácilmente cambios en el tono y la saturación, entre otros, en ese mismo momento, pueden ahorrar tiempo durante la edición, ya que no tienen que detenerse y luego volver a realizar alteraciones a través de varias otras interfaces. Además, esta función permite a sus usuarios guardar algunas preferencias y restablecer otras siempre que sea necesario, de modo que su flujo de trabajo siga siendo ajustable pero uniforme durante la edición.
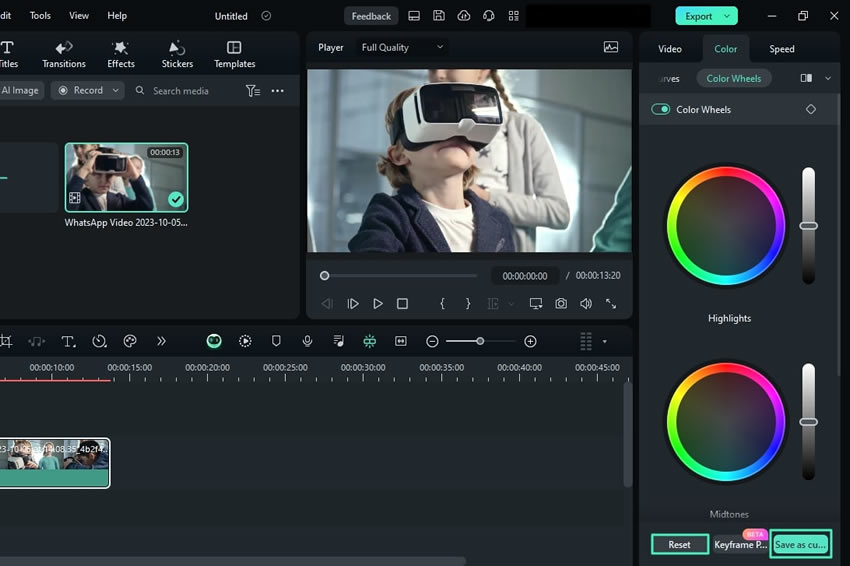
HSL para Windows
Hay una herramienta llamada HSL en Filmora que te permite ajustar los colores de tu video. HSL es la abreviatura de tono, saturación y luminosidad en inglés. Estas son tres formas diferentes de modificar el color:
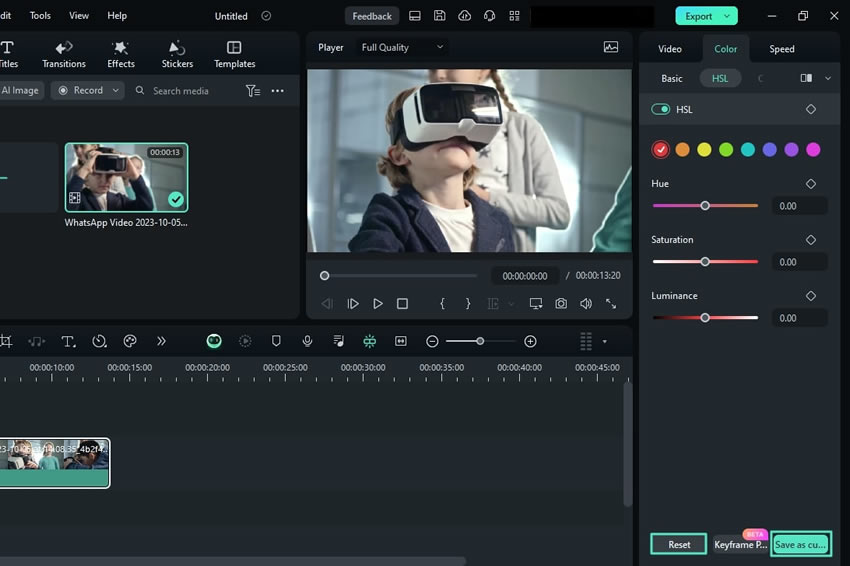
- Tono: Esto cambia el color en sí. Por ejemplo, puede utilizarse para convertir el azul en verde.
- Saturación: La saturación se refiere a la intensidad de un color; a mayor saturación, colores más vivos; a menor saturación, colores más apagados.
- Ligereza: Esto modifica el brillo de un color individual. Se puede utilizar para aclarar un rojo oscuro u oscurecer un amarillo brillante.
Videoscopios profesionales para Windows
Filmora incluye videoscopios o visores de video profesionales que ofrecen una corrección y mejora detalladas del color como parte de su amplio conjunto de herramientas para realizar ajustes precisos del color.
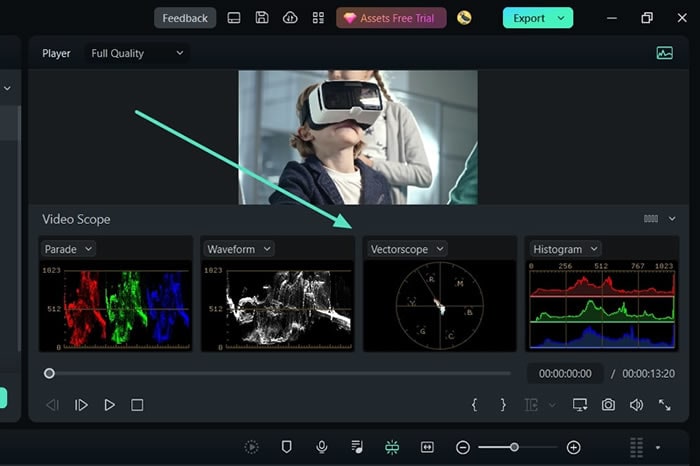
- Parade
El visor "Parade" muestra por separado los canales RGB, YRGB o YCbCr, lo que permite ajustar cada canal individualmente, garantizando una corrección del color exacta y precisa.
- Waveform
Waveform representa visualmente los niveles de luminancia y crominancia del video para equilibrar la exposición y mantener un brillo uniforme en todas las secuencias.
- Vectorscopio
El vectorscopio te ayuda a identificar los tonos de piel, entre otras cosas relacionadas con el equilibrio de los colores. Muestra el tono y la saturación, lo que permite obtener colores de aspecto natural.
Combinación de colores para Windows
Esto resulta muy útil cuando todos los clips de la película deben tener un aspecto coherente, independientemente de las distintas localizaciones y condiciones de iluminación en las que se hayan rodado.
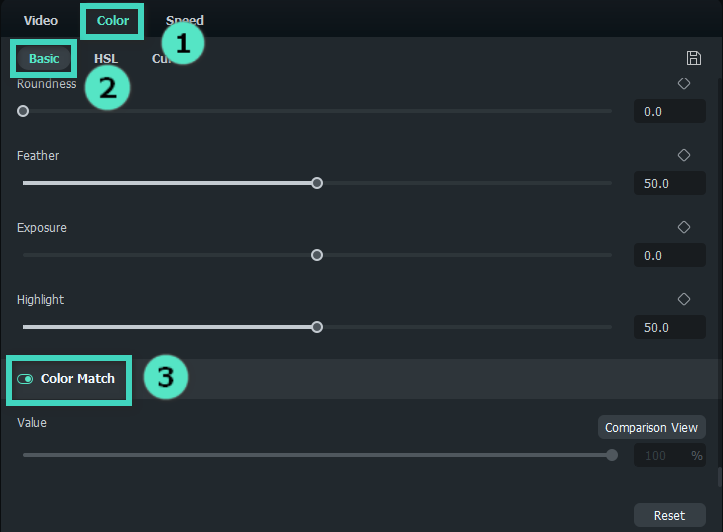
Con este programa, puedes seleccionar un fotograma de referencia de un clip, que se considerará el color de destino. A continuación, ajustará automáticamente los colores de otro clip para que coincidan lo más posible con los del fotograma de referencia. Además, existe una opción para ajustar con precisión la intensidad con la que iguala todos los colores.
Exportación de la obra maestra con corrección de color
Aquí tienes algunos consejos de exportación para que tu foto tenga unos resultados óptimos:
- Asegúrate de que la configuración del proyecto se corresponde con los requisitos del formato de salida.
- Realiza siempre todas las correcciones de color antes de exportar para que no queden discrepancias.
- Elegir el formato y los ajustes adecuados
- Elige el formato y los ajustes en función del uso previsto.
- La optimización de los ajustes para lograr un equilibrio entre la calidad y el tamaño del archivo debe hacerse con cuidado.
Conclusión
En conclusión, tanto si eres un aficionado como un profesional, dominar el arte de editar el color de las fotos mejoraría tu contenido visual de forma espectacular. Es posible obtener los mejores resultados utilizando las técnicas avanzadas de Adobe Photoshop y el editor de color de fotos en línea. Entre estos editores se encuentran Fotor, LightX, Color.io, y Pixelied, que son fáciles de usar. Además, Filmora ofrece una potente capacidad de corrección del color de los proyectos de video. Así que empieza ya a probar estos instrumentos para dar rienda suelta a las visitas. Para encontrar guías y recursos más completos, visita el sitio web oficial de Wondershare Filmora, donde el cielo no es el límite.


