Usar detección de escenas para acelerar el flujo de trabajo de color en DaVinci
Sep 20, 2024• Última Solución
Los profesionales suelen trabajar en la edición de proyectos con un solo archivo y no tienen ningún EDL o proyecto asociado. Si estás trabajando desde una ubicación remota en la que no puedes pasar gigas de archivos a los clientes o simplemente necesitas actualizar el material reciente, esta tarea de edición de un solo archivo te puede parecer mucho más fácil y útil.
Te encantará saber que DaVinci Resolve tiene la capacidad de analizar archivos individuales con la herramienta de detección de escena de corte y que pueden ser útiles para la generación de múltiples planos sobre la base de los cortes del programa observado. Esta función de edición avanzada te ayudará a procesar todos los puntos de edición automáticamente y ahorrarás tiempo, ya que no necesitarás seguir el procedimiento manual. Aquí hay algunos detalles sobre la función de detección de escenas de DVR::
Cómo usar una alternativa más sencilla a la detección de escenas:
La mayoría de las herramientas de software, incluyendo DVR, presentan un manejo complicado para principiantes. Por lo tanto, se recomienda comenzar con Wondershare Filmora, ya que puede hacer que cada tarea sea mucho más fácil para los principiantes. A continuación se describen los pasos básicos para la detección de escenas mediante Wondershare Filmora:
Paso 1: Importa tus clips de vídeo.
Paso 2: Usa la característica de detección de escenas para detectar todos los cortes de una vez.
Paso 3: Puedes editar y mejorar cada minuto de tu vídeo.
Paso 4: Guarda tu proyecto y compártelo en las redes sociales que prefieras.
¿Cómo activar la detección de escenas en DaVinci Resolve?
Si quieres activar la detección de escenas tienes que:
Paso 1: Vete a la página de medios y luego utiliza el navegador de almacenamiento para seleccionar el clip que desees dividir en trozos pequeños. Ten en cuenta que la función de detección de escenas se aplica antes de la importación de clips.
Paso 2: Haz clic derecho en el archivo y selecciona la función de detección de corte de escena. La nueva ventana se abrirá inmediatamente con el clip seleccionado.
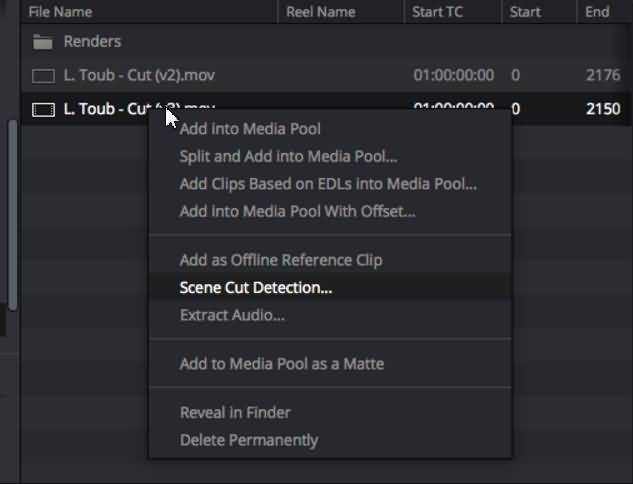
Cosas que tienes que saber sobre la detección de escenas:
La ventana de detección de escenas tiene tres secciones diferentes: Lista de cortes, Gráficos y Visores. Estos controles avanzados ayudan a los usuarios a analizar su película mientras examinan los puntos de corte automáticamente. Los usuarios también pueden mantener su lista de cortes aquí.
Ventanas de detección de escenas:
1. Visores de detección de escenas:
Contiene tres visores que se pueden utilizar para obtener información sobre si el gráfico de detección de escenas está en el punto de corte derecho o no. Tenga en cuenta que el espectador de la izquierda muestra información sobre el último cuadro saliente desde un punto de corte detectado, el visor central representa el primer cuadro entrante del punto de corte y el espectador derecho le ayudará a ver el segundo cuadro entrante para ese punto de corte particular.
2. Gráficos:
Encontrarás el gráfico de detección de escenas en la mitad inferior izquierda de esta ventana, que muestra el resultado del análisis de la detección de escenas después de hacer clic en el botón Inicio.
3. Lista de cortes:
Está disponible en el lado inferior derecho de la ventana de detección de escena y muestra una entrada de cada escena que está cruzando la barra de confianza.
¿Cómo usar la detección de escenas?
Aquí verás el flujo de trabajo ideal para la detección de escenas sin ELD.
Si quiere detectar las escenas de cualquier archivo:
Paso 1: Usa el buscador de archivos para localizar tu archivo.
Paso 2: Si estás usando códigos de tiempo, necesitas verificar la velocidad de fotogramas. Accede a los parámetros de "Drop frame timecode" desde la configuración principal del proyecto.
Paso 3: Haz clic derecho en el archivo y elige detección de escenas.
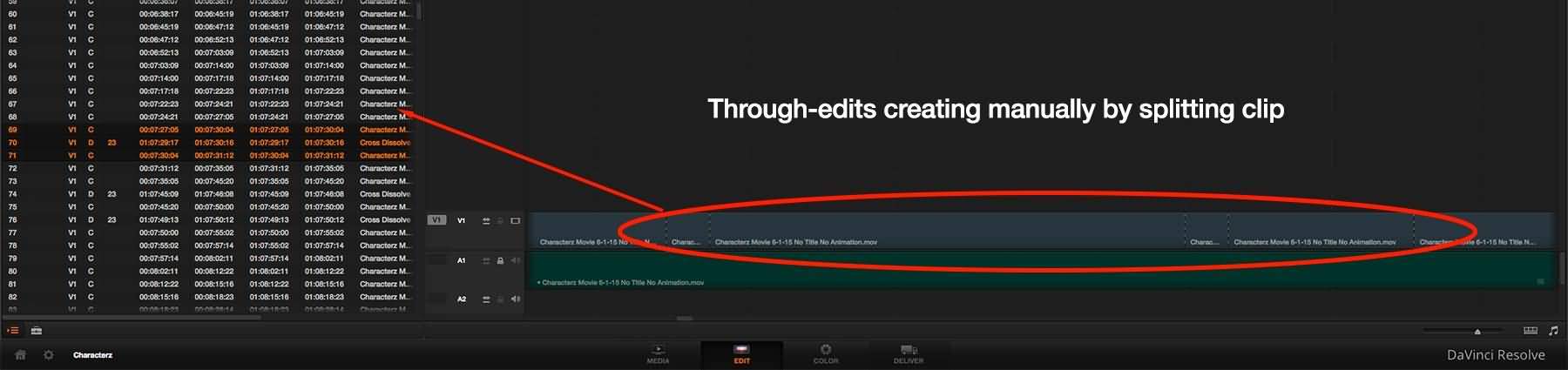
Paso 4: La ventana Detección de escenas aparecerá en la pantalla donde necesitarás pulsar el menú Opciones y seleccionar la función Auto Cue. Luego, haz clic en la opción Detección automática de escenas y DVR localizará inmediatamente los cortes dentro de las piezas.
Paso 5: Una vez finalizado el proceso de detección de escenas, puedes mover el cabezal de reproducción a cortes de escena más cortos y obtener información sobre cortes reales de las ventanas del visor.
Ten en cuenta que si los fotogramas se muestran como diferente-igual-igual quiere decir que estás en un corte genuino, y si te sale igual-igual-igual, no es el corte real.
Puedes encontrar los resultados de la tarea de edición en la parte superior derecha de la pantalla, donde se muestran los marcos de punto de edición previa y los marcos de puntos de edición post. Te ayudará a evaluar el proceso de corte para obtener mejores resultados. Nunca olvides comprobar las líneas verticales más cortas en la barra de tolerancia para obtener el efecto correcto.
Paso 6: En caso de que encuentres numerosos tipos de corte rápidos que en realidad no son los cortes genuinos, arrastra la barra de confianza magenta. Te ayudará a ocultar todos los recortes imprecisos de las imágenes.
Después de este análisis, encontrarás muchas líneas en la línea de tiempo y estas líneas reflejarán la confianza de Resolve para la detección de cortes. La línea púrpura en el interfaz es la barra de la tolerancia; Las líneas sobre este punto se incluyen mientras que las líneas debajo de este punto se excluyen del procesamiento.
Paso 7: Es hora de bajar la lista de corte y se puede hacer haciendo una evaluación para cada escena. Pulsa la primera escena de la lista y luego usa la flecha hacia abajo desde el teclado para seleccionar el siguiente corte de la lista. La flecha hacia arriba te ayudará a pasar al elemento anterior de la lista. Si deseas eliminar cualquier corte de escena del clip, utilice el botón Menos en la esquina inferior izquierda de la pantalla.
Paso 8: En caso de que haya muchas secciones en la escena, se puede provocar una ligera confusión en la herramienta de detección de corte. Si deseas eliminar estproblemas, utiliza los botones de entrada / salida para el aislamiento y finalmente pulsa Prune para deshacerte de esas escenas.
Hay posibilidades de que Resolve interprete erróneamente los cortes de los flashes de la cámara, en ese caso debes utilizar botones de agregar o eliminar para crear o eliminar ediciones. Toda la sección de los puntos de edición no deseados se pueden quitar de los ajustes de entrada / salida y, a continuación, pulsa el botón de cortar.
Paso 9: Si encuentras una brecha no deseada entre dos cortes de escena, entonces puedes utilizar la característica de reproducción para encontrar el corte que falta de las imágenes. Utiliza el botón Añadir para añadir un nuevo corte en la ubicación deseada.
Paso 10: Una vez que estés satisfecho con tu lista de cortes, divide el archivo multimedia en varios clips pequeños mediante la opción Agregar recortes a la agrupación de medios.
Paso 11: El cuadro de diálogo Ajustar configuración aparecerá en la pantalla. Pulsa correctamente si has verificado todos los ajustes en el 2º paso.
Paso 12: Cierra la ventana de detección de escenas y los pequeños clips ahora se pueden analizar en el grupo de medios.
En caso de que creas que cualquier escena falta en la secuencia, vete hacia la página de edición y accede al modo de edición de la cuchilla para separar los clips en dos secciones diferentes.
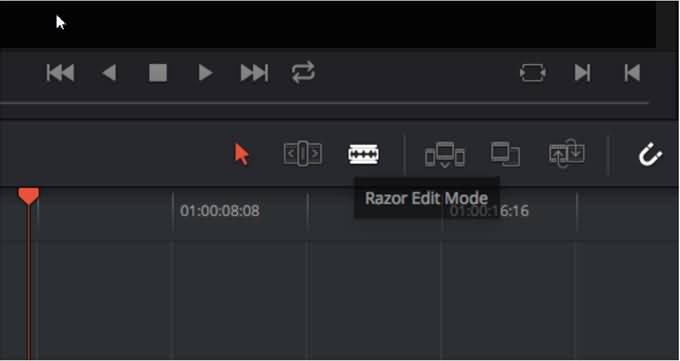
Relacionado: ¿Cómo hacer un vídeo de cámara lenta en DaVinci Resolve

Editor de video potente y fácil de usar para todos los creadores.
Pruébalo Gratis Pruébalo Gratis Pruébalo Gratis
Recursos gratis de efectos para que tus vídeos sean súper atractivos.
Explora Más Explora Más Explora Más






