- Artículos Destacados
- • Mejores generadores de audio
- • Cambiador de voz online
- • Editores de audio gratis
- • Potenciador de volumen
- • Removedor de voces
- • Quitar ruido de fondo
- Las 9 mejores páginas para descargar efectos de Sonido Gratis
- Cómo poner música o audio a un vídeo online y con programas
- Los Mejores Cambiadores de Voz en Tiempo Real
- 8 Mejores programas de producción musical para Mac y Windows
- Las 10 mejores Apps de grabación de voz para dispositivos Android
- Mejores normalizadores de volumen
Dos modos de hacer fundidos de entrada y salida de audio en Final Cut Pro
Sep 20, 2024• Última Solución
Es muy fácil hacer fundidos de entrada de audio en Final Cut Pro. Este tutorial os mostrará cómo aplicar efectos como el fundido de entrada, de salida y de transición en los clips de audio con Final Cut Pro.
Dos modos de fundir audio con Final Cut Pro
Antes de comenzar, lo primero que puedes hacer es extraer el audio para editarlo mejor. Localiza el audio en la línea de tiempo, destaca el clip de audio que queiras editar y haz clic derecho en él y luego elige extraer para separarlo del vídeo y editarlo como un elemento aislado.
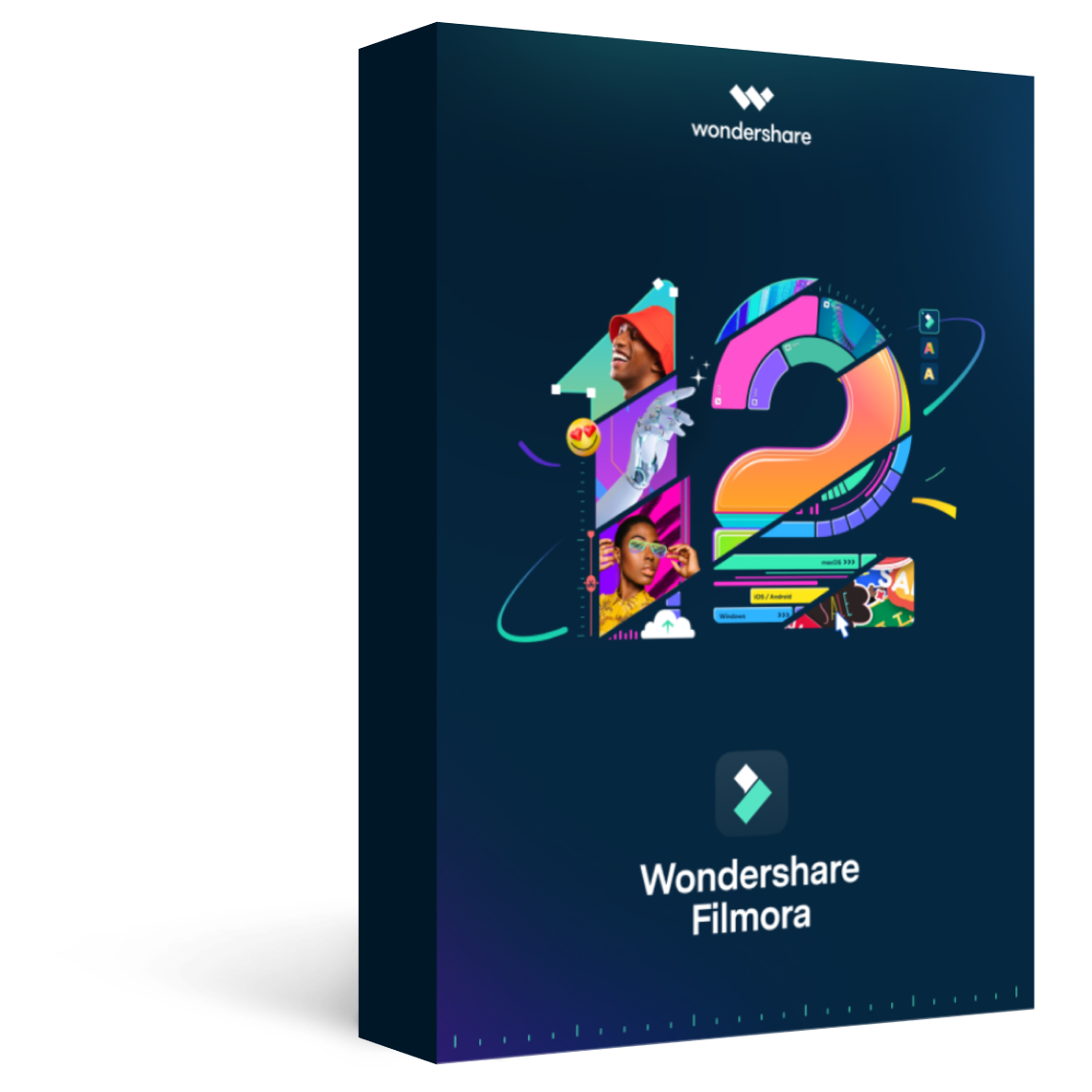
Filmora - Editor de Audio y Video
Parte 1:Usa el menú Modificar: Puedes ir al menú Modificar y aplica fácilmente los fundidos de entrada y salida en el clip de audio que estás editando. Final Cut Pro también permite en sus preferencias ajustar la duración del fundido.
Parte 2: Usa las manijas de fundido: También puedes fundir manualmente una parte del audio en tu línea de tiempo usando las manijas. Sitúa el puntero sobre el clip y podrás ver las manijas que aparecen en la parte superior izquierda y derecha de la onda. Para cambiar el sonido del fundido, tendrás que modificar la forma del fundido eligiendo una de las opciones predefinidas.
Parte 1: Cómo usar el menú Modificar
1.
Lo primero, tienes que seleccionar el audio o el vídeo con audio en la línea de tiempo.
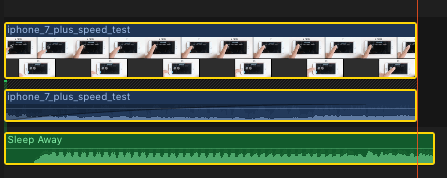
2.
Elige modificar> ajustar volumen> aplicar fundidos.
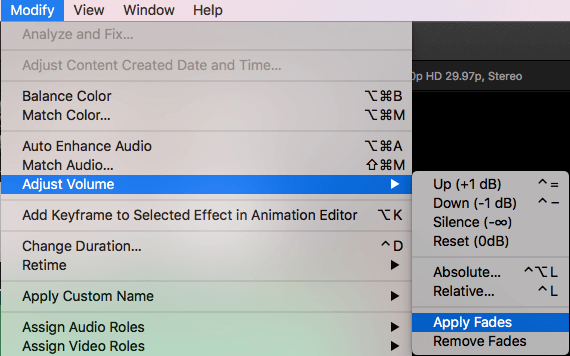
Tienes que recordar que los fundidos aparecen al principio y al final de cada clip. La duraciónpor defecto del fundido es de medio segundo. Si quieres modificar esta duración, solo tienes que arrastrar la manija hasta el punto donde se supone que quieres que comience o termine el fundido.
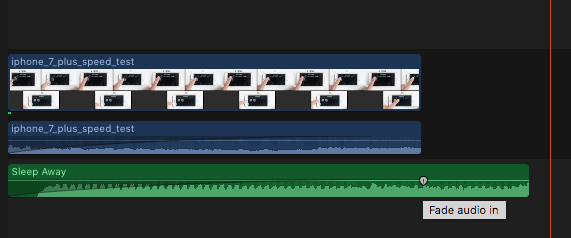
3.
Si quieres quitar los fundidos, elige Modificar > ajustar volumen > Eliminar fundidos.
Parte 2: Usando las manijas de fundido
Ya has aprendido a encontrar las manijas de fundido en la pantalla. Ahora, solo tienes que arrastrarlas manualmente hasta el punto exacto en el que quieres comenzar o terminar los fundidos. Solo ten en cuenta esta regla: las manijas de fundido en el comienzo del clip producen fundidos de entrada y las que están al final producen fundidos de salida.
Usando las manijas de fundido para crear fundidos de transición
1.
Para crear un fundido de transición tienes que elegir dos clips adyacentes en la línea de tiempo. Después, elige Clip> Expandir Audio (o apretar Control-S). Puedes ver las ondas en tu pantalla.
2.
Para superponer las partes de audio de los dos clips en la línea de tiempo, solo tienes que arrastrar el punto final del primer clip y el punto inicial del segundo clip.
3.
Ahora, tendrás que arrastrar las manijas de fundido de cada clip a los puntos exactos donde quieres que comience y finalice el fundido.
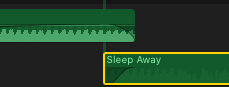
Consejos: Cómo cambiar las formas de fundido usando la manija de fundido
Puedes cambiar fácilmente el sonido de tus fundidos modificando la forma por defecto. Para esto, tendrás que hacer clic y pulsar control en la manija y elegir uno de los fundidos de la lista.
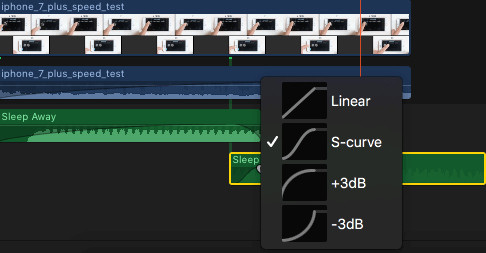
- Lineal: La tasa de cambio es constante en todo el fundido.
- Curva en S: Suaviza los fundidos de entrada y salida con un punto medio en los 0 dB.
- +3dB: Sube rápidamente y luego baja gradualmente hasta el final. Es el modo más usado cuando se utiliza un fundido rápido.
- –3dB: Comienza suavemente y luego al final sube rápido. Estos ajustes te permiten mantener un volumen natural mientras enlazas dos clips.
Para ver más detalles sobre cómo fundir audios con Final Cut Pro, mira el siguiente vídeo:
Recomendación
Este tutorial ofrece solo los básicos del fundido de audio en Apple Final Cut Pro X, que es un programa de edición de vídeo especializado para profesionales de todo el mundo. Si estás empezando en el mundo de la edición, te recomendamos que lo hagas con Wondershare Filmora para Mac (antes llamado Wondershare Video Editor para Mac). Es un editor potente y fácil de usar que resulta ideal para principiantes. Puedes descargar la versión de prueba de Wondershare Filmora debajo.
Con esta herramienta moderna e intuitiva podrás aplicar efectos como fundidos de entrada y salida, o de transición entre dos clips de un modo muy fácil.
Video tutorial sobre cómo hacer fundidos de entrada y salida con Wondershare Filmora:

Editor de video potente y fácil de usar para todos los creadores.
Pruébalo Gratis Pruébalo Gratis Pruébalo Gratis
Recursos gratis de efectos para que tus vídeos sean súper atractivos.
Explora Más Explora Más Explora Más



