Cómo acelerar o ralentizar un clip de vídeo en Vegas Pro
Sep 20, 2024• Última Solución
A la mayoría de los jóvenes de hoy en día les encanta crear vídeos divertidos y subirlos a las redes sociales. Si estás pensando en hacer algo así para compartir con tus amigos, pero no sabes qué programas te pueden ayudar a acelerar o ralentizar los vídeos, sigue leyendo. Es muy fácil crear estos efectos en los vídeos para conseguir una mayor diversión con Vegas Pro, ya que permite ajustar la velocidad fácilmente. Solo tienes que hacer lo que aquí te explicamos en tres métodos.
3 modos de acelerar o ralentizar los vídeos en Sony (Magix) Vegas Pro:
Método 1: Configura la tasa de fotogramas de reproducción
Es uno de los trucos más fáciles para hacer un clip cómico. Solo tienes que cambiar la tasa de fogroamas y pronto aparecerá en un formato más rápido y divertido.
Abre el vídeo en Vegas Pro y dale a clic derecho sobre él. Vete a propiedades y dale a opciones de reproducción. Aquí puedes editar la tasa de fotogramas según quieras, y el programa te permitirá acelerar hasta cuatro veces y reducir la velocidad hasta a un 0,25%.
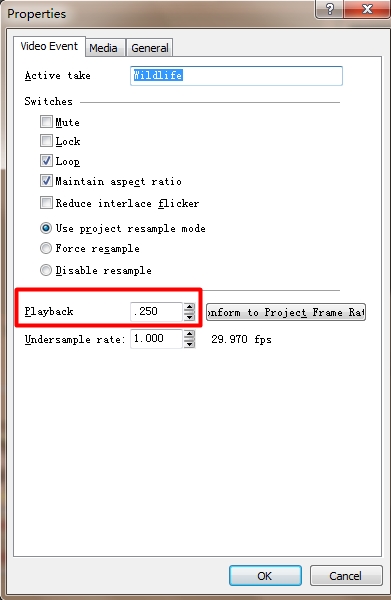
Método 2: Ajuste de velocidad de determinadas partes del vídeo
Si quieres ajustar la velocidad de una parte del vídeo, dale a clic derecho y luego elige la opción de insertar o eliminar envoltorio. En el menú desplegable, dale a la opción de Velocidad.
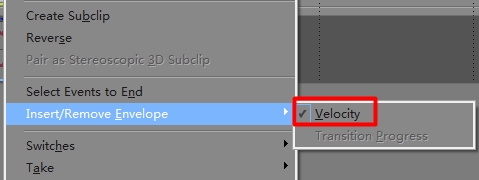
Y pronto verás una línea verde sobre el vídeo elegido, que representa la velocidad.
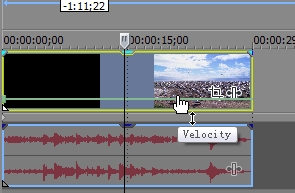
Si quieres ajustar la velocidad en todo el clip, arrastra el envoltorio hacia arriba para aumentarla, y hacia abajo para reducirla. Si la reduces a cero, el clip se congelará, y un valor negativo hará que el vídeo vaya marcha atrás.
Si solo quieres editar una parte del vídeo, haz doble clic en la línea de tiepmo para generar los puntos de anclaje y acelera o ralentiza los vídeos en cada una de ellas.
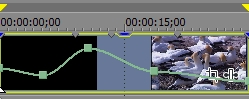
Los usuarios también pueden beneficiarse del modo de fundido que aparece con el clic derecho en cualquier punto.
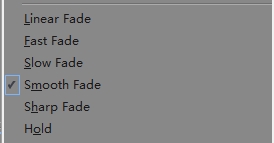
Ten en cuenta que: Cuando se ralentiza o se acelear la velocidad de un vídeo, la duración de éste cambia automáticamente, y para evitar bucles, tienes que ajustarla manualmente. Cuando arrastras el envoltorio de velocidad, usa la tecla CTRL para mover todos los ajustes de un modo más preciso.
Método 3: Arrastra el controlador de recorte
Aquí tenemos un proceso rápido para ejecutar el método 1 donde tienes que mantener la tecla CTRL a la vez que arrastras el final del vídeo para acelerarlo o ralentizarlo. Si quieres verificar los cambios, puedes ir a propiedades y comprobar que los cambios se han hecho allí también.
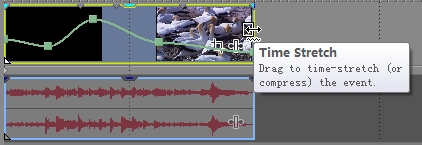
Ten en cuenta que: los usuarios pueden atascarse al intentar aplicar estos métodos para crear efectos. Por ejemplo, puedes acelerar un vídeo 4 veces y ajustar la velocidad en el envoltorio hasta 200% para otra duplicación. Esto hará que el vídeo alcance un ajuste de 8 veces más rápido. Una vez que hayas hecho los ajustes, guarda el archivo y comienza a editar otro de un modo similar.
Recomendación:Vegas Pro es un programa de edición de vídeo muy conocido y también una opción costosa para los principiantes, ya que hay que pagar $599.00 para poder usarlo. Además, este programa solo está disponible para Windows, por lo que si estás buscando una solución más barata y eficaz que funcione en Windows y Mac, puedes probar con Wondershare Filmora. Está considerado uno de los programas más potentes y fáciles de usar en la edición de vídeo y su versión de prueba se puede descargar gratis en la página de Wondershare Filmora.

Editor de video potente y fácil de usar para todos los creadores.
Pruébalo Gratis Pruébalo Gratis Pruébalo Gratis
Recursos gratis de efectos para que tus vídeos sean súper atractivos.
Explora Más Explora Más Explora Más




