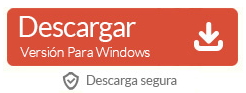Cómo estabilizar clips de vídeo en DaVinci Resolve 12.5
Sep 20, 2024• Última Solución
Siempre se quiere que las cámaras de acción ofrezca imágenes de vídeo sin sacudidas, pero lo triste no es que todas las cámaras estén equipadas con esta función. Por esta razón los profesionales necesitan usar un software en la posproducción, para que las sacudidas se puedan eliminar de los vídeos. Éstas son algunas de las características más útiles de la Estabilización automática de imagen en DaVinci Resolve:
- Ayuda a analizar imágenes con un solo clic.
- Se puede copiar la metadata de la estabilización a otros clips.
- Permite estabilizar planos y paneos.
- Clips can be analyzed in forward as well as backward motion.
- Permite ver las imágenes analizadas en tiempo real.
- El proceso de fotogramas variable se aplica en los paneos de la cámara.
Cómo estabilizar planos temblorosos con DaVinci Resolve:
La estabilización de la imagen en DaVinci Resolve es fácil:
Paso 1: Lo primero, necesitas analizar el clip.
Paso 2: Selecciona los ajustes de estabilización deseados.
Paso 3: Haz clic en estabilizar la imagen y verás los resultados en la pantalla.
El proceso es el siguiente:
1. Tienes que acceder al estabilziador desde la paleta de rastreo.
![]()
2. Ahora haz clic en el botón de avance de pista para analizar el clip. Esta línea de análisis funciona con diferentes configuraciones y permite a los usuarios seguir el proceso de estabilización con los ajustes de rotación, zoom, inclinación y panorámica.
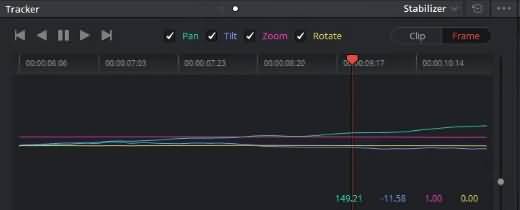
3. Es hora de afinar el contenido con ajustes de zoom, suave y fuerte. Para afinar los resultados con el proceso de estabilización, debes ajustar los ajustes suave y fuerte. Ambos parámetros ayudan a controlar el proceso global y también muestran los resultados sobre la cantidad de estabilización que se aplica al videoclip.
4. Ahora tienes que moverte al punto de inicio del clip y luego hacer clic en el botón Estabilizar que está disponible en la parte inferior izquierda de la paleta del rastreador.
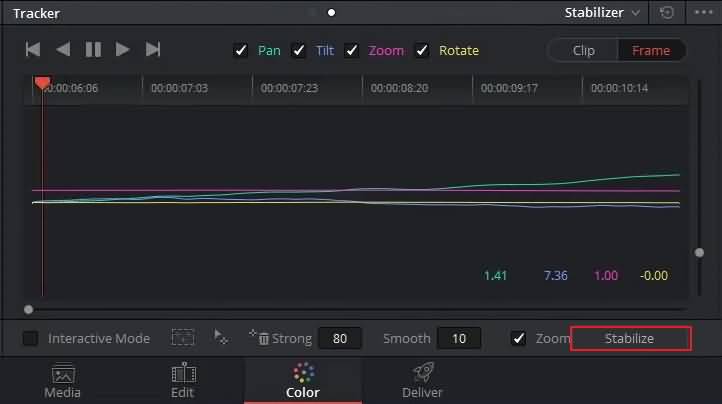
- Nota: si todavía tienes algún problema de borrado en los bordes del marco, debes eliminarlos con la opción Zoom. La opción de zoom puede ayudarte a eliminar los bordes negros de los vídeos, que están presentes en los clips debido al reposicionamiento de la cámara. Una vez completado este proceso de análisis, puedes establecer los ajustes de estabilización según lo que necesites.
- En caso de que los artefactos de supresión sigan causando problemas en los bordes del marco, puedes utilizar la paleta de dimensionamiento para eliminarlos. Utiliza la opción de zoom manual para eliminar el borrado del marco y pronto podrás lograr los resultados deseados. Al final, debes calcular los resultados de estabilización.
5. Aquellos que quieran excluir ciertos elementos específicos de sus videoclips, tienen que volver a analizarlos porque este proceso requiere un conjunto único de datos. A continuación, coloca el control deslizante en la posición 95 y haz clic en el botón Estabilizar. Se eliminará la mayoría de los datos de paneo.
Cómo estabilizar tus clips temblorosos con Wondershare Filmora
DaVinci Resolve puede resultar muy complejo para los principiantes. No te preocupes, porque si quieres una plataforma que resulte más accesible y te permita estabilizar tus vídeos sin demasiada complicación, puedes descargar Wondershare Filmora en tu ordenador. El proceso de estabilización es muy simple:
- Elige el modo completo al abrir Filmora.
- Importa tus clips de vídeo a la biblioteca de medios.
- Elige el clip en la biblioteca y haz clic derecho para elegir estabilización en el menú desplegable.
- Arrastra los cursores para elegir la parte que necesitas estabilizar y luego haz clic en analizar temblores para comenzar el proceso de estabilización.
- Reproduce el vídeo para comprobar que los efectos se han aplicado y luego ajusta el nivel a más suave si así lo necesitas. Haz clic en guardar si está todo ok.
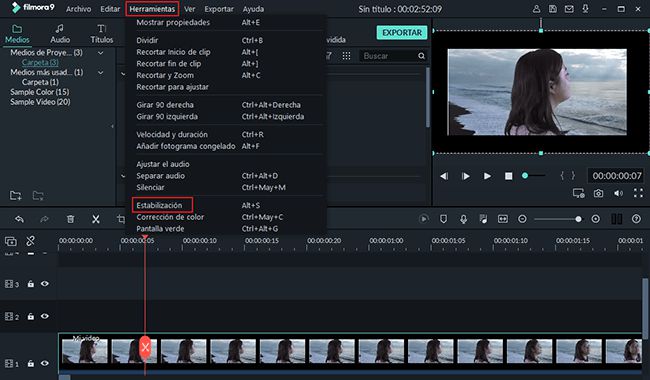
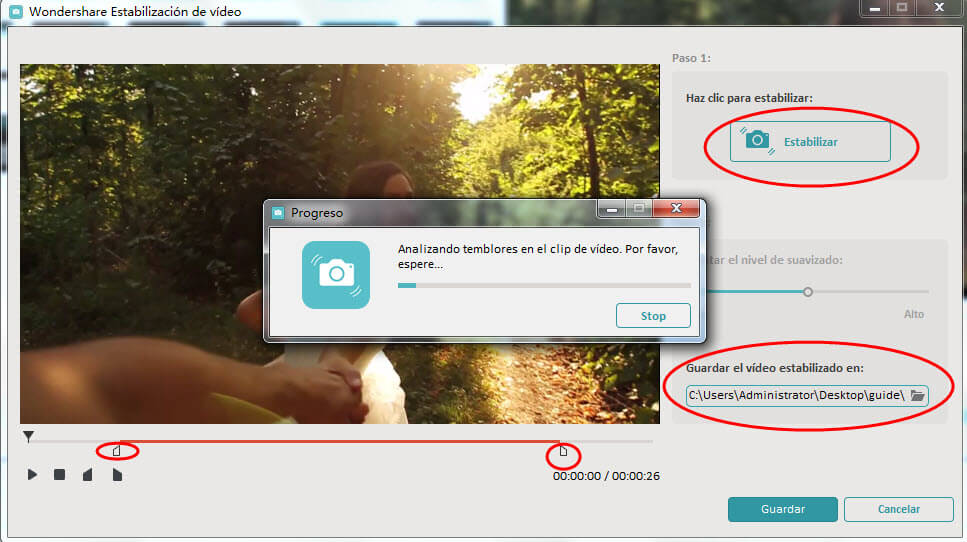
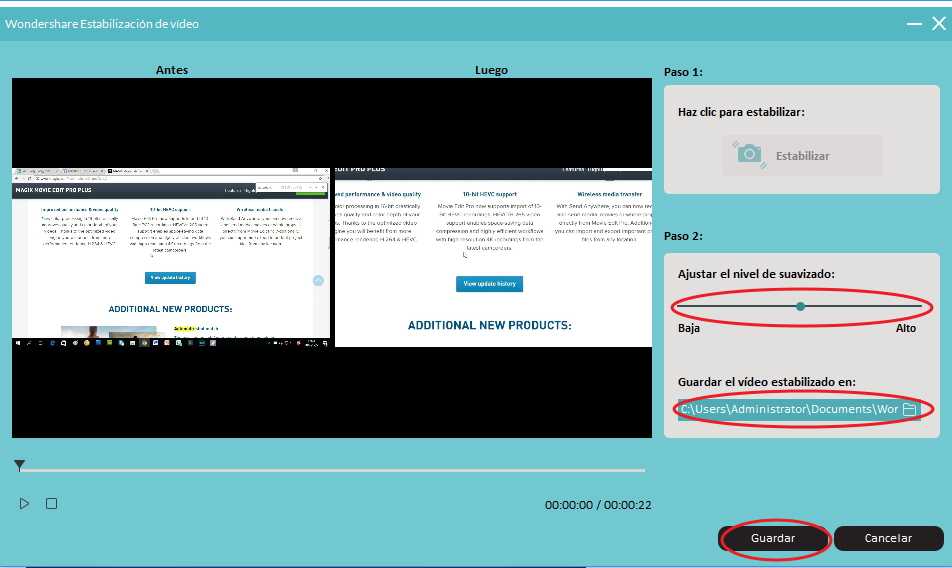
Mira el vídeo de abajo para conseguir más información detallada sobre cómo estabilizar vídeos temblorosos con Filmora.
Descubre más programas y soluciones para estabilizar vídeos
En caso de que estés trabajando con vídeos de cámaras de acción, tienes que acceder a la herramienta específica de Filmora:
Paso 1: Lo primero, elige la herramienta de cámara de acción en la pantalla de Filmora.
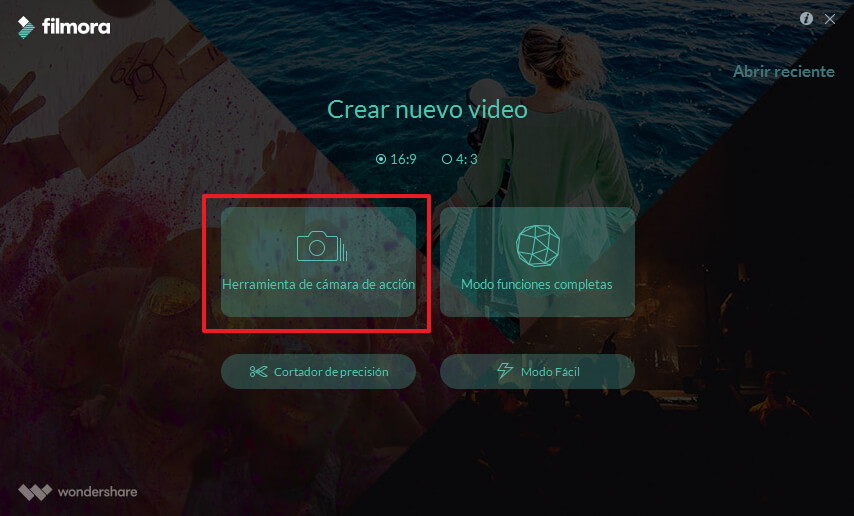
Paso 2: Importa los archivos necesarios.
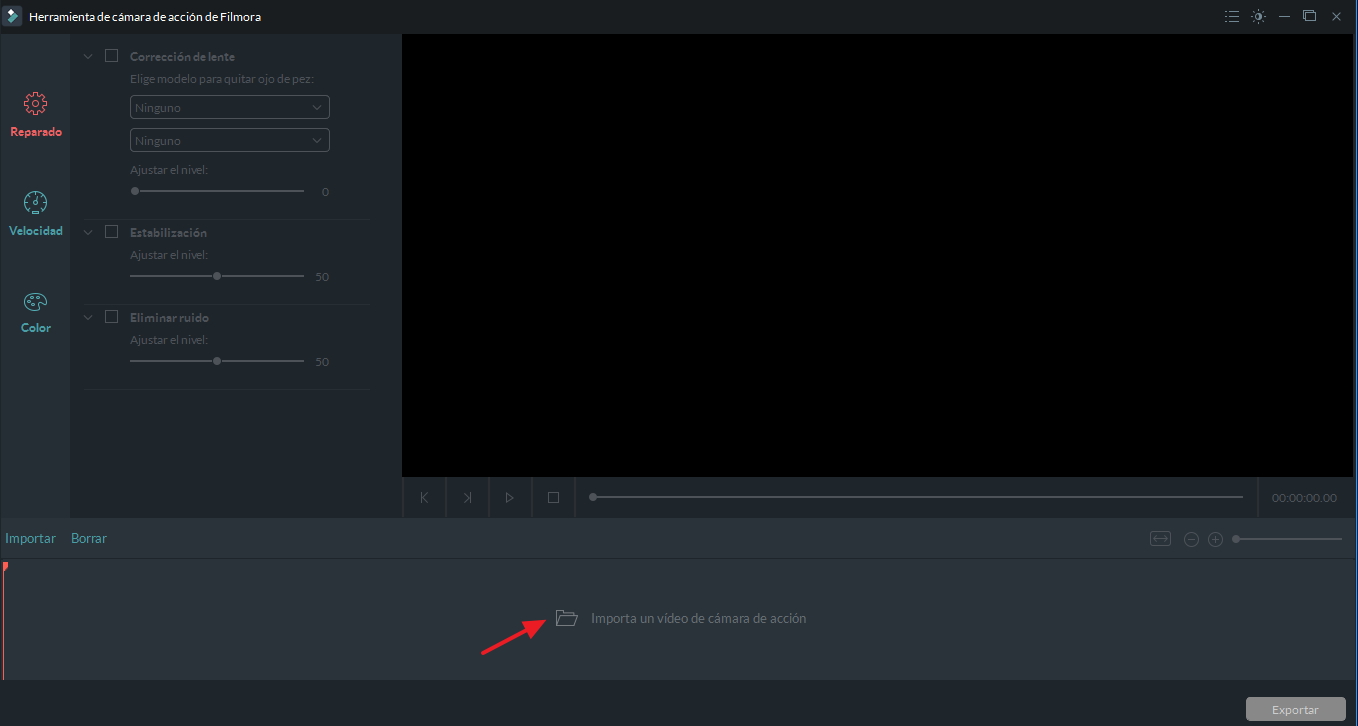
Paso 3: Elige la opción de estabilización en la pestaña Reparar.
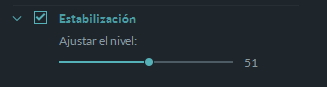

Editor de video potente y fácil de usar para todos los creadores.
Pruébalo Gratis Pruébalo Gratis Pruébalo Gratis
Recursos gratis de efectos para que tus vídeos sean súper atractivos.
Explora Más Explora Más Explora Más