Cómo hacer un vídeo de cámara lenta en DaVinci Resolve
Sep 20, 2024• Última Solución
Normalmente encontrarás efectos de cámara lenta en clips de música, así como en películas, ya que permiten dar una impresión única en los videos y también resaltar detalles específicos que, de lo contrario, se pueden perder. Hay 3 técnicas diferentes para ajustar la velocidad de los clips: usando el inspector, usando el efecto Retiming en la línea de tiempo y, simplemente, cambiando el cuadro de velocidad.
El artículo a continuación de permitirá obtener efectos de cámara lenta con DVR.
Un modo más fácil de hacer vídeos de cámara lenta, con Wondershare Filmora
Aunque DaVinci Resolve proporciona varios métodos para crear cámara lenta o cámara rápida, quizá sea poco complicado si eres nuevo en la edición de vídeo. En este caso, te recomendamos que utilices el editor de vídeo Wondershare Filmora. Filmora puede ayudarte a realizar ajustes rápidos para vídeos con cámara lenta o rápida gracias a su interfaz intuitiva:
Paso 1: Añade los vídeos que deseas a la línea de tiempo de Filmora.
Paso 2: Una la función de un clic para acelerar o decelerar tus clips.
Paso 3: Finalmente, exporta los archivos editados.
Parte 1: ¿Cómo hacer una cámara lenta cambiando el cuadro de velocidad del clip?
Aquellos que estén interesados en desarrollar clips de tipo de cámara lenta o quieran invertirlo, acelerarlo o aplicar el efecto de congelación, pueden utilizar el diálogo de velocidad para completar todas estas tareas de inmediato.
Paso 1: En primer lugar, tienes que hacer clic con el botón derecho del ratón en la línea de tiempo y, a continuación, en el menú desplegable, selecciona Cambiar la velocidad de clip. Ahora, usa varios controles para editar el diálogo de cambio de velocidad.
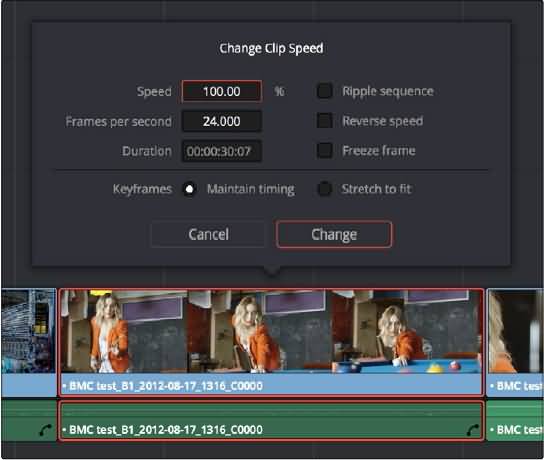
Hay unos parámetros interesantes en esta ventana:
- Cambiar la velocidad a los parámetros: Ayuda a cambiar la velocidad del clip seleccionado por cualquier porcentaje deseado. También se pueden hacer cambios en función de la duración y la velocidad de fotogramas, etc.
- Casilla de verificación Secuencia de ondulación: Cuando estés listo para ajustar los cambios de velocidad, estás a punto de ondular la línea de tiempo. Es esencial estirar o mover los clips junto con el clip actual para que el nuevo tamaño del clip se puede acomodar fácilmente; al final tendrás que activar esa casilla de verificación.
- Botón de velocidad invertida: Si le das a este botón, te ayudará a ajustar la velocidad actual para valores de navegación mientras inviertes el movimiento del clip.
- Congelar el fotograma actual desde la casilla de activación: Permite cambiar el clip entero a un fotograma congelado.
- Mantener el Timing / Stretch para los botones de radio: Si eliges la primera opción en DVR, deja varios fotogramas clave dentro del clip en la posición original, mientras que con la opción de fotogramas clave del estiramiento podrás recortar, transformar y componer fotogramas que serán comprimidos por el mismo nivel.
Paso 2: Ajusta el parámetro de velocidad:
El ajuste para el parámetro de velocidad también afectará a los enlaces simultáneamente. Si estás trabajando con vídeos de cámara lenta, es esencial hacer cambios sobre la base de 50% o 25%, mientras que la tasa de fotogramas y la duración también se verán afectadas. En caso de que desees acelerar el vídeo seleccionado, cambia este parámetro de velocidad al 100%. También es bueno acceder a las casillas de secuencia de ondas según sea necesario. Esta característica permite echar todo para atrás para toda la duración.
Paso 3: Dale al botón de Cambios para finalizar:
Es hora de comprobar el efecto de cámara lenta y luego encontrar el mejor parámetro para el vídeo. En caso de que los resultados parezcan desiguales, es mejor cambiar a otro método.
Parte 2: ¿Cómo hacer un vídeo de cámara lenta usando Retime Control?
Este método extiende un control conveniente sobre las capas, de modo que los clips se puedan ajustar fácilmente en la línea de tiempo. También permite gestionar los controles para efectos de velocidad variable.
Paso 1: Haz clic derecho en tu clip y luego elige retime en el menú contextual.

Paso 2: Ahora tienes que ajustar el Retiming para todo el clip. La mejor técnica para aplicar este efecto es cambiar la velocidad de reproducción de todo el clip. Con el fin de generar efecto de cámara lenta es bueno estirar el clip para el retiming.
Paso 3: Ahora ajusta las flechas de velocidad de clip. Si las arrastraa hacia la izquierda, avanzará rápidamente y, en caso de que desees volver a la velocidad normal de este clip, simplemente usa la siguiente característica de la parte inferior del clip. Selecciona restablecer al 100%. Para cerrar el control de retiming, selecciona clip, pulsa Comando + R o elige controles de tiempo de las opciones disponibles.
Mira el tutorial a continuación para obtener información detallada:
Parte 3: ¿Cómo hacer cámara lenta con Inspector?
Una vez que el proceso de retiming ha terminado, también puedes ajustar el procesamiento del clip. Esta característica ayuda a mejorar la calidad de la reproducción visual, especialmente en el caso de que los clips se ralenticen. Utiliza estos pasos para ejecutar este proceso:
Paso 1: Elige tu clip y abre el inspector. Ahora vete a la pestaña de vídeo.
Paso 2: Baja para escalar el grupo y dale a retime.
Paso 3: Cambia los ajustes en el escalado del grupo y retime para obtener los resultados deseados.
Aquí hay dos parámetros que te mostraán el efecto en general:
Proeso de Retime: Ayuda a los usuarios a seleccionar una técnica predeterminada para el procesamiento de clips con tiempos de fotogramas mixtos. Los efectos de cámara rápida y de cámara lenta se evalúan uno por uno para cada clip. En los ajustes predeterminados que pertenecen a la categoría de configuración del proyecto, todos los clips alterados por la velocidad se tratarán con los mismos procedimientos. Aquí encontrarás tres opciones: flujo óptico, mezcla de fotogramas y el más cercano.
Scaling: Ayuda a los usuarios a seleccionar clips que no coinciden con la resolución actual del proyecto. Los ajustes del proyecto funcionan como ajustes predeterminados aquí para que todos los clips se traten con los mismos procesos. También se pueden procesar clips con ajustes personalizados para estiramiento, relleno, ajuste y recorte.
Ajustes de proceso de Retime:
Aquí encontrarás tres opciones de ajustes personalizados:
- El más cercano: La técnica más sencilla donde los fotogramas son duplicados para la cámara lenta o se dejan caer para la cámara rápida.
- Mezcla de fotogramas: Mejor cuando el flujo óptico muestra artefactos indeseados. Permite generar resultados más suaves mezclando los efectos de cámara rápida y lenta juntos.
- Flujo óptico: Da la mejor calidad cuando los nuevos fotogramas se general para normalizar los efectos de cámaras lentas y rápidas.
Ajustes de escalado:
- Escala a tamaño completo con recortes: ayuda a recortar el exceso de píxeles de los clips.
- Escala la imagen entera para encajar: Éste es el ajuste por defecto para DVR y se escala en las distintas resoluciones de modo que pueden rellenar el fotograma sin recortar.
- Estirar el fotograma a todas las esquinas: Mejor para proyectos que tienen medios anamórficos. Permite estirar los clips de distintas resoluciones para que encajen en los tamaños de fotograma.
Mira el vídeo a continuación para comprobar cómo hacer un vídeo a cámara lenta en DaVinci Resolve 12.5 con detalles.
También te puede interesar:

Editor de video potente y fácil de usar para todos los creadores.
Pruébalo Gratis Pruébalo Gratis Pruébalo Gratis
Recursos gratis de efectos para que tus vídeos sean súper atractivos.
Explora Más Explora Más Explora Más






