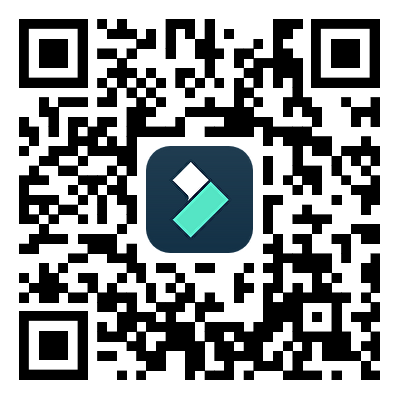Cuando tu video es demasiado largo, puedes plantearte dividirlo en partes para gestionar mejor el contenido o compartirlo en segmentos más pequeños. Afortunadamente, hay algunas formas de dividir un video en partes en un iPhone. Puedes hacerlo en cualquier momento y lugar, incluso sobre la marcha.
En este artículo se describen dos métodos diferentes para dividir un video largo en varias partes en un iPhone. Además, también compartiremos algunas prácticas útiles que puedes utilizar para que tu video dividido esté totalmente optimizado. ¡Comencemos!
En este artículo
Parte 1. ¿Se puede dividir un video en un iPhone com Fotos?
Dividir un video en partes en tu iPhone tiene muchas ventajas: facilita el intercambio de clips, te ayuda a organizar el metraje y te permite recortar las partes que no necesites. Así que te estarás preguntando: "¿Se puede dividir un video en el iPhone directamente desde la aplicación Fotos?" Es una gran pregunta porque, sinceramente, editar directamente desde el móvil debería ser cómodo.
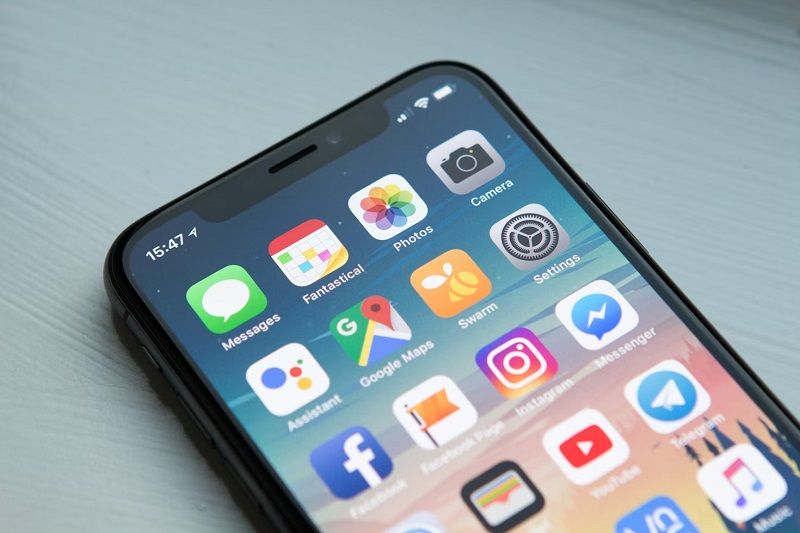
El problema es el siguiente: aunque puedes hacer algunas ediciones básicas en la aplicación Fotos, como recortar el principio o el final de un video, no te permite dividir un video en clips separados. Lo único que puedes hacer es recortar y guardar esos clips más cortos como archivos independientes. Es un poco limitada, ¿verdad?
Si quieres dividir un video en varias partes, necesitarás otra aplicación con más funciones de edición. Por suerte, hay muchas opciones muy buenas. A continuación, veremos la mejor herramienta para ayudarte a cortar los videos como tú quieras.
Parte 2. Cómo dividir un video largo en varias partes en iPhone:
Ahora que sabemos que la aplicación Fotos no está a la altura, hablemos de una aplicación que sí lo está. Una de las mejores opciones para dividir videos en partes en tu iPhone es Filmora. Es una aplicación de edición de video muy útil, con todo lo necesario para realizar ediciones rápidas, dividir clips y crear videos de aspecto profesional, todo en el mismo sitio.
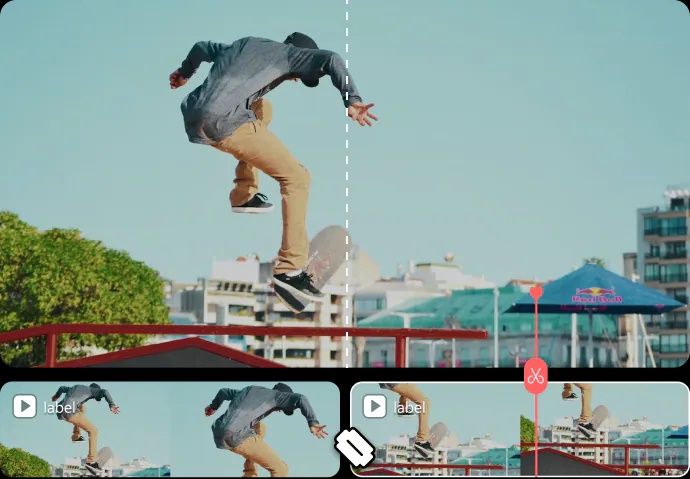
Por eso merece la pena probar Filmora:
- Fácil división de video: Filmora hace que sea muy sencillo dividir tu video en tantas partes como necesites. Solo tienes que elegir los puntos de separación y listo, sin complicaciones.
- Kit completo de herramientas de edición: Además de dividir, Filmora tiene muchas opciones de edición como añadir filtros, texto, transiciones y efectos, que pueden hacer que tu video tenga un aspecto profesional.
- Mejoras impulsadas por IA: Filmora viene repleto de geniales funciones de IA como Voz a texto, Mejora de audio y Clonador de voz para dar a tus videos un toque profesional.
- Perfecto para videos cortos: Si lo tuyo son los contenidos breves, Creador de rollos IA es perfecto para crear clips llamativos y atractivos en un abrir y cerrar de ojos.
- Compartir rápido: Cuando termines de editar, Filmora te permite exportar y compartir fácilmente tus videos directamente en las redes sociales o guardarlos en tu galería.
Además, Filmora incluye todas estas increíbles funciones sin necesidad de gastar un dineral. Ofrece planes de precios flexibles e incluso tiene una versión de prueba gratuita para que puedas probarlo antes de decidirte a comprarlo. Además, es muy sencillo y fácil de usar.
Veamos cómo dividir un video en dos partes en tu iPhone con Filmora. Para empezar, sigue esta guía rápida:
Paso 1. Accede a Filmora y comienza un nuevo proyecto.
Primero, descarga la aplicación de Filmora para móvil en la App Store si todavía no lo has hecho. Una vez instalada, abre la aplicación en tu iPhone y toca "Nuevo Proyecto" para empezar a editar.
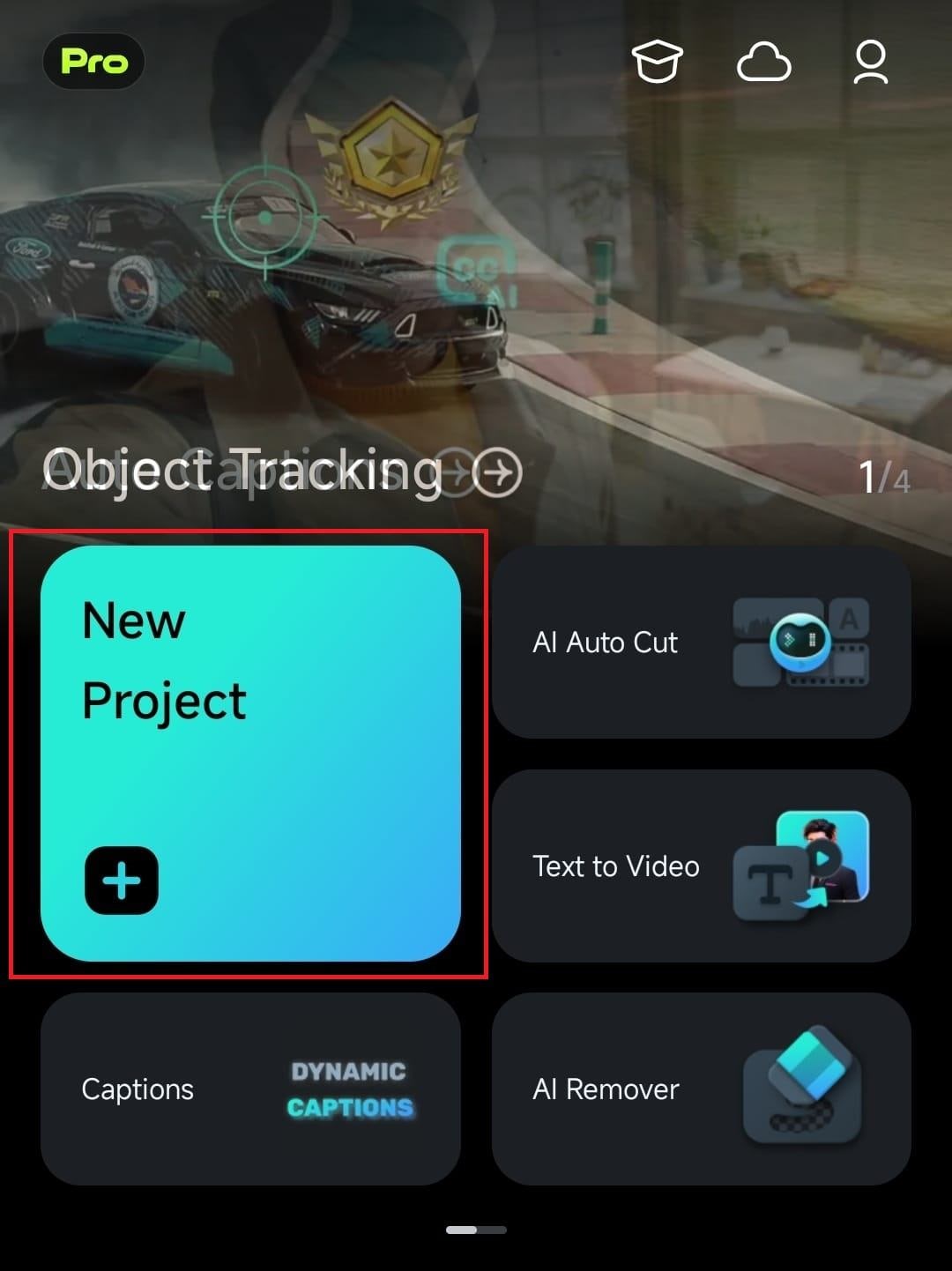
Paso 2. Importa el video y arrástralo a la línea de tiempo de edición.
Luego, elige el video que quieras dividir de tu biblioteca. Toca la opción "Video" y selecciona el video. Luego, pulsa el botón "Importar". Tus videos aparecerán en la línea de tiempo de edición, listos para que los puedas editar.
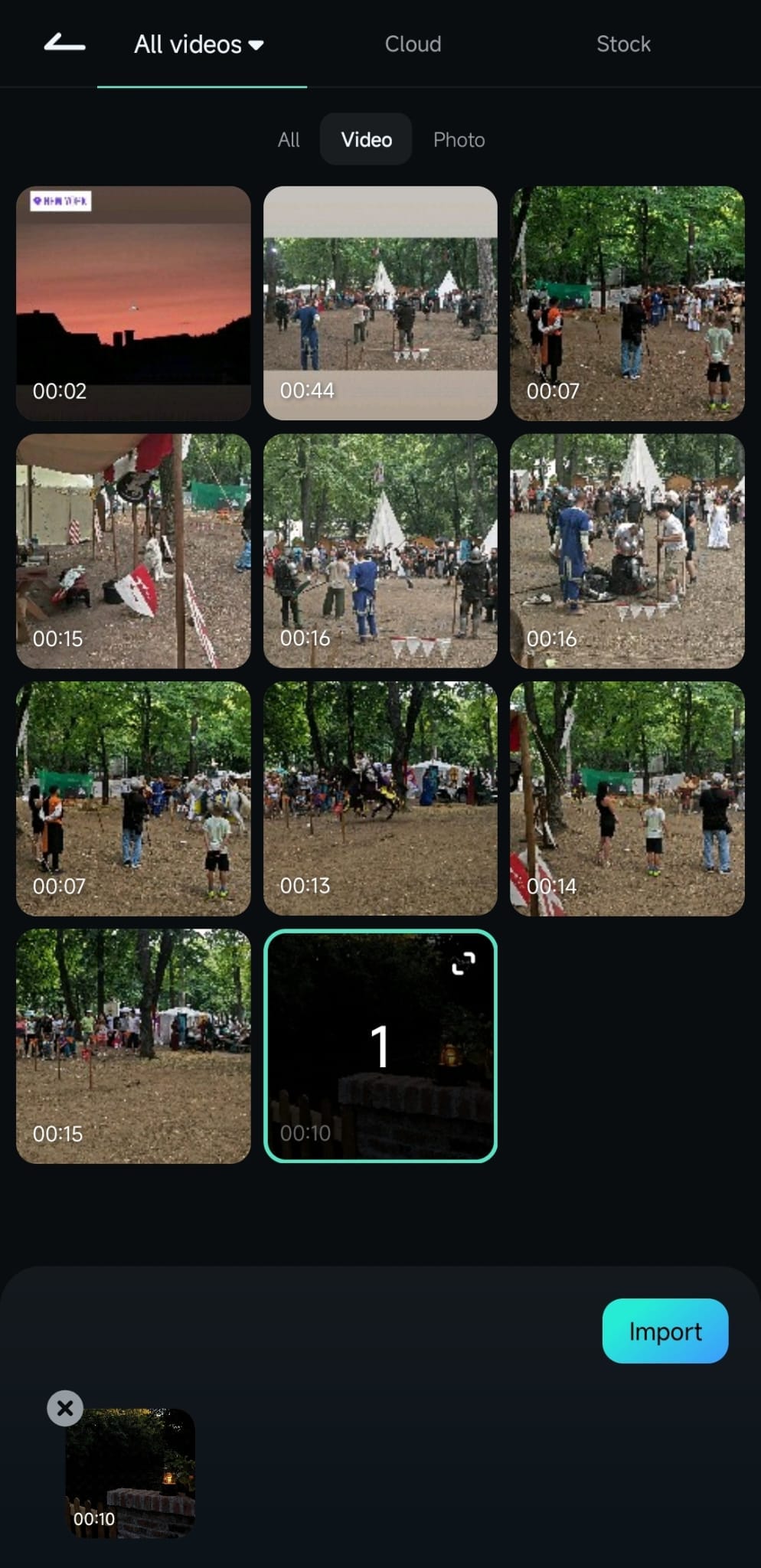
Paso 3. Divide tu video
Toca el video en la línea de tiempo para seleccionarlo. A continuación, arrastra el cursor de reproducción (la línea blanca) hasta el punto en el que quieras dividir el video. Toca el icono "][" en la parte inferior para hacer el corte. Y así de fácil, ¡ahora tu video está dividido en segmentos!
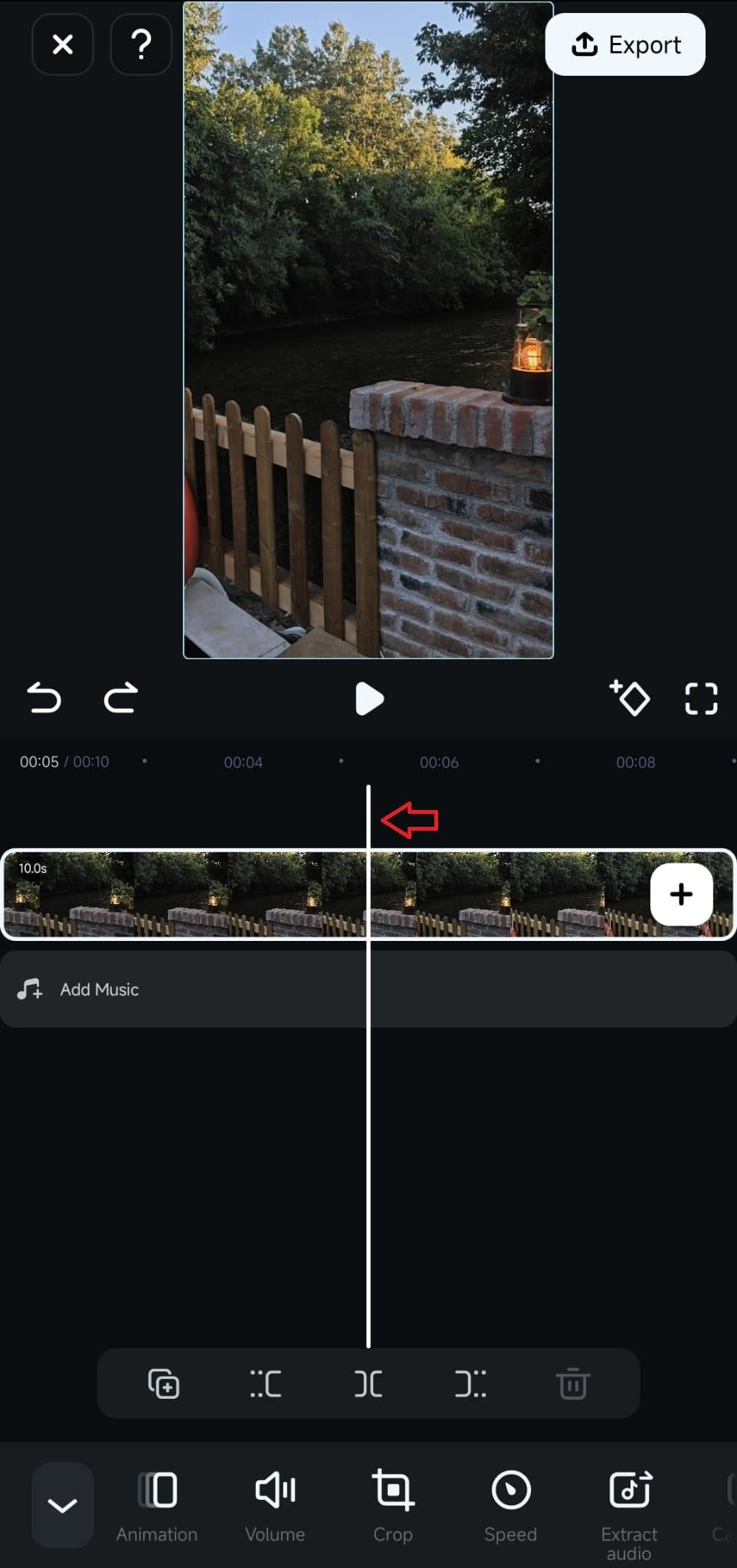
Si quieres dividir el video en más lugares, solo tienes que mover el cursor de reproducción a cada lugar y volver a tocar el icono "][". Repítelo tantas veces como sea necesario. También puedes utilizar la función Dividir con la herramienta Recortar para recortar cualquier parte que no quieras del centro del clip.
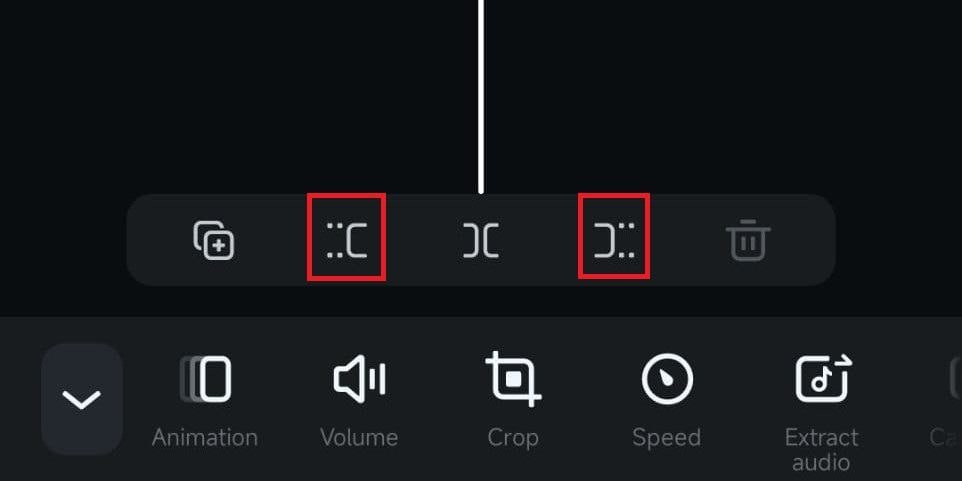
Paso 4. Editar cada segmento
Una vez que hayas dividido el video, puedes editar cada parte por separado si lo deseas. Por ejemplo, para añadir efectos a un segmento, basta con pulsar el menú "Efectos" de la parte inferior.
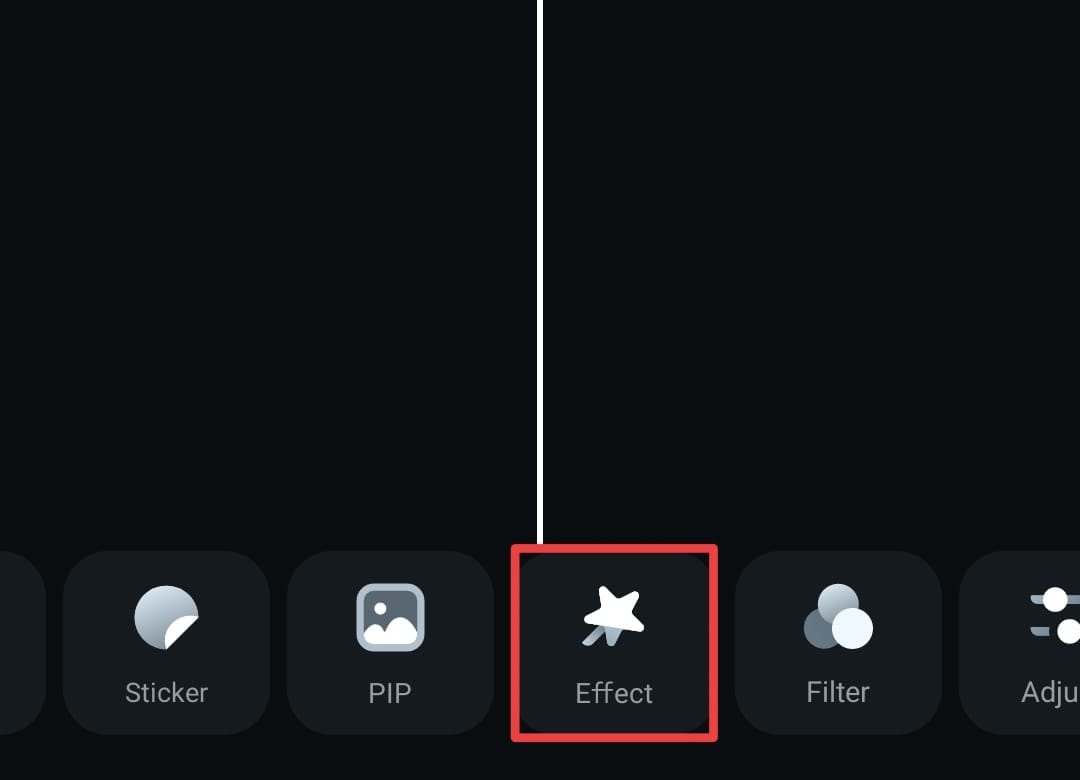
Solo tienes que echar un vistazo a los efectos de Filmora, elegir los que más te gusten y ¡se añadirán a tu video!
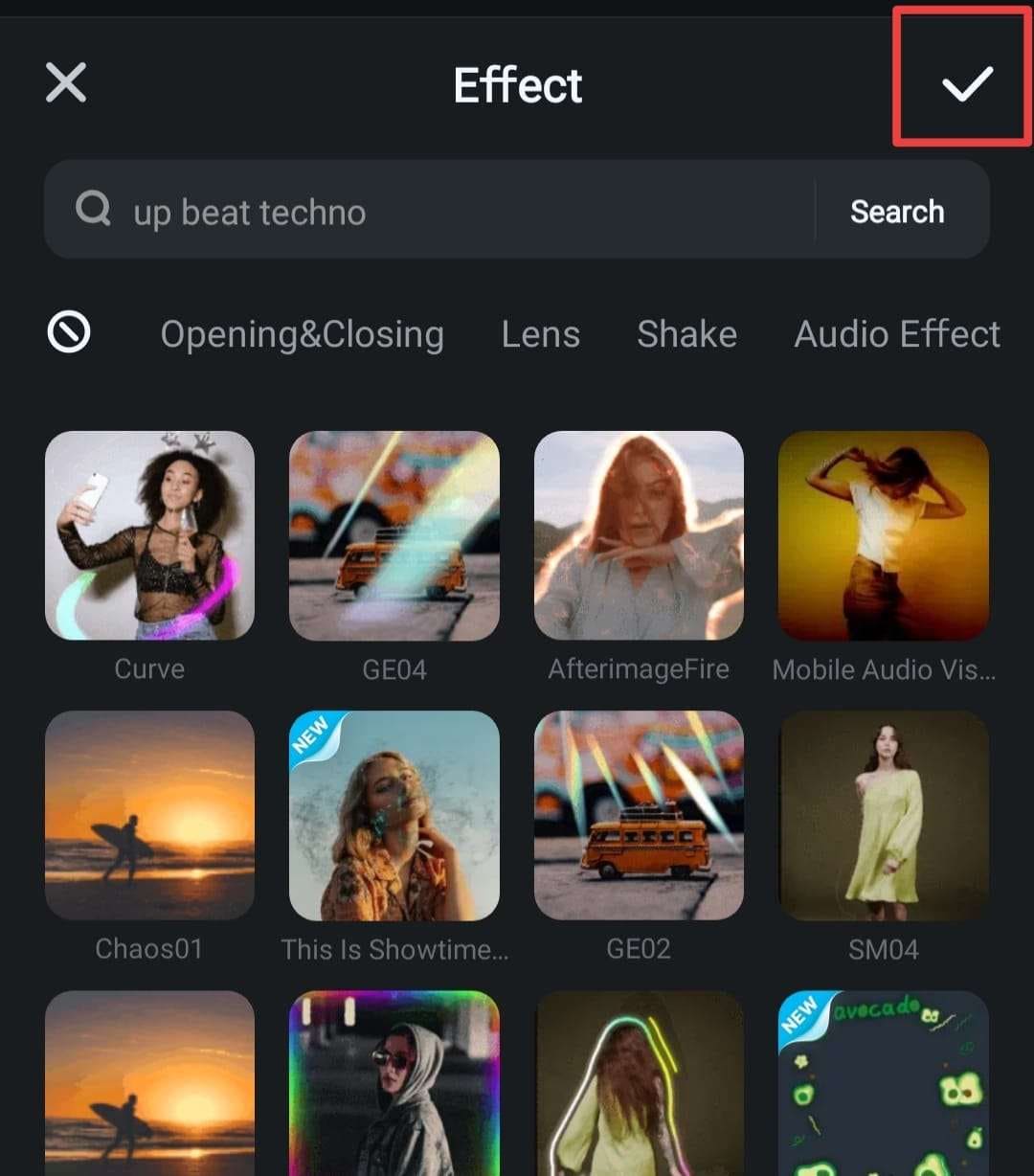
Paso 5. Guarda tu video dividido
Sigue explorando para añadir más toques, como transiciones, música de IA y otros efectos: ¡hay mucho que probar! Cuando estés satisfecho con su aspecto, toca el botón "Export" en la parte superior derecha.
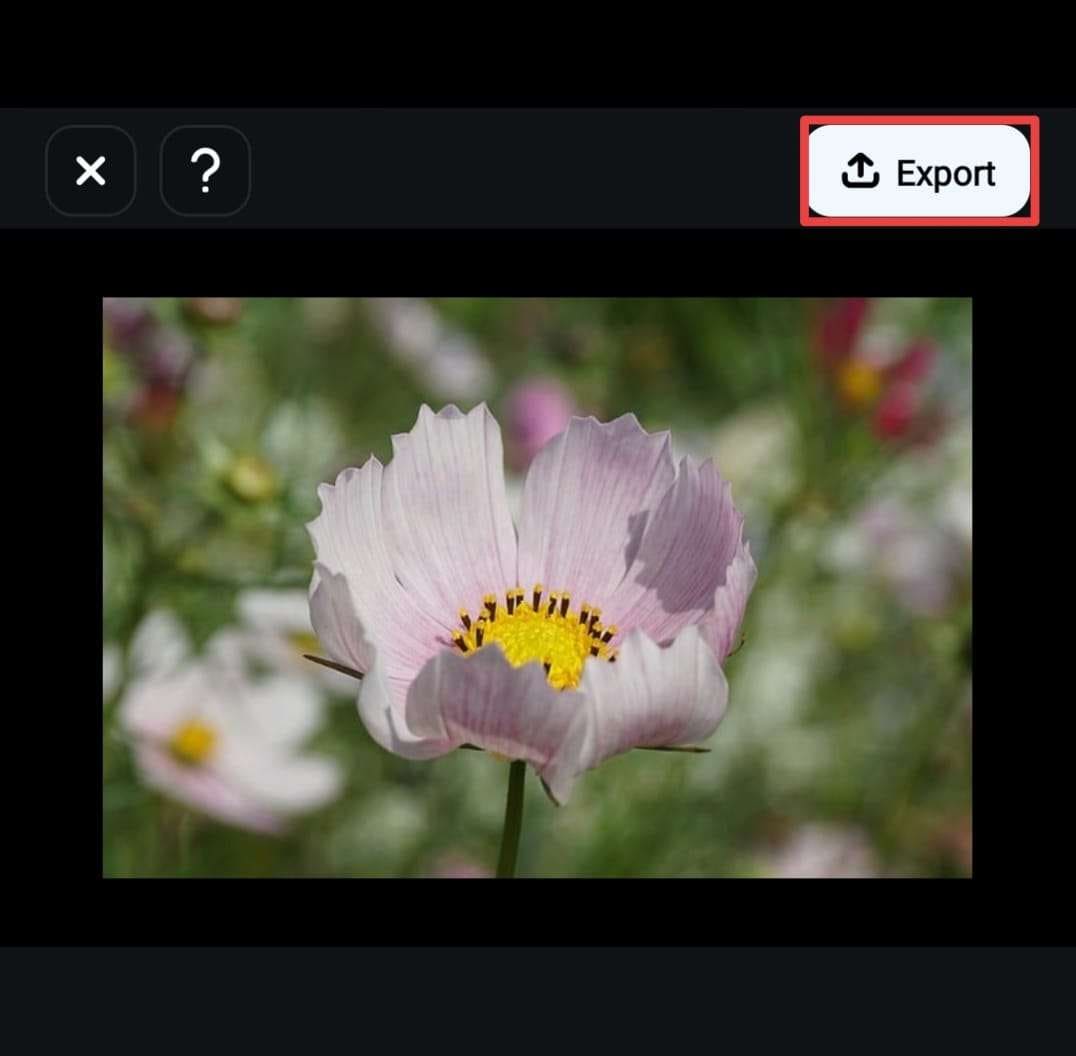
Elige la resolución en la siguiente ventana y vuelve a tocar "Exportar" para guardar el video. ¡Ahora ya está todo listo para compartirlo en Instagram, TikTok o donde quieras!
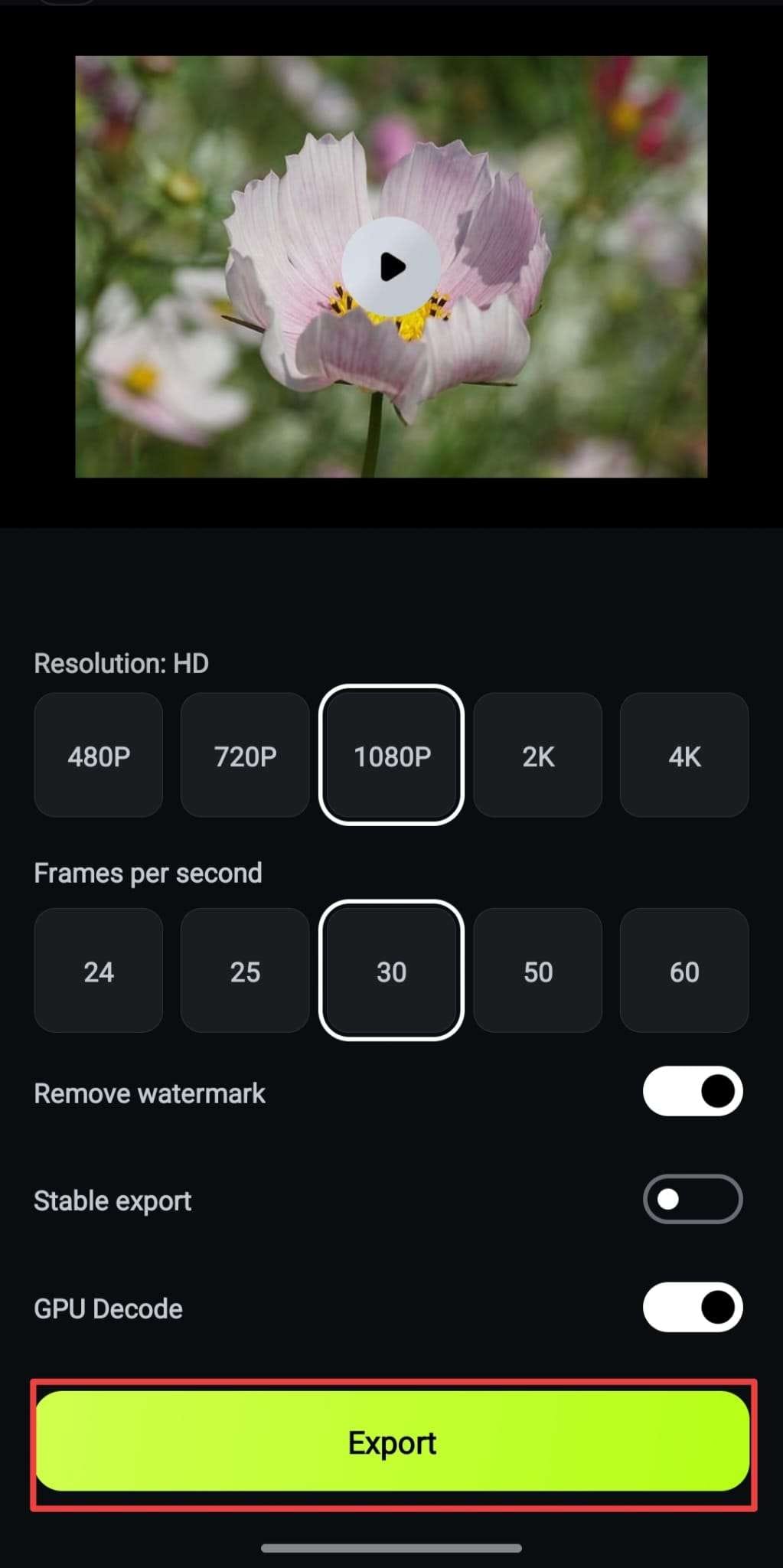
Parte 3. Cómo dividir un video en partes en iPhone
Como puedes ver, Filmora dispone de todas las herramientas que necesitas para dividir rápidamente tus videos largos en varias partes en iPhone. Es muy fácil de usar y ofrece mucho más que simplemente dividir, con infinidad de funciones para que tus videos tengan un aspecto sorprendente en las redes sociales. Pero si te interesa conocer otras opciones para dividir videos en varias partes en el iPhone, ¡también es posible!
Una aplicación recomendable es iMovie. Pero antes de empezar, conviene saber que, como la mayoría de las aplicaciones, iMovie tiene sus puntos fuertes y sus puntos débiles:
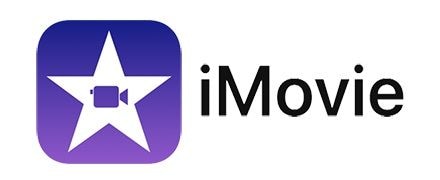
Como puedes ver, aunque iMovie cubre lo básico para dividir videos en partes en un iPhone, no ofrece algunas de las funciones avanzadas que encontrarás en Filmora, como herramientas de IA y efectos especiales. Pero para dividir videos de forma rápida y sencilla, iMovie hace el trabajo a la perfección.
Aquí tienes una sencilla guía sobre cómo dividir un video en dos partes en tu iPhone con iMovie:
Paso 1. Abre iMovie y empieza un nuevo proyecto
Primero, abre la aplicación iMovie en tu iPhone. Toca "Empezar nuevo proyecto", y elige "Película" para empezar con un nuevo proyecto.
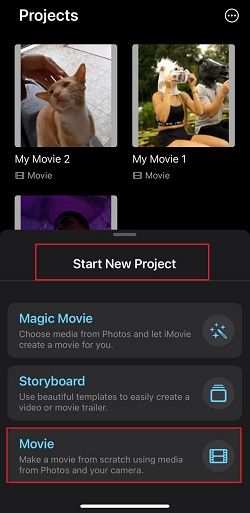
Paso 2. Importa tus clips de video.
Selecciona el video que quieras dividir de tu biblioteca de Fotos y, a continuación, toca "Crear película" en la parte inferior. Tu video ahora aparecerá en la línea de tiempo de edición.
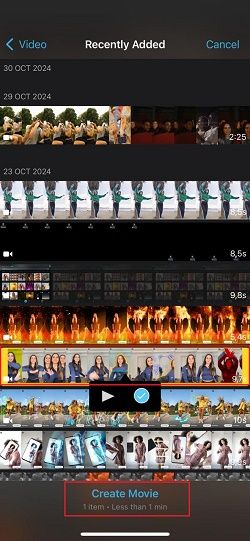
Paso 3. Mueve el cursor de reproducción al punto de división
Lleva el cursor de reproducción blanco (la raya en la línea de tiempo) al punto exacto donde quieres dividir el video. Para mayor precisión, puedes ampliar la línea de tiempo pellizcando hacia fuera.
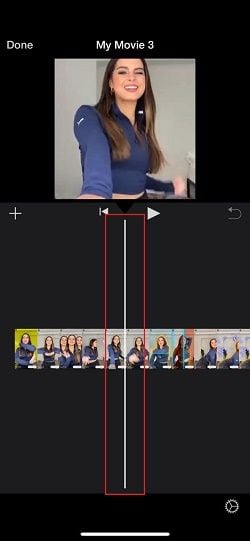
Paso 4. Divide tu video
Una vez que el cursor de reproducción esté en su sitio, toca el video en la línea de tiempo, pulsa el icono de las tijeras en la parte inferior y elige "Dividir". Así, el video se cortará en dos partes justo en ese punto.
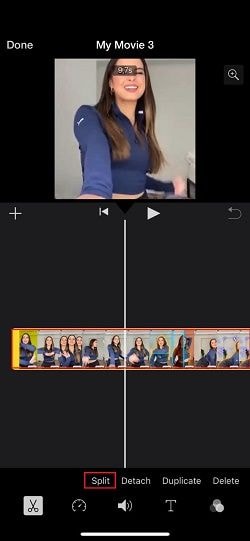
Paso 5. Guarda tu video dividido
Para hacer más divisiones, solo tienes que mover el cursor a distintos puntos del clip y pulsar "Dividir" cada vez. Cuando hayas terminado de editar, toca "Listo" en la esquina superior izquierda. A continuación, pulsa el botón Compartir (un cuadrado con una flecha apuntando hacia arriba) para guardar el video en Fotos o compartirlo directamente en las redes sociales.
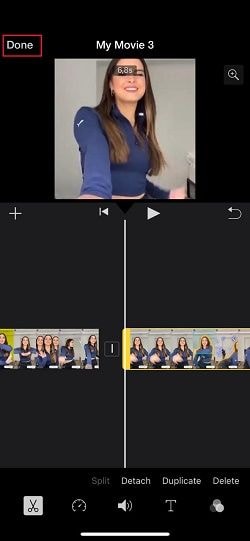
¡Y ya lo tienes! Como puedes ver, dividir videos en varias partes en tu iPhone con iMovie es rápido y sencillo.
Conclusión
Los usuarios de Apple que se pregunten: "¿Se puede dividir un video en el iPhone?" encontrarán en este artículo una guía sencilla sobre cómo dividir un video largo en partes en un iPhone a través de dos aplicaciones: Wondershare Filmora y iMovie.
Aunque ambas aplicaciones pueden dividir videos con eficacia, Filmora va más allá de la edición básica. Ofrece funciones adicionales como transiciones, música, filtros e incluso herramientas avanzadas como subtítulos de IA para mejorar aún más tu video después de dividirlo.
Si sigues las recomendaciones de esta guía, podrás utilizar Filmora para dividir un video en partes en tu iPhone con facilidad y alcanzar otro nivel.
Preguntas frecuentes
-
1. ¿Cómo puedo fusionar videos divididos en mi iPhone?
Para fusionar videos divididos, puedes utilizar aplicaciones de edición como Filmora. Solo tienes que añadir los clips divididos a la línea de tiempo en el orden que quieras y se reproducirán como un único video. A continuación, expórtalo y tus clips se guardarán como un único archivo fusionado. -
2. ¿Cómo puedo garantizar la precisión al dividir un video en un iPhone?
Para mayor precisión, amplía la línea de tiempo en tu aplicación de edición (la mayoría de las aplicaciones te permiten pellizcar para ampliar). Esto te ayuda a ver cada fotograma con claridad, para que puedas colocar el cursor exactamente donde quieras dividir. -
3. ¿Cómo guardo cada segmento dividido como un archivo independiente?
Después de dividir el video, elimina las partes que no quieras y exporta el clip restante como un archivo nuevo. Repite este proceso para cada segmento que quieras guardar por separado. De este modo, cada parte dividida se guarda como su propio archivo de video.