Los vídeos duales son muy populares hoy en día. Puedes crear todo tipo de cosas con él, como vídeos de reacciones, clips del antes y el después, etc. Además, son una forma estupenda de mantener enganchada a tu audiencia. Si eres usuario de Apple y te gusta crear contenidos, aprender a poner dos vídeos uno al lado del otro en tu iPhone te ofrece montones de posibilidades creativas y divertidas.
Por eso, en esta guía, te mostraremos lo fácil que es poner dos vídeos uno al lado del otro en un iPhone. Con unos sencillos pasos y un par de prácticas aplicaciones, podrás crear vídeos únicos que llamen la atención en un abrir y cerrar de ojos. ¡Comencemos!

En este artículo
Parte 1. Coloca los vídeos de tu iPhone uno al lado del otro con un editor de vídeo avanzado: Wondershare Filmora
Para aprender a conseguir ese efecto de lado a lado en tus vídeos para iPhone, necesitarás un editor de vídeo fiable que pueda realizar el trabajo sin problemas. Uno de los mejores es Filmora. Aunque Filmora es muy popular como programa de edición de vídeo de sobremesa, también está disponible como aplicación móvil tanto para Android como para iPhone, para que puedas editar sobre la marcha.

Con Filmora para móvil, no solo puedes colocar fácilmente vídeos uno al lado del otro, sino que también dispones de montones de herramientas de edición para que tus clips tengan un aspecto pulido y profesional. Por ejemplo:
- Función avanzada de imagen integrada (PIP): Filmora facilita los vídeos en paralelo con su función PIP, que te permite colocar dos vídeos uno al lado del otro y reproducirlos simultáneamente.
- Opciones de mezcla personalizables: Filmora ofrece una gran variedad de modos de mezcla, que te permiten ajustar la forma en que los vídeos aparecen juntos para conseguir un acabado uniforme y singular.
- Efectos y estilos basados en IA: Filmora cuenta con efectos y estilos basados en IA que aportan a tus vídeos una mejora instantánea de estilo y creatividad.
- Kit completo de herramientas de edición: Además de las funciones de visualización en paralelo, Filmora te ofrece un completo conjunto de herramientas de edición para recortar, ajustar y mejorar tus clips, de modo que puedas controlar hasta el último detalle de tu vídeo final.
- Funciones avanzadas de IA: Filmora también incluye herramientas de IA como AI Captions, AI Voice Cloning y AI Background Remover, lo que facilita la creación de vídeos atractivos y pulidos en paralelo con la última tecnología.
- Excelente estabilización de vídeo con baja distorsión.
- Numerosos efectos de vídeo y audio, así como recursos creativos.
- Potente IA para crear contenidos sin esfuerzo.
- Intuitivo, profesional y fácil de usar para principiantes.
- Funciona en Mac, Windows, iOS y Android.

Además, Filmora es asequible con planes de precios flexibles, e incluso tiene una versión de prueba gratuita para que puedas probarlo antes de decidirte a comprarlo. Así que ya no hay excusas. Vamos a ver cómo poner dos vídeos uno al lado del otro en tu iPhone con la aplicación móvil de Filmora.
Por ejemplo, si quieres hacer un vídeo en el que se vea cómo dos gatos reaccionan de forma diferente cuando se les acaricia, solo tienes que seguir esta sencilla guía para empezar:
Paso 1. Inicia Filmora y empizarraros un nuevo proyecto
Primero, descarga la aplicación de Filmora para móvil en la App Store si todavía no la tienes. Una vez instalada, abre la aplicación en tu iPhone y toca «Nuevo proyecto» para empezar a editar. También puedes tocar el icono azul «+» para añadir tus vídeos.
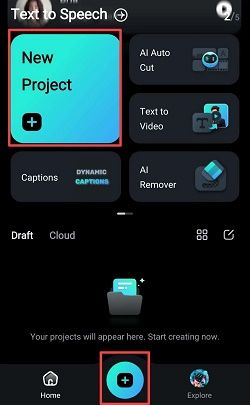
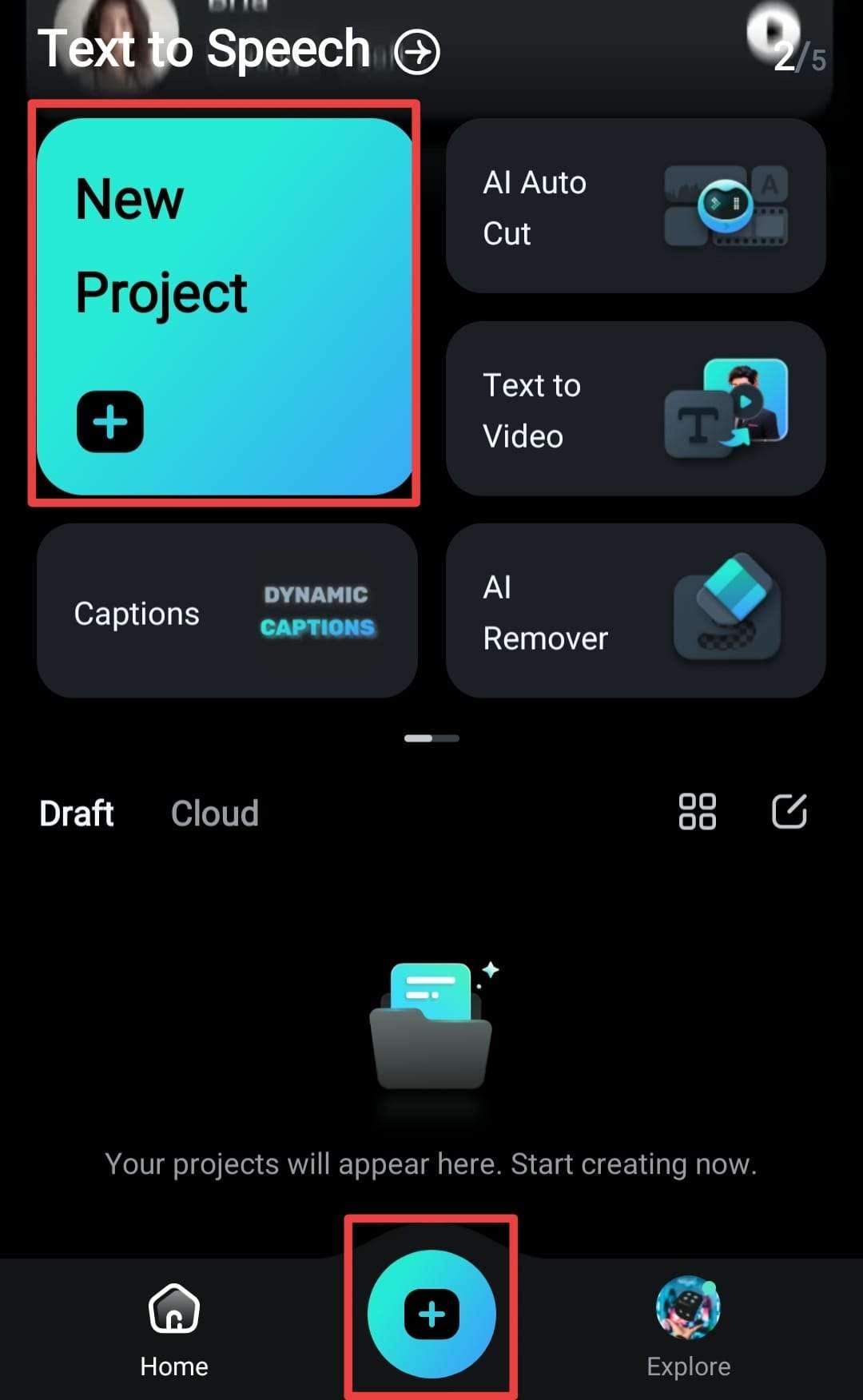
Paso 2. Importa tu vídeo y arrástralo a la línea de tiempo de edición.
A continuación, elige de tu biblioteca los vídeos que quieras poner uno junto al otro. Puedes ir a la opción «Vídeo» para encontrar tus propios clips o consultar los vídeos «Stock» de Filmora si quieres añadir algo nuevo. Una vez seleccionados los vídeos, pulsa el botón «Importar».

Paso 3. Accede a la función PIP
Tus vídeos aparecerán en la línea de tiempo de edición, listos para que los puedas editar. Toca la opción «PiP» en la barra de herramientas situada en la parte inferior de la pantalla.

A continuación, elige un archivo de tu biblioteca y toca el icono de la marca de verificación para añadirlo a tu vídeo. Una vez hecho esto, el vídeo aparecerá en la pantalla de edición, listo para que puedas trabajar con él.

Paso 4. Cambia la escala de los vídeos y haz que aparezcan uno al lado del otro
A continuación, para configurar el efecto paralelo, cambia la relación de aspecto del vídeo. Para ello, toca la opción «Escala» en la barra de herramientas.

Luego, selecciona la relación «5:4» en la lista.

Por último, ajusta la posición de ambos vídeos para que aparezcan uno al lado del otro en la pantalla.

Paso 5. Edita los vídeos en paralelo
Para que tus vídeos en paralelo sean aún mejores, prueba algunos de los efectos de Filmora. Toca la herramienta «Animation» para añadir animaciones de entrada y salida al vídeo PiP; solo tienes que elegir el estilo que más te guste.


En la opción «Mezclar», puedes controlar cómo interactúan visualmente los dos vídeos, con multitud de estilos de mezcla entre los que elegir. También puedes ajustar la opacidad si deslizas la barra para conseguir el aspecto perfecto.


Y si quieres añadir un toque visual, ve a las opciones de «Filtro» para explorar la biblioteca de efectos de Filmora. Puedes aplicar un filtro solo a un vídeo o, si quieres, seleccionar «Apply to All» para utilizarlo en ambos.

Paso 6. Guarda el vídeo en paralelo
Cuando estés satisfecho con tu vídeo, pulsa el botón «Exportar» en la esquina superior derecha.

En la siguiente pantalla, elige la resolución que prefieras y vuelve a tocar «Exportar» para guardar el vídeo. ¡Ahora ya está todo listo para compartirlo en Instagram, TikTok o donde quieras!

Parte 2. Uso de la aplicación integrada para poner vídeos uno al lado del otro en el iPhone
Como puedes ver, Filmora para móvil es una solución fantástica para poner dos vídeos uno al lado del otro en tu iPhone. Y eso no es todo lo que Filmora puede hacer, ¡todavía hay varias funciones avanzadas a la espera de que las pruebes! Pero si lo que te interesa es utilizar las aplicaciones integradas en el iPhone, hay otra opción a tener en cuenta: iMovie.
Pero es importante tener en cuenta que, aunque iMovie es estupendo para vídeos sencillos en paralelo, no ofrece las mismas funciones avanzadas que Filmora para ediciones más detalladas. Aun así, si buscas una forma rápida y sencilla de poner vídeos uno al lado del otro, iMovie puede servirte. Para empezar, sigue esta guía:
Paso 1. Abre iMovie y crea un nuevo proyecto
Primero, abre la aplicación iMovie en tu iPhone. Toca «Empezar nuevo proyecto», luego elige «Película» para empezar con un nuevo proyecto.

Paso 2. Añade tu primer vídeo
Selecciona el vídeo que quieras de tu biblioteca de Fotos y, a continuación, toca «Crear película» en la parte inferior de la pantalla. Tu vídeo ahora aparecerá en la línea de tiempo de edición.

Paso 3. Crear un clip en pantalla dividida
Con el primer vídeo en tu línea de tiempo, toca el icono «+» para añadir el segundo vídeo.

Selecciona el segundo vídeo de tu biblioteca y pulsa sobre él. Luego, toca el icono de los tres puntos (...).

Entre las opciones que aparecen, elige «Dividir pantalla».

Paso 4. Ajusta el efecto de pantalla dividida
Como puedes ver, iMovie colocará automáticamente los dos vídeos uno al lado del otro.

Puedes hacer algunos ajustes, como elegir si quieres que los vídeos aparezcan uno al lado del otro vertical u horizontalmente. Para ello, toca en el segundo vídeo, haz clic en el icono de rotación y ajústalo según sea necesario.

Paso 5. Guarda el vídeo en paralelo
Cuando estés satisfecho con el resultado, toca «Listo» en la esquina superior izquierda. Luego toca el icono «Compartir» (un cuadrado con una flecha apuntando hacia arriba) para guardar el vídeo en la aplicación Fotos o compartirlo directamente en las redes sociales.

Parte 3. Ideas creativas para proyectos de vídeo en paralelo
Ahora que ya sabes cómo poner dos vídeos uno al lado del otro en un iPhone, el siguiente paso es ser creativo. Los vídeos uno al lado del otro ofrecen todo tipo de posibilidades, y hay un montón de proyectos divertidos y creativos que puedes probar si usas este truco de edición. Te damos algunas ideas para dar rienda suelta a tu creatividad:
-
Vídeos Time-Lapse vs. Vídeos en tiempo real
Una forma creativa de jugar con el vídeo en paralelo es mostrar un proceso de cocción en tiempo real por un lado, mientras que por el otro se muestra el plato final en un time-lapse. La función de control de velocidad de Filmora es perfecta en este caso: puedes ajustar la velocidad de un clip mientras mantienes el otro a velocidad normal para conseguir un contraste original.

-
Vídeos de reacción multilingües
Otra forma divertida de ser creativo con los vídeos uno al lado del otro es capturar las reacciones de diferentes personas ante el mismo acontecimiento o vídeo. A continuación, utiliza las funciones AI Translation y AI Captions de Filmora para añadir subtítulos en distintos idiomas para cada clip. Es perfecto para los creadores de contenidos que quieran compartir reacciones con un público internacional.

-
Transformaciones de voz mediante clonación de voz con IA
Puedes maximizar el formato de vídeo en paralelo al mostrar diferentes narraciones sobre el mismo clip: una con la voz original y otra con una voz clonada mediante la clonación de voz AI de Filmora. Esto puede ser divertido para contar historias, animar personajes o mostrar diferentes acentos.

-
Antes y después de la eliminación del fondo
Usa un vídeo en paralelo para mostrar un «antes» con el fondo original y un «después» con un fondo personalizado gracias al AI Background Remover de Filmora. Ideal para vlogs de viajes, demostraciones de productos o cualquier escena en la que una transformación drástica del fondo añada un impacto.

Las cuatro ideas anteriores son solo algunos ejemplos de los divertidos proyectos de vídeo en paralelo que puedes crear con Filmora. Para que tus vídeos sean aún más únicos, prueba a jugar con efectos y superposiciones de texto, o experimenta con filtros de color en Filmora para que cada parte del vídeo destaque. Las posibilidades son infinitas, así que adelante, ¡a dar rienda suelta a tu creatividad!
Conclusión
Muchos usuarios de Apple que crean vídeos se preguntan cómo poner dos vídeos uno al lado del otro en un iPhone, ya que abre montones de divertidas posibilidades para las redes sociales. Por eso, este artículo ofrece una guía sencilla sobre cómo poner dos vídeos uno al lado del otro en un iPhone mediante dos aplicaciones populares: Wondershare Filmora y iMovie.
Después de probar ambos, está claro que Filmora lleva ventaja. Su función PiP no solo simplifica la creación de vídeos en paralelo, sino que también ofrece varios modos de fusión y un completo conjunto de herramientas de edición para ajustar hasta el último detalle.
Además, una vez que domines cómo poner vídeos uno al lado del otro en un iPhone, puedes aprovechar las funciones de IA de Filmora, como AI Captions, AI Background Remover y AI Voice Cloning, para crear proyectos de vídeo uno al lado del otro aún más creativos.




