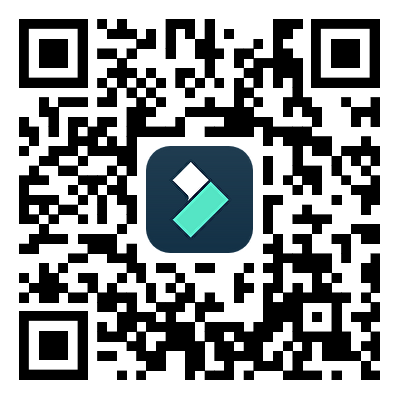Los iPhones no solo sirven para hacer fotos, también son fantásticos para grabar vídeo. Pero cuando el vídeo es demasiado largo, puedes aprender a dividir un vídeo en tu iPhone en clips manejables para que sea más fácil compartirlo y editarlo.
Aprender esta técnica es especialmente útil si quieres crear contenidos para diferentes plataformas de redes sociales (ya que cada plataforma tiene sus propios requisitos de duración) o centrarte en momentos concretos sin perder la fluidez de tu metraje.
Para ayudarte a empezar, utiliza esta guía para dividir fácilmente tus vídeos en tu iPhone.

En este artículo
Parte 1. Cómo dividir un vídeo en un iPhone: Paso a paso
Aunque la aplicación Fotos integrada en el iPhone ofrece funciones básicas de edición de vídeo, incluido el recorte, se queda corta cuando necesitas dividir un vídeo largo en varios clips. Solo puedes recortar las partes y guardarlas como clips diferentes, pero no permite dividir o reorganizar estos segmentos dentro del mismo proyecto.
Como solución, puedes utilizar la aplicación de edición de vídeo Filmora. Filmora ofrece funciones completas que van más allá de lo básico. Puedes dividir fácilmente los vídeos de tu iPhone en varias secciones, reorganizarlos e incluso añadir transiciones y efectos para darles un aspecto final. Exploremos cómo utilizar Filmora en tu iPhone para dividir vídeos de forma eficaz.
Cómo dividir un vídeo con Filmora en iPhone
Paso 1: Asegúrate de haber instalado Filmora en tu iPhone. Luego, abre la aplicación y selecciona "Nuevo proyecto" desde la pantalla principal.
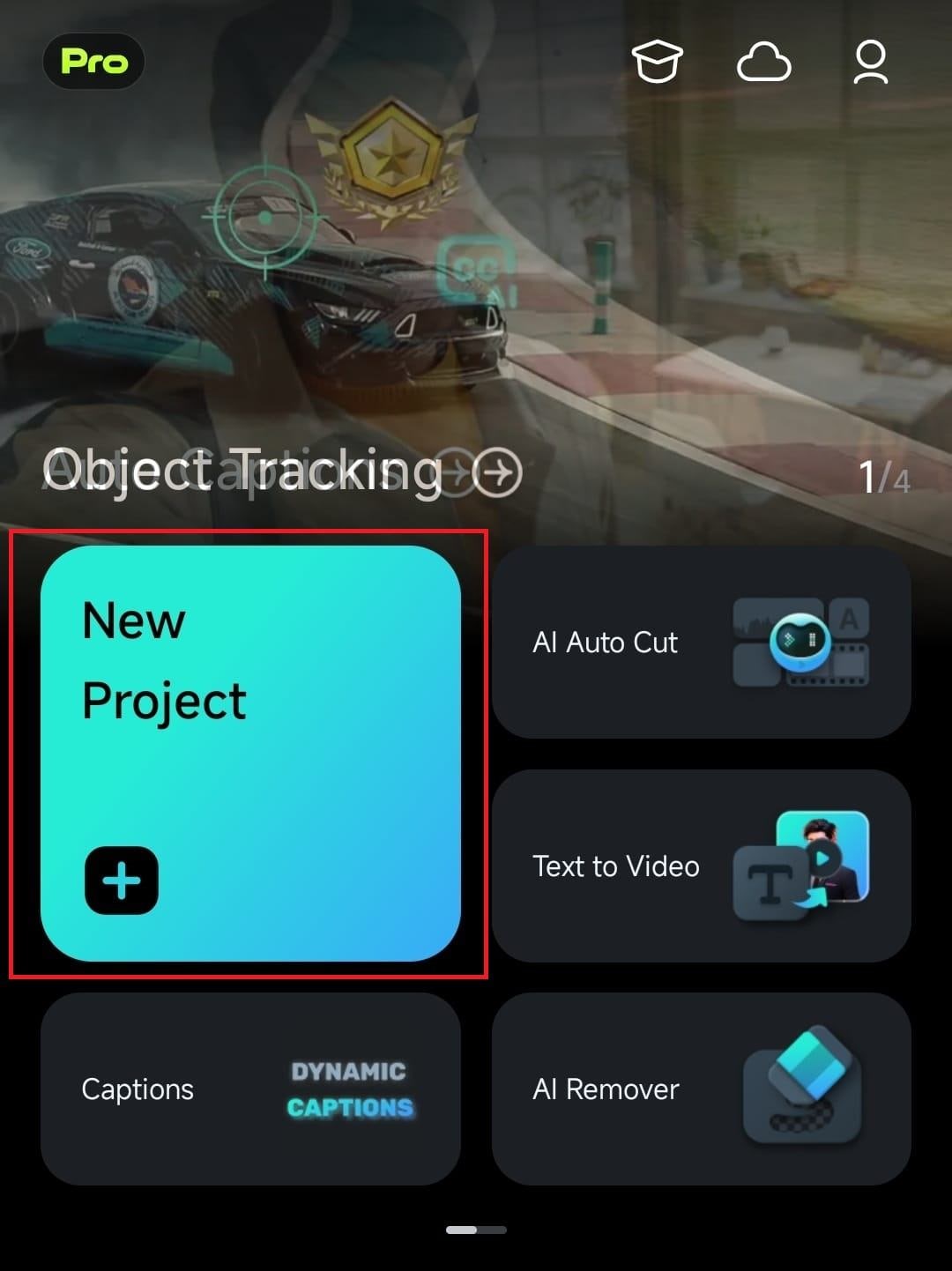
Paso 2: Para añadir un vídeo, toca el vídeo que quieras editar, luego pulsa el botón "Importar" en la parte inferior de la pantalla.
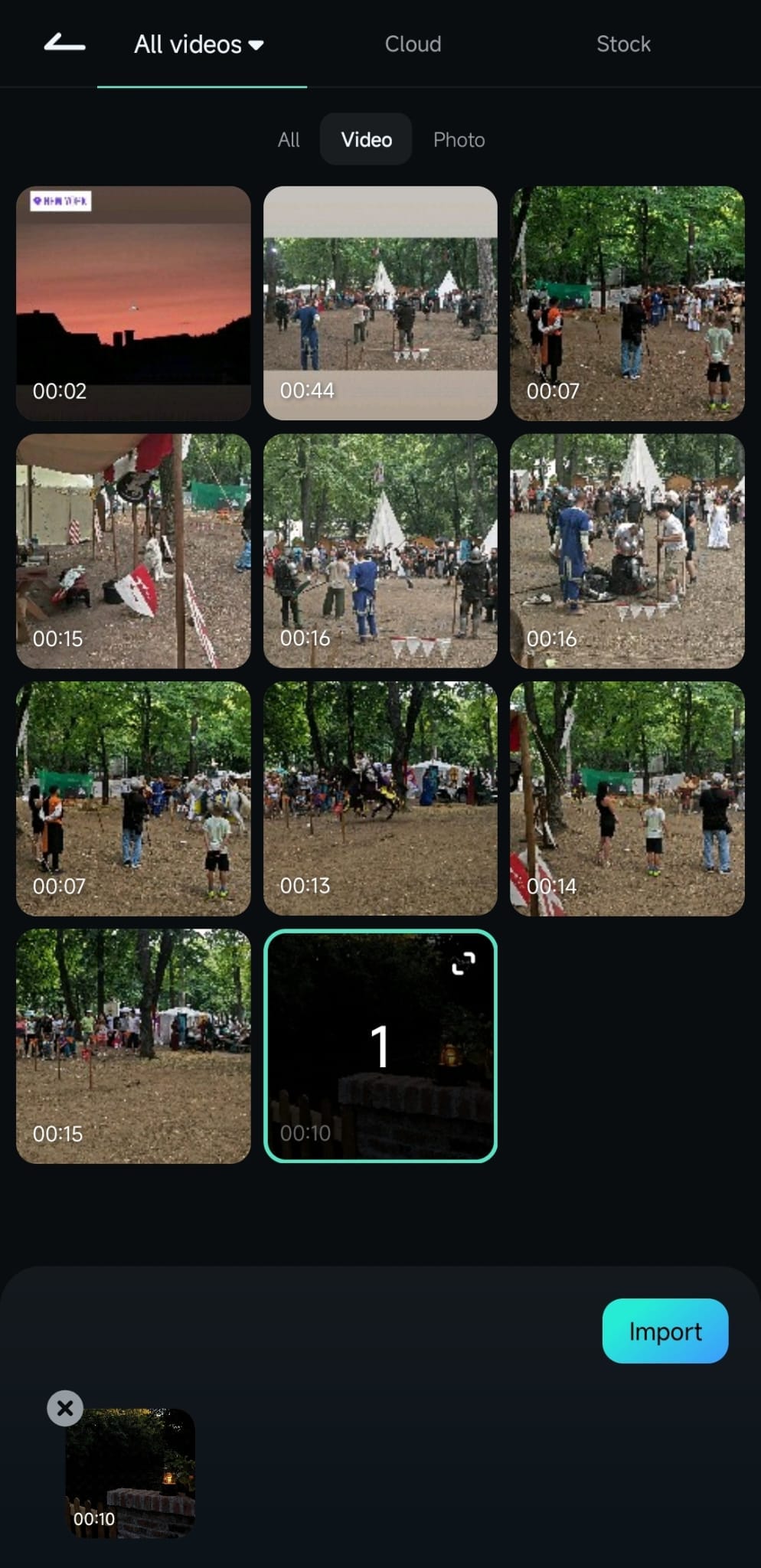
Paso 3: En el espacio de trabajo de Filmora, toca tu vídeo en la línea de tiempo para seleccionarlo. Desliza el cursor de reproducción hasta el punto en el que quieras dividir el vídeo.
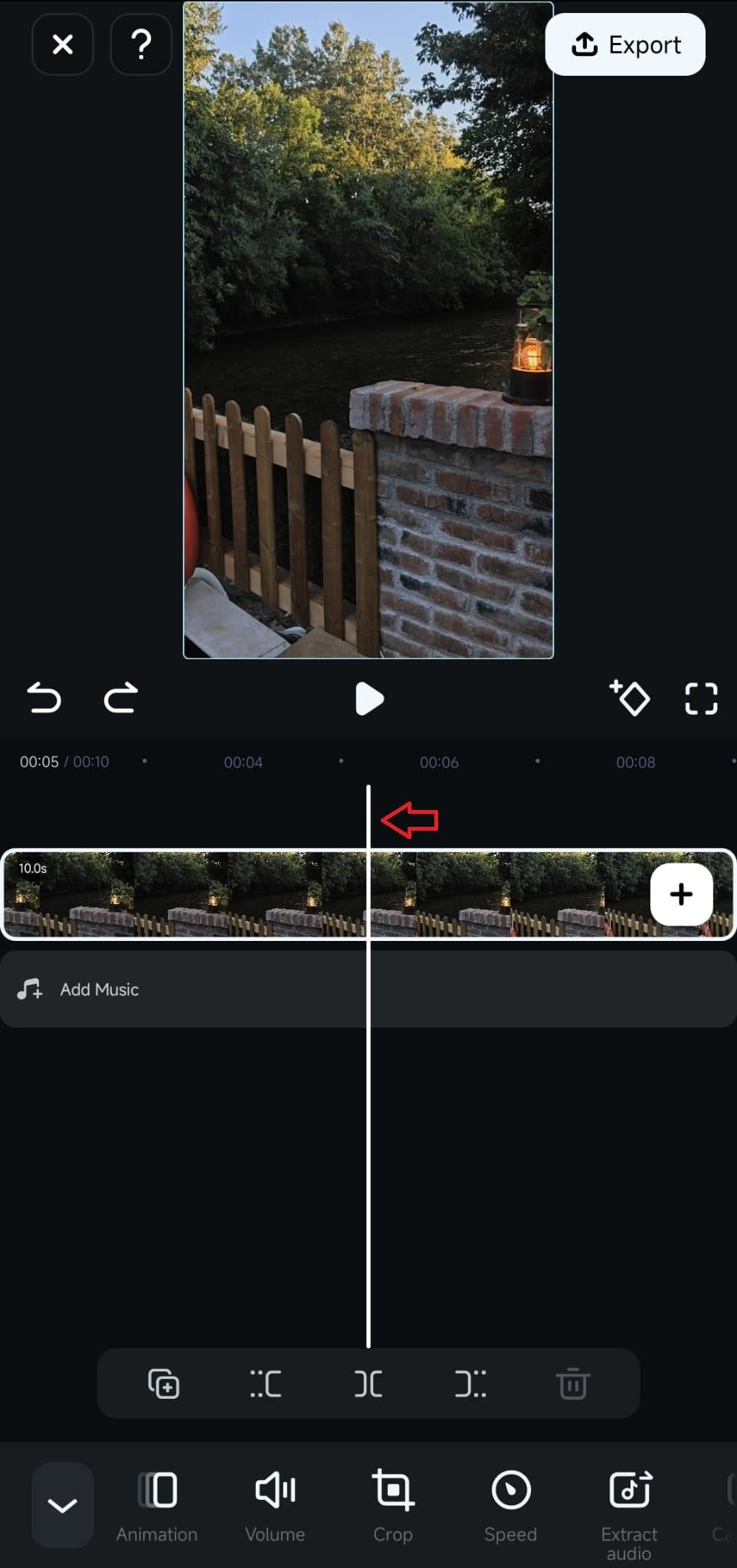
Pulsa el icono "Dividir" localizado sobre la barra de herramientas. Después de dividir, puedes reorganizar los segmentos arrastrándolos a lo largo de la línea de tiempo.
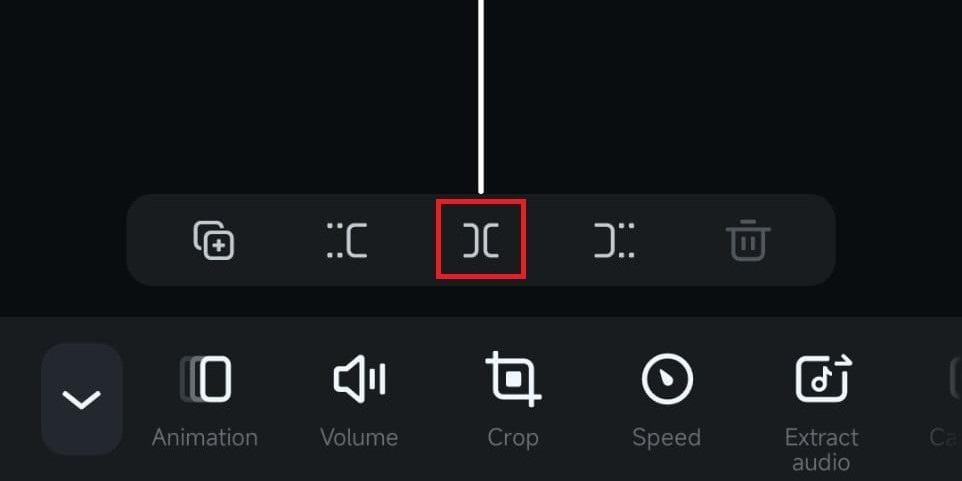
Una vez que hayas dividido el vídeo, puedes recortar los clips con el botón Trim para obtener más detalles o eliminar las secciones que ya no necesites.
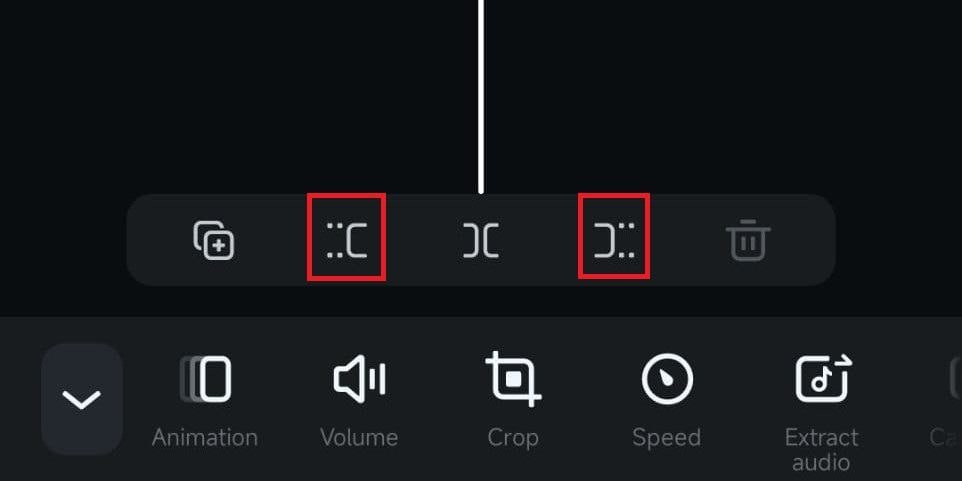
Parte 2. Gestiona y mejora tus clips de vídeo divididos
Después de aprender a dividir vídeo en un iPhone, la cosa no acaba ahí. Gestionar y mejorar tus clips de vídeo divididos es el siguiente paso para convertir un buen metraje en grandes presentaciones. Ahora que tu vídeo está dividido en clips más manejables, puedes aplicar varias ediciones a cada segmento individualmente.
Esto incluye mejorar los ajustes de color o aplicar varios filtros para conseguir un aspecto coherente en todos los clips. Además, puedes añadir transiciones entre clips e incluso insertar música de fondo o efectos de sonido para proporcionar un impacto emocional a tu vídeo.
1. Añade una transición entre clips para suavizar el flujo
Después de dividir el vídeo en tu iPhone, verás un icono de barra diagonal inversa entre los segmentos del clip. Toca en este icono para acceder al menú de Transición . A continuación, selecciona el efecto de transición que quieras entre las opciones disponibles.
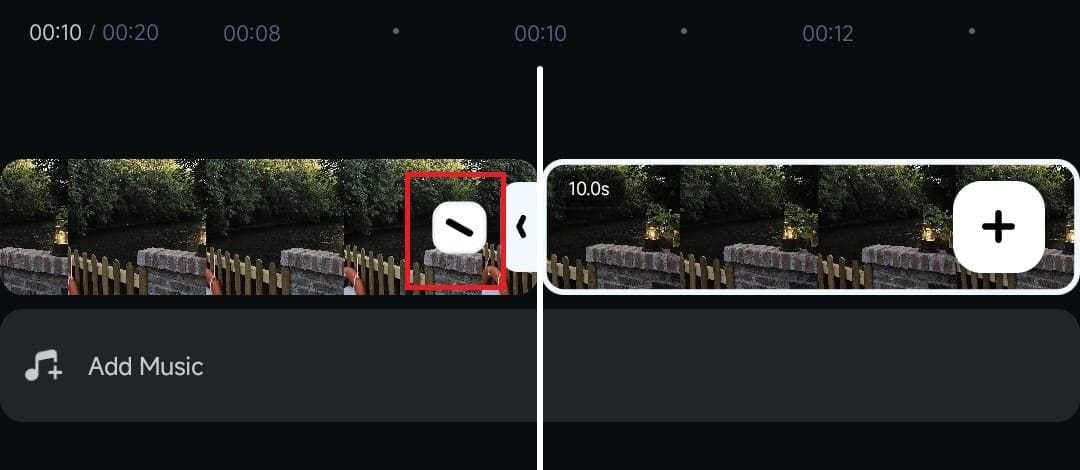
2. Unificar el aspecto con filtros de vídeo
Para aplicar un filtro al vídeo y conseguir un aspecto uniforme en todos los clips, puedes seleccionar uno de los clips. Luego, encuentra y toca la opción Filtro .
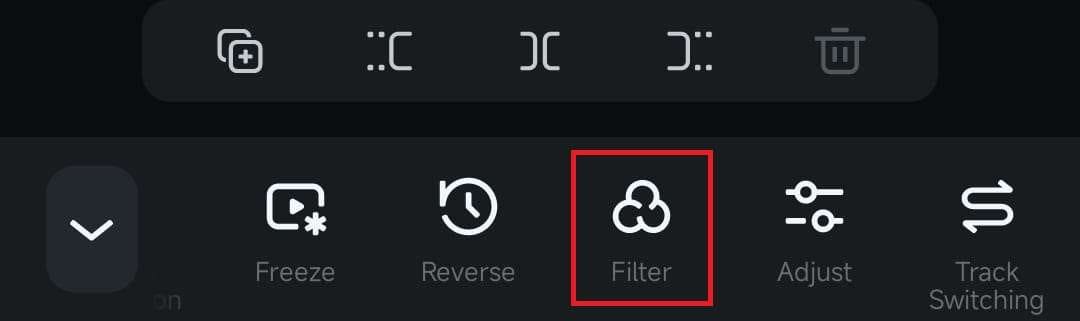
Una vez que accedas a la biblioteca de filtros, podrás buscar un filtro específico o explorar categorías como Película, Mono, Noche y Retro, entre otras. A continuación, ajusta la intensidad con el control deslizante. Para aplicar los filtros en todos los segmentos, selecciona "Aplicar a todo".
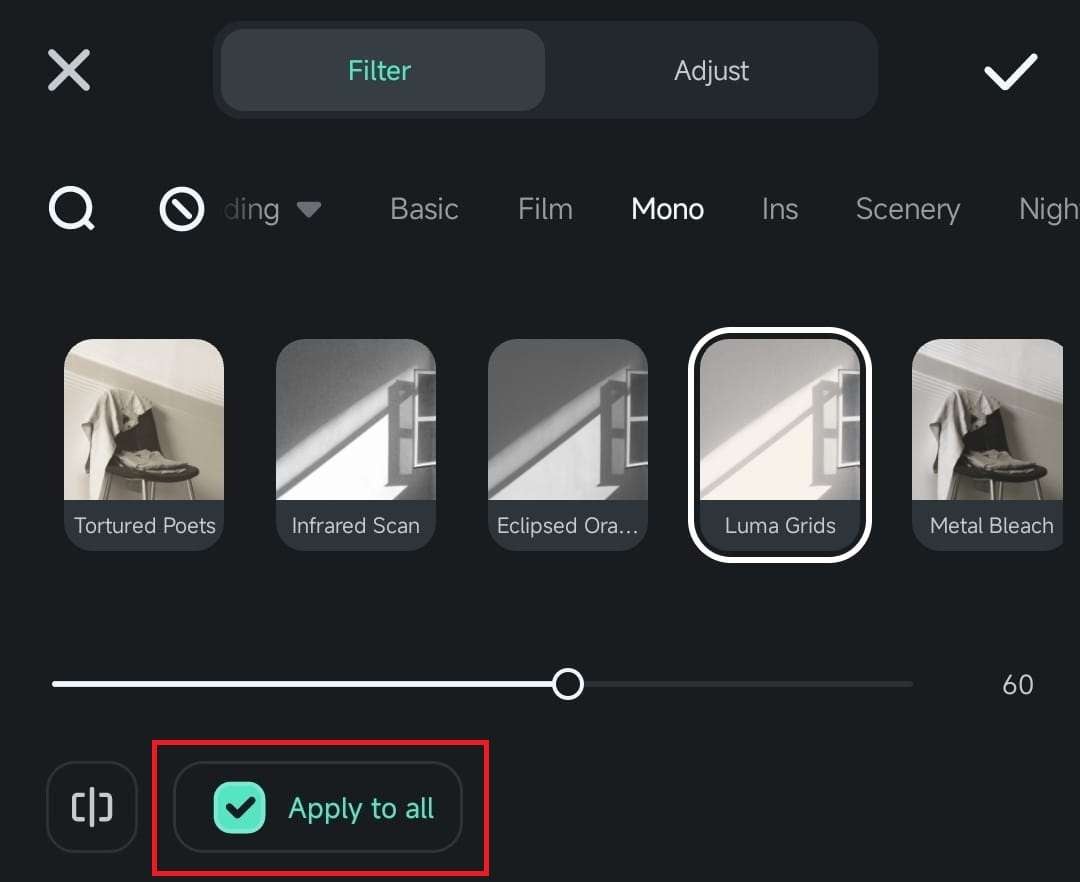
3. Añade música para animar el vídeo
Añadir música no solo mejora el ambiente de tu vídeo, sino que también ayuda a unificar los clips en un todo cohesionado, especialmente después de dividir el vídeo en tu iPhone. Para añadir música en Filmora, puedes tocar la opción Añadir música en la línea de tiempo situada bajo el vídeo.
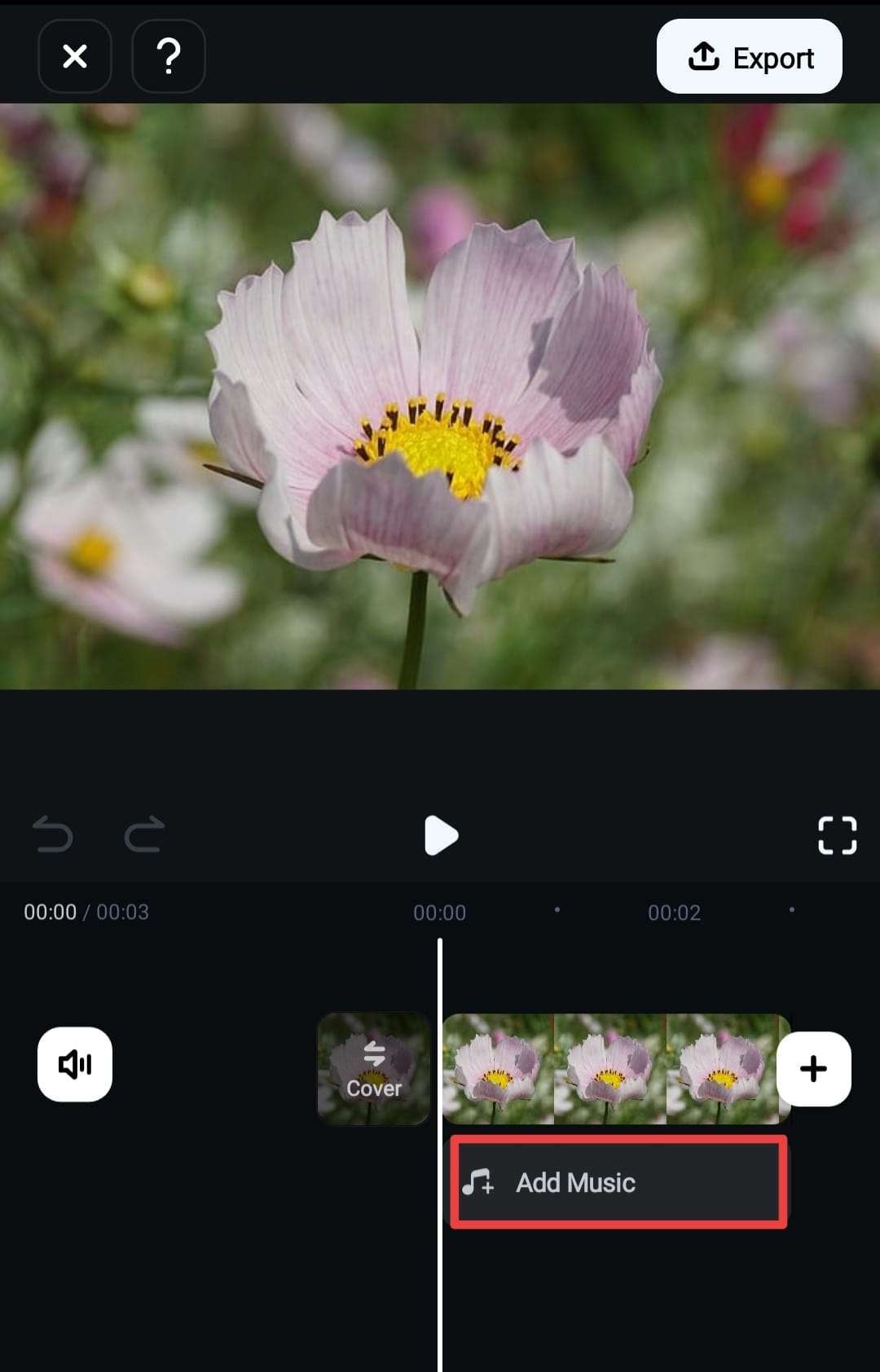
También puedes acceder desde la barra de herramientas y seleccionar "Audio".
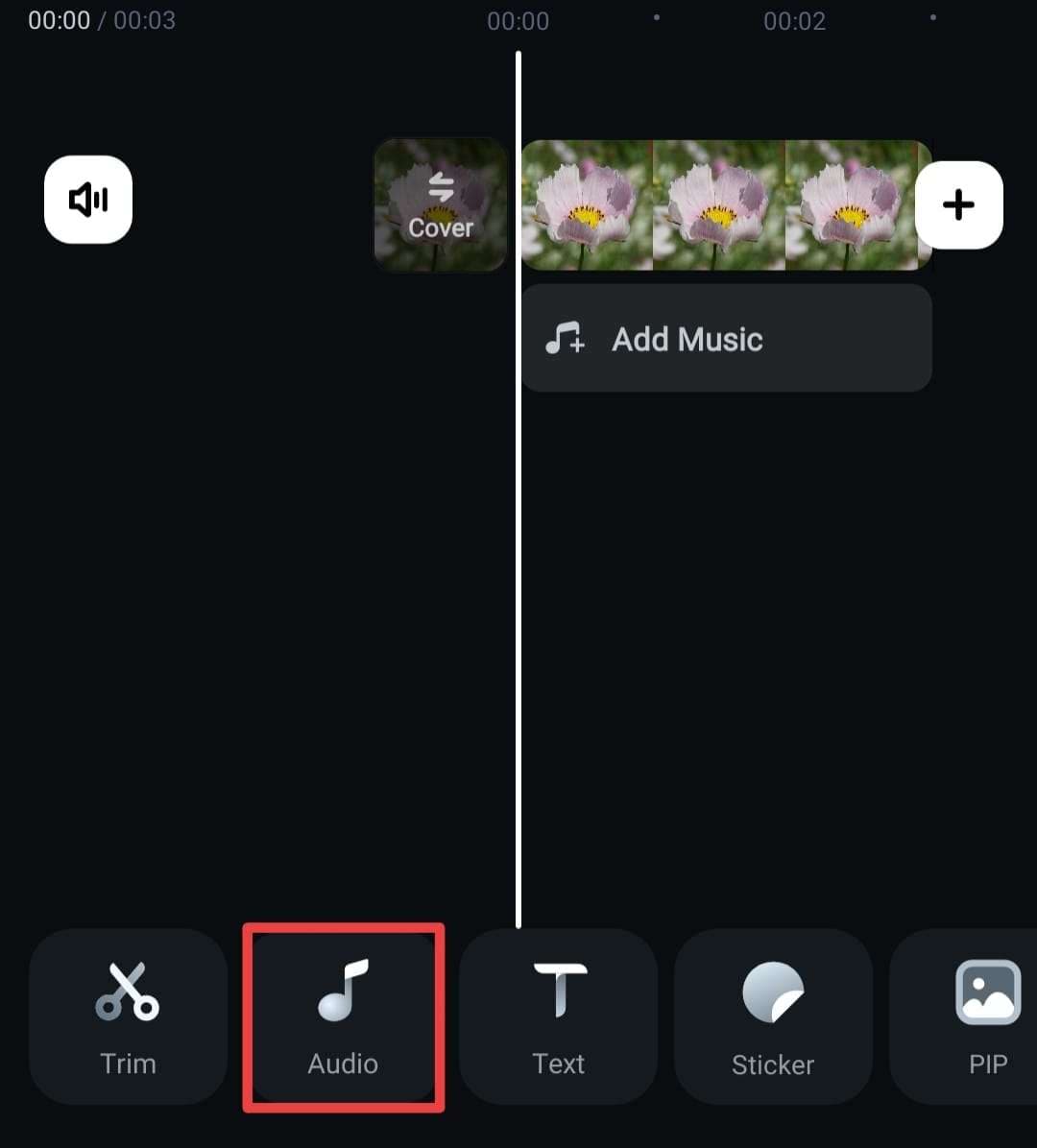
Luego, selecciona Música. También puedes seguir este paso si quieres añadir efectos de sonido o grabar una voz en off.
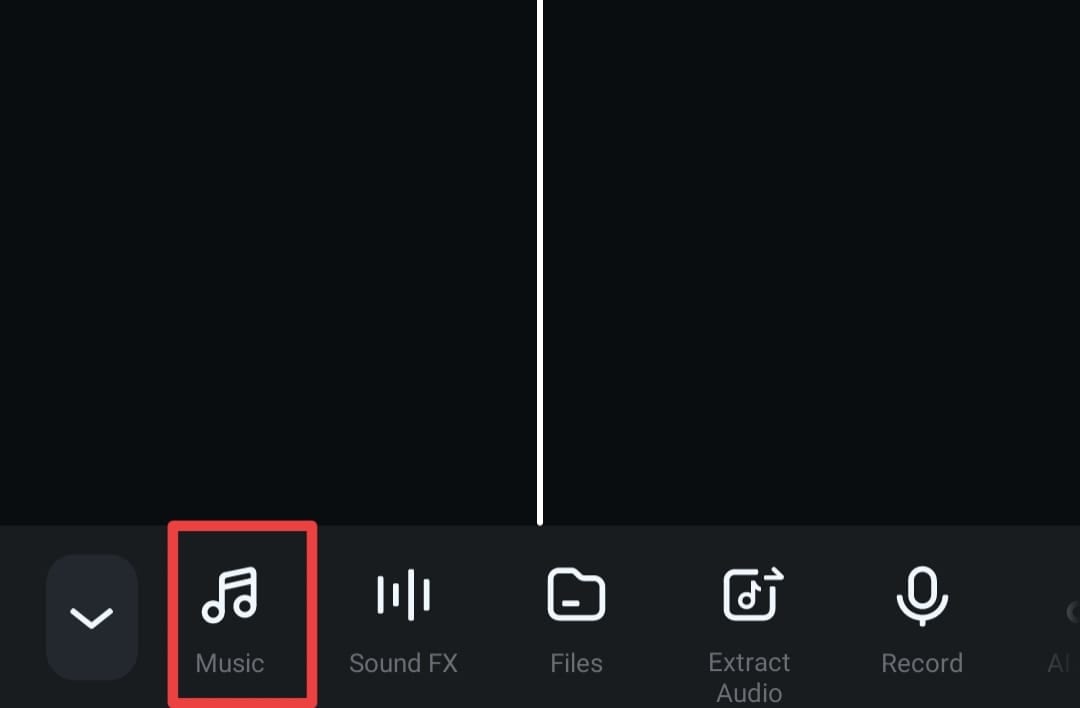
Busca la música que te guste y haz clic en el icono Descargar situado junto a la pista de música de archivo deseada para añadirla a tu proyecto.
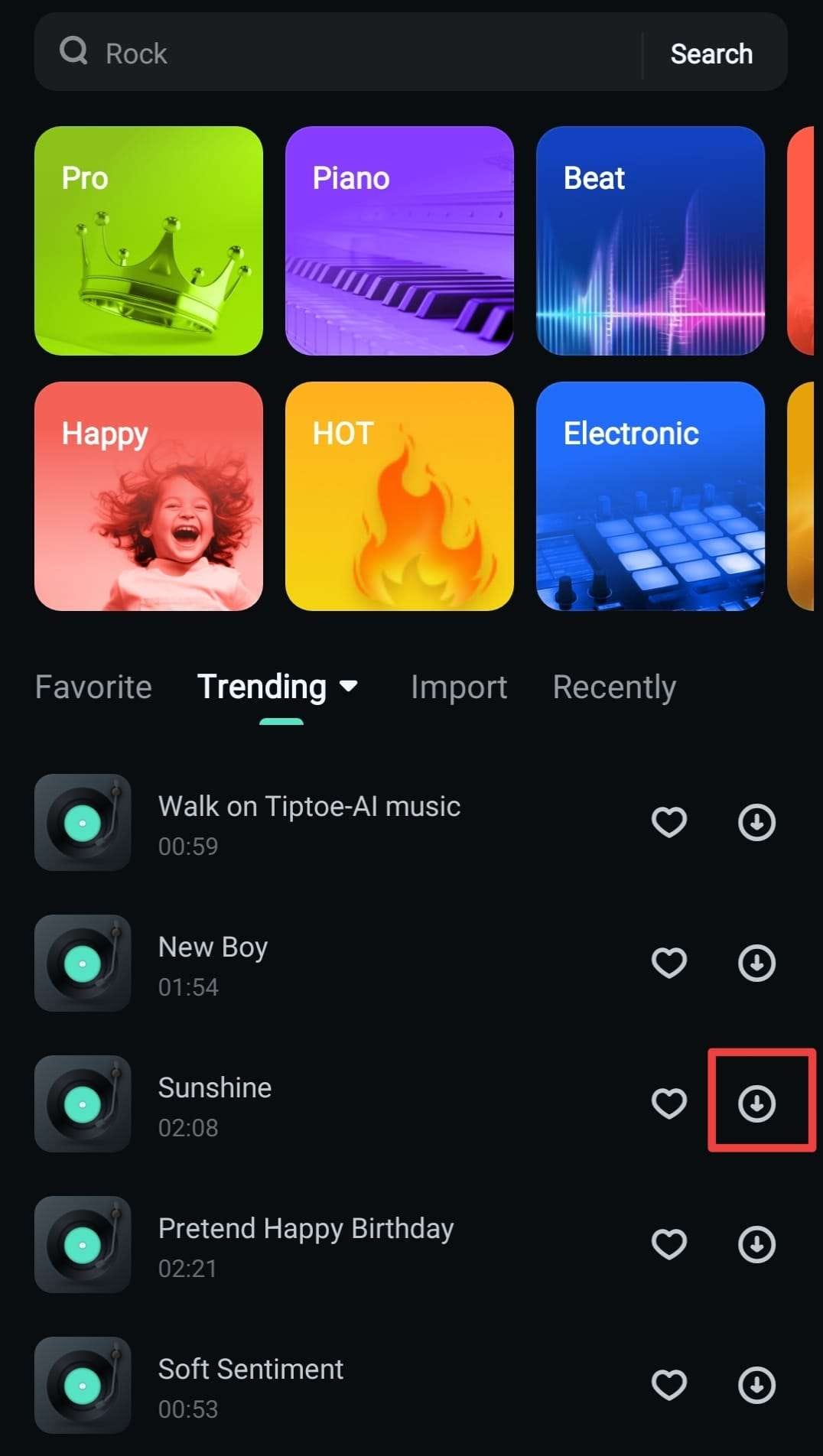
Para importar una pista personalizada, selecciona la opción ''Importar' de la barra superior y selecciona ''Archivos.' Pero si prefieres acceder a la música que ya has comprado o almacenado en tu dispositivo, puedes elegir ''iTunes'.
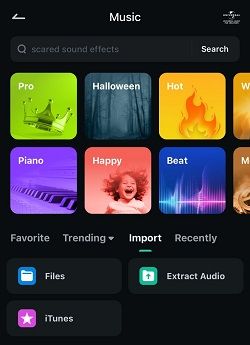
- Excelente estabilización de vídeo con baja distorsión.
- Numerosos efectos de vídeo y audio, así como recursos creativos.
- Potente IA para crear contenidos sin esfuerzo.
- Intuitivo, profesional y fácil de usar para principiantes.
- Funciona en Mac, Windows, iOS y Android.

Parte 3. Otras soluciones para dividir clips en iPhone
Además de utilizar Filmora, también puedes utilizar otras herramientas como iMovie y Clips para dividir clips en tu iPhone. Estas aplicaciones son adecuadas si tu objetivo principal es simplemente dividir clips, ya que ofrecen un conjunto más limitado de funciones en comparación con la amplia funcionalidad disponible en Filmora.
1. Uso de iMovie
iMovie es una aplicación de edición de vídeo de Apple que viene preinstalada en tu dispositivo. Es una solución sencilla, ya que no necesitas instalar ninguna aplicación adicional para dividir un vídeo en tu iPhone. Sin embargo, la transición y el filtro que ofrece son muy limitados, lo que puede no ser suficiente para necesidades de edición más creativas o complejas.
A continuación te explicamos cómo dividir clips con iMovie:
Paso 1: Abre iMovie y empieza un nuevo proyecto de película.
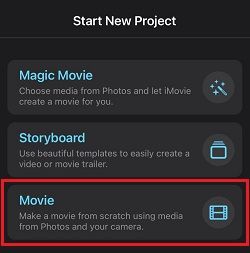
Paso 2: Selecciona el vídeo que quieras editar y pulsa "Crear película" para añadirlo a la interfaz de edición.
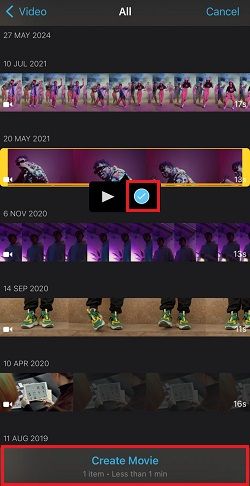
Paso 3: Mueve el cursor a la posición que quieras y toca en Dividir. Dividirá tu vídeo en dos clips.
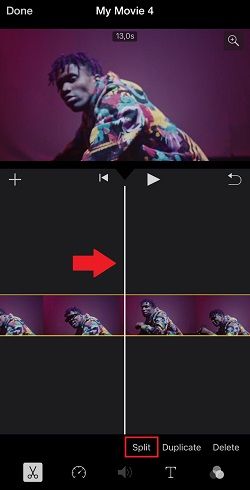
2. Uso de Clips
Clips es otra aplicación de edición de vídeo de Apple. Suele venir preinstalado en el iPad, pero si utilizas un iPhone, puede que tengas que instalarlo primero para dividir clips con Clips. En comparación con iMovie, Clips ofrece un enfoque más lúdico con una gran variedad de divertidos efectos. Sin embargo, es algo limitado cuando se trata de funciones de edición avanzadas como las transiciones.
A continuación te explicamos cómo dividir un vídeo de iPhone con Clips:
Paso 1: Abre Clips en tu iPhone. Luego, añade un archivo multimedia desde tus Fotos.
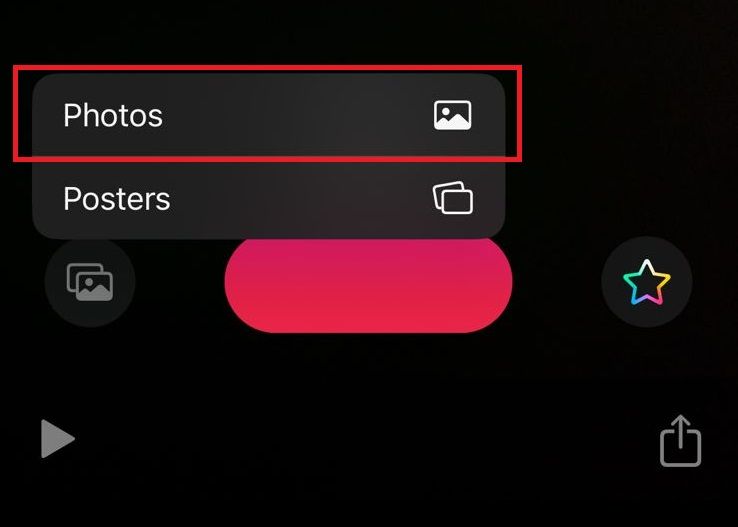
Paso 2: Selecciona el vídeo que quieras dividir y toca "Añadir a proyecto."
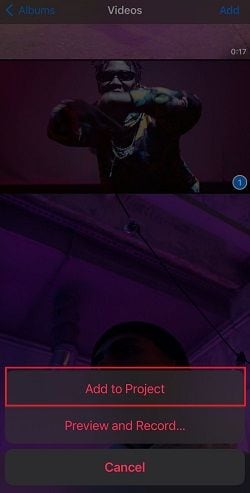
Paso 3: En la interfaz de edición de Clips, selecciona "Split" en la barra de herramientas.
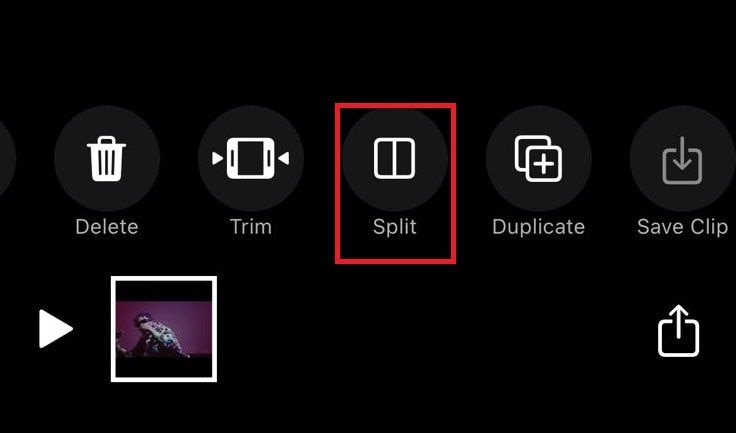
A continuación, sitúa el cursor de reproducción en el punto deseado del vídeo y toca "Dividir" para dividir el clip.
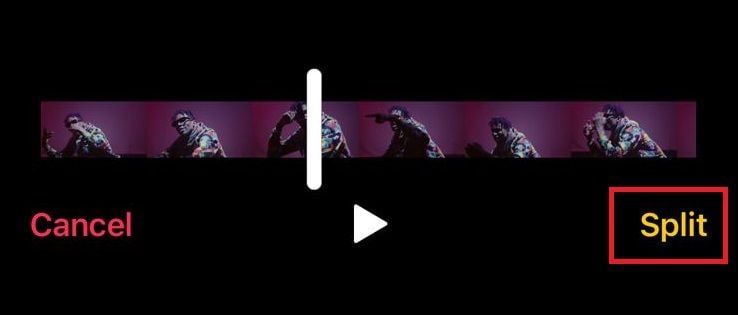
Conclusión
Ya has encontrado la respuesta a la pregunta "¿Cómo se divide un vídeo en el iPhone?" Dividir tu vídeo en clips manejables es rápido y sencillo con Filmora. Con esta guía, estarás listo para convertir esas largas grabaciones en clips perfectos y fáciles de compartir.
Si estás preparando clips para diferentes plataformas de redes sociales o simplemente intentas destacar los mejores momentos sin perder la fluidez, las técnicas que has aprendido hoy te ayudarán a conseguirlo. Así que adelante y experimenta con diferentes transiciones y filtros. No hay nada que te impida hacer realidad tu visión creativa.