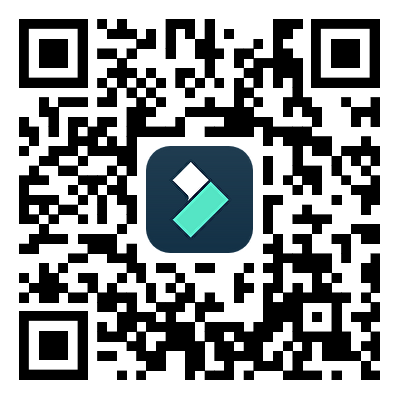En la edición de video, unir dos videos es esencial porque permite contar una historia sin fisuras, añadir profundidad y crear fluidez entre las escenas. Pero aunque pueda parecer sencillo, dominar esta habilidad requiere práctica y conocimientos. Por eso, no es de extrañar que la gente se pregunte a menudo cómo combinar dos videos en el iPhone.
Pero con la aplicación adecuada, ni siquiera necesitas un ordenador: tu iPhone tiene todo lo que necesitas para unir videos con facilidad. ¡Vamos allá!
En este artículo
Parte 1. Videos que puedes crear al unir videos
Antes de que aprendas a fusionar videos en tu iPhone, vamos a repasar rápidamente los conceptos básicos. ¿Qué significa fusionar o unir videos? En realidad, es bastante sencillo: simplemente tomas dos o más clips de video independientes y los combinas en un video sin interrupciones. En lugar de un montón de clips cortos, acabas con un video único y fluido que parece perfecto.
Pero, ¿para qué molestarse en fusionar videos? Bueno, una vez que los tengas combinados, ¡puedes crear muchos proyectos de video creativos! Aquí te mostramos algunos de ellos:
- Video de progresión de ejercicios: Presumir de tu forma física es fácil cuando unes videos en tu iPhone. Puedes combinar clips de tus sesiones de entrenamiento a lo largo del tiempo para destacar lo lejos que has llegado al crear una atractiva comparación entre el antes y el después.

- Video diario en varias ubicaciones: Si has estado viajando y visitando diferentes lugares, añade esos clips en tu iPhone para crear un impresionante diario en video. También puedes utilizar transiciones para que cada cambio de ubicación parezca suave y natural.

- Montaje de video de cumpleaños o aniversario: Una vez que sepas cómo fusionar videos de iPhone, combina clips de amigos y familiares felicitando en un cumpleaños o compartiendo recuerdos especiales. Algunas aplicaciones de edición de video también ofrecen plantillas predefinidas para crear rápidamente un montaje elegante con efectos y música.

- Un día en la vida de una mascota: Crea un bonito video de las aventuras diarias de tu mascota con solo añadir videos en tu iPhone. Combina imágenes de ellos comiendo, jugando y durmiendo la siesta para crear un video divertido y entrañable. También puedes añadir temas musicales divertidos que encajen perfectamente con el ambiente de tu video.

Estos cuatro son solo algunos ejemplos que podrás utilizar una vez que domines cómo fusionar videos en tu iPhone. Todavía hay otros proyectos que puedes probar, como tutoriales en video, cortometrajes, ¡y mucho más! Independientemente del tipo de video que elijas, la fusión de clips te ofrece infinitas opciones creativas.
Parte 2. Combina videos en iPhone con la mejor aplicación: Filmora
Ahora que ya tienes algunas ideas para tus proyectos de video, vamos a ver cómo combinar dos videos de iPhone. Pero en primer lugar, si quieres unir videos en tu iPhone, necesitarás un buen editor de video para hacer bien el trabajo, y la mejor aplicación para ello es claramente Wondershare Filmora. Te explicamos por qué merece la pena probarlo:

- Integración sencilla: Puedes combinar fácilmente tus clips con unos pocos toques, sin complicaciones ni pasos complicados.
- Kit de herramientas de edición todo en uno: Además de añadir videos en tu iPhone, Filmora tiene todo lo que necesitas para que tus videos tengan un aspecto increíble. Desde recortar y cortar hasta añadir filtros y efectos.
- Funciones de inteligencia artificial: Las herramientas de IA de Filmora llevan tu edición a otra dimensión. Puedes añadir subtítulos automáticos con Voz a texto, crear música personalizada con Generador de música con IA, e incluso probar Clonación de voz con IA para crear locuciones únicas.
- Exportación de alta calidad: Exportaciones de alta calidad: Una vez que hayas terminado de añadir videos en tu iPhone, Filmora mantiene tus videos con un aspecto nítido gracias a las opciones de exportación de hasta 4K de resolución, para que tus proyectos tengan siempre un aspecto profesional.
- Uso compartido al instante: Cuando hayas terminado de unir videos en tu iPhone, puedes compartirlos fácilmente en las redes sociales o enviarlos directamente a tus amigos.
Además, Filmora te ofrece todas estas ventajas sin que te cueste una fortuna. Ofrece planes de precios flexibles e incluso tiene una versión de prueba gratuita para que puedas probarlo antes de decidirte a comprarlo. Además, es muy sencillo y fácil de usar, lo que lo hace perfecto para cualquiera.
Así que no hay razón para no probarlo. Ahora que ya estás preparado para aprender a fusionar dos videos de iPhone, ¡sigue esta guía rápida y sencilla!
Paso 1. Abre Filmora y comienza un nuevo proyecto.
Primero, descarga la aplicación de Filmora para móvil en la App Store si todavía no lo has hecho. Una vez instalada, abre la aplicación en tu iPhone y toca "Nuevo Proyecto" para empezar a editar.

Paso 2. Añade tu primer video
A continuación, selecciona el primer video que quieras combinar. Tan solo toca la opción "Video" y elige el clip que quieras. Luego, pulsa el botón "Importar". El video se añadirá a la línea de tiempo de edición, listo para que comiences a editarlo.

Paso 3. Sube tu segundo video
Ahora que tu primer video está añadido, arrastra el cursor de reproducción (la línea blanca) hasta el final del clip. A continuación, toca el icono "+" en la línea de tiempo para añadir tu siguiente video.

Como antes, elige tu segundo video y pulsa "Importar" para incorporarlo.

Y ahí lo tienes: ¡tus videos están ahora combinados! Si quieres añadir más clips, solo tienes que repetir los mismos pasos.

Paso 4. Mejora tus videos
¿Quieres que tu video sea aún mejor? Filmora tiene muchas herramientas de edición que puedes probar. Puedes recortar clips, añadir música, insertar texto, usar stickers y mucho más. Explora la barra de herramientas de Filmora para hacer tus videos más divertidos y atractivos.

Paso 5. Exporta tus videos combinados
Cuando hayas terminado de editar el video y estés satisfecho con él, toca el botón "Exportar" en la esquina superior derecha.

Elige la resolución que prefieras y vuelve a tocar sobre "Exportar" para guardar el video. Y ya está: ¡tu video está listo para compartirlo en Instagram, TikTok o donde quieras!

Parte 3. Cómo hacer que los videos fusionados parezcan cohesionados
Como has visto, añadir videos en tu iPhone es muy fácil con Filmora. Pero saber cómo combinar dos videos de iPhone no siempre es suficiente para que el video se pueda ver. También tienes que asegurarte de que el video sea fluido y esté cohesionado para que, al pasar de un video al siguiente, no parezca repentino o forzado.
Por suerte, Filmora tiene muchas funciones que te ayudarán a conseguirlo. Sigue estos sencillos consejos para que tus videos funcionen a la perfección y los espectadores se diviertan.
1. Utiliza transiciones para conectar videos
Las transiciones son perfectas para que los cortes resulten suaves y fluidos, de modo que el video discurra con naturalidad y sin saltos bruscos. Para utilizar las transiciones de Filmora, solo tienes que tocar en la línea entre tus clips para abrir la barra de transiciones.
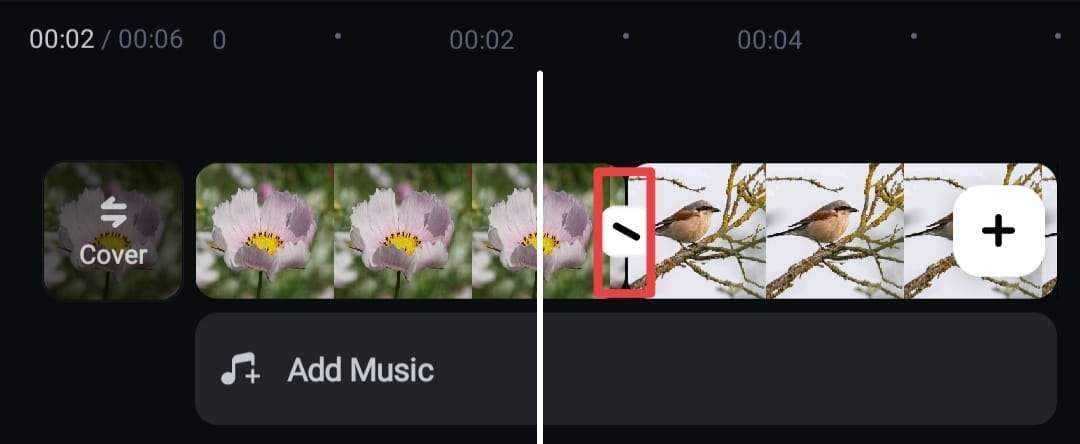
Navega por la biblioteca o utiliza la barra de búsqueda para encontrar algo que se adapte a tu estilo. Establece cuánto tiempo quieres que dure la transición y, a continuación, toca el icono de la marca de verificación para aplicarla. ¡Así de simple!

2. Combina colores e iluminación
Para que tu video tenga un aspecto coherente, asegúrate de que cada clip tenga un tono de color similar. Si la iluminación es diferente en cada clip, puede distraer. Un truco rápido para igualar los colores es añadir filtros en Filmora. Solo tienes que tocar la opción "Filtro" en la barra de abajo.

Explora los distintos filtros y elige el que mejor se adapte a tu video. Cuando estés satisfecho con su aspecto, toca el icono de la marca de verificación para aplicarlo.
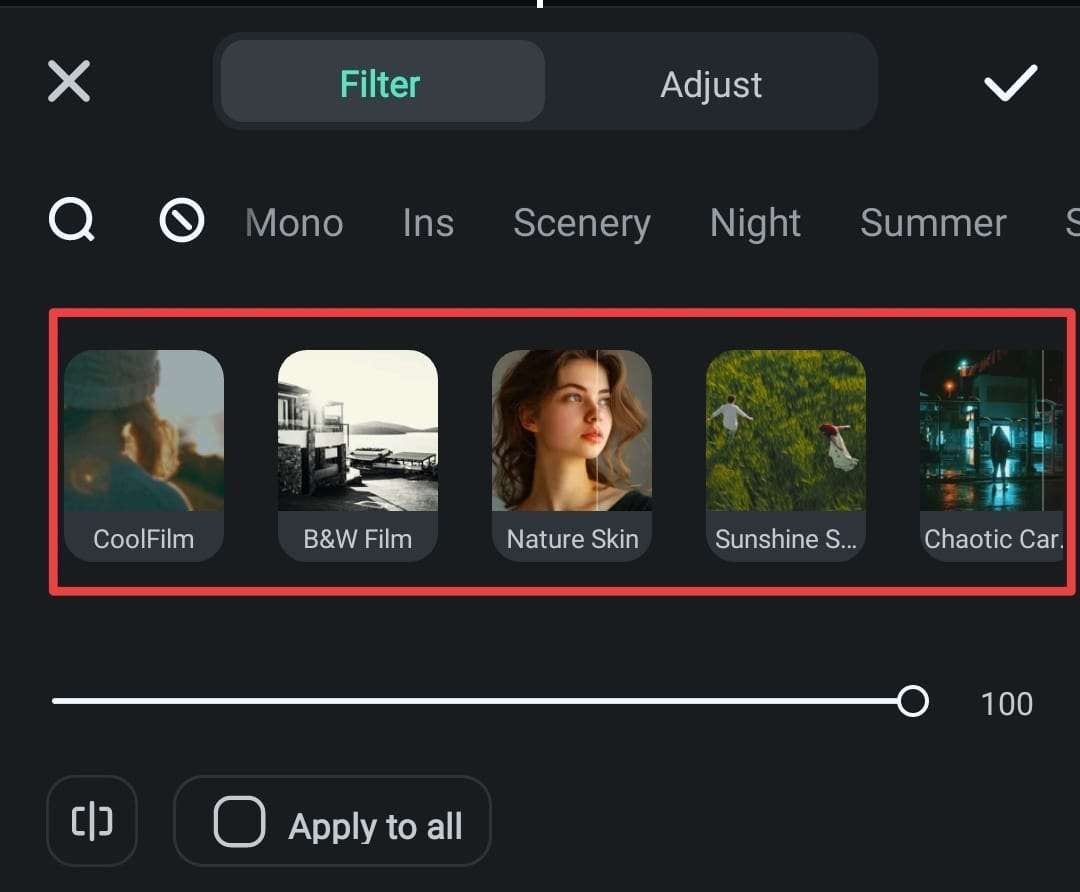
3. Utiliza un audio coherente
Añadir música de fondo es una buena forma de combinar los clips y dar al video un aspecto unificado. Elige una canción que encaje con el ambiente de tu video y asegúrate de que el volumen no sea demasiado alto, para que no interrumpa el audio principal.
Con Filmora, puedes utilizar la función AI Music para crear una pista personalizada que se adapte perfectamente al ambiente. Para acceder a ella, basta con tocar el botón "Audio" en la parte inferior de la pantalla.
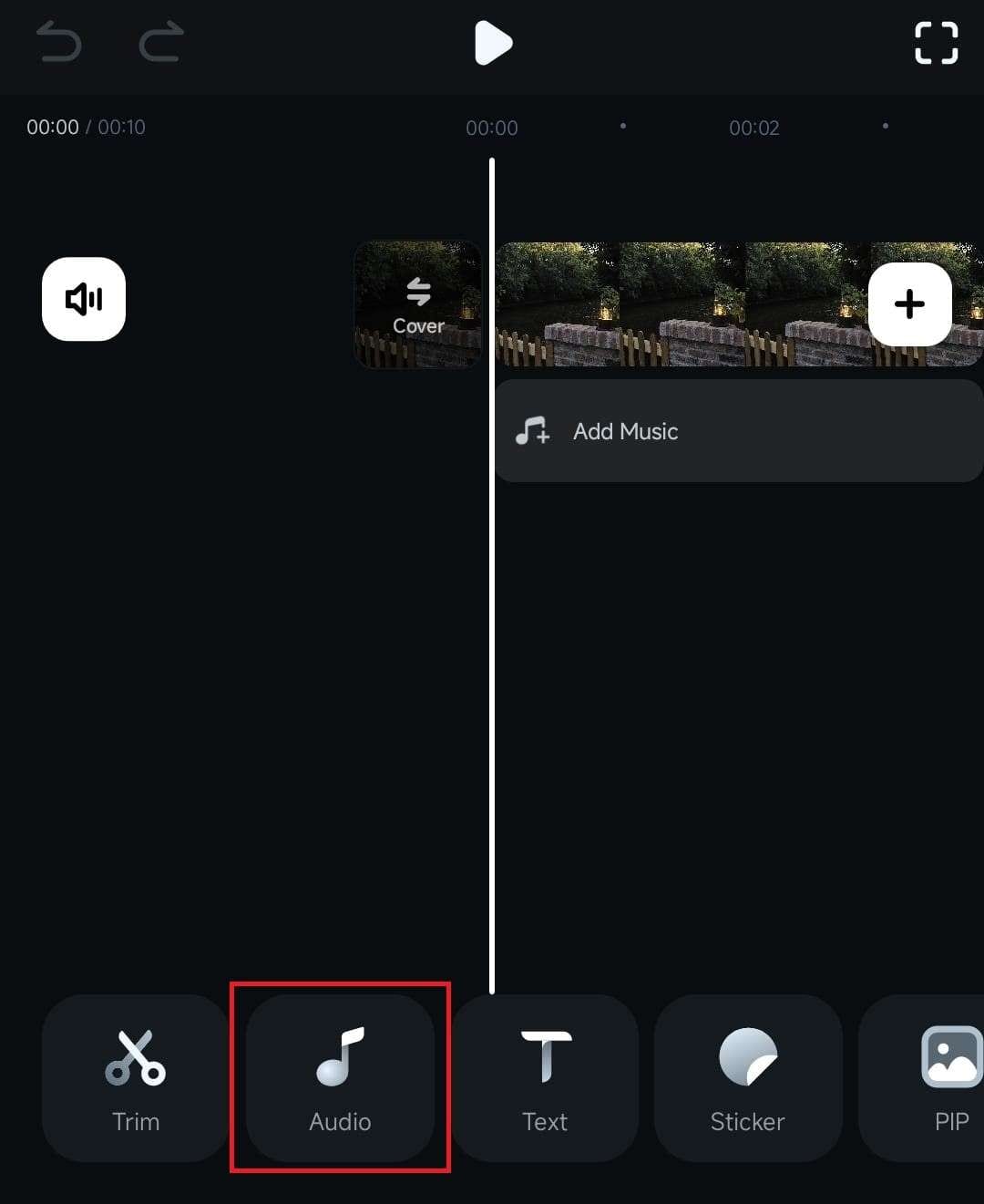
A continuación, desplázate por el menú y selecciona "Audio de IA" para abrir la herramienta de música de IA de Filmora.
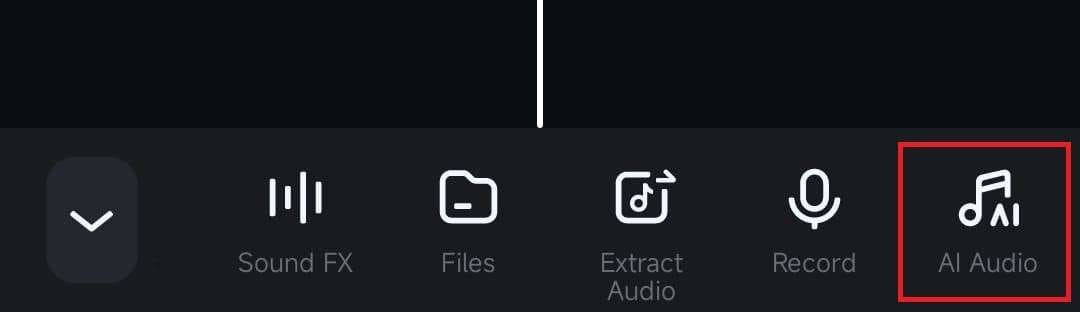
En la ventana Música de IA, puedes personalizar tu pista en función del estado de ánimo, el tema, la duración, y cuántas quieres crear. Cuando esté todo listo, toca "Regenerar" para crear tu pista de audio única.

4. Añade subtítulos a los videos
Los subtítulos son perfectos para compartir tu historia o explicar lo que ocurre en el video. Ayudan a guiar a los espectadores y a mantener su interés. Por suerte, los subtítulos con IA de Filmora lo hacen muy fácil. Solo tienes que tocar la pista de audio en la línea de tiempo y seleccionar el botón "Subtítulos".
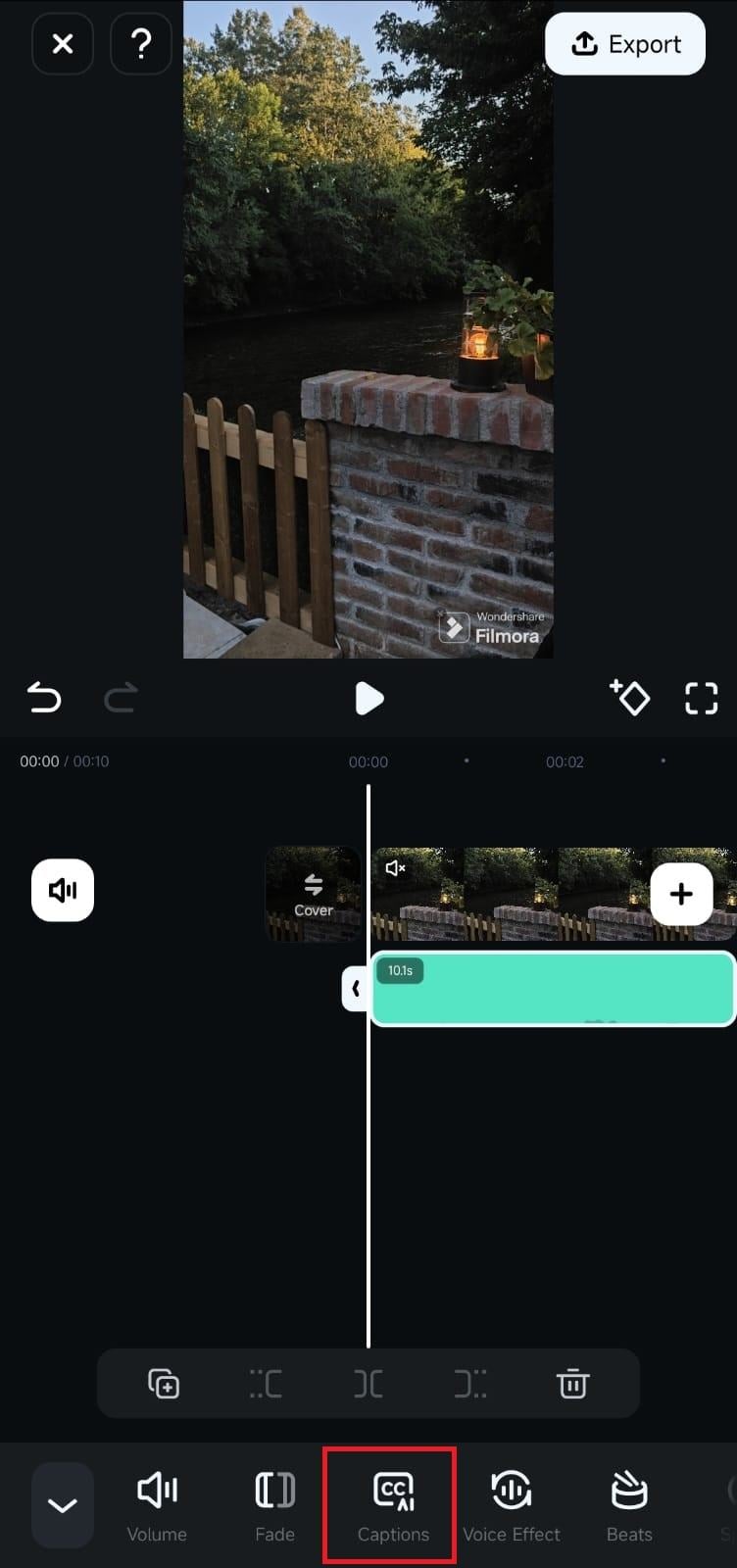
En la siguiente pantalla, elige tu idioma, selecciona la fuente de audio y pulsa el botón azul "Añadir subtítulos". Una vez añadidos los subtítulos, reproduce el video en la ventana de vista previa para comprobar que se han añadido correctamente y realiza los ajustes necesarios.
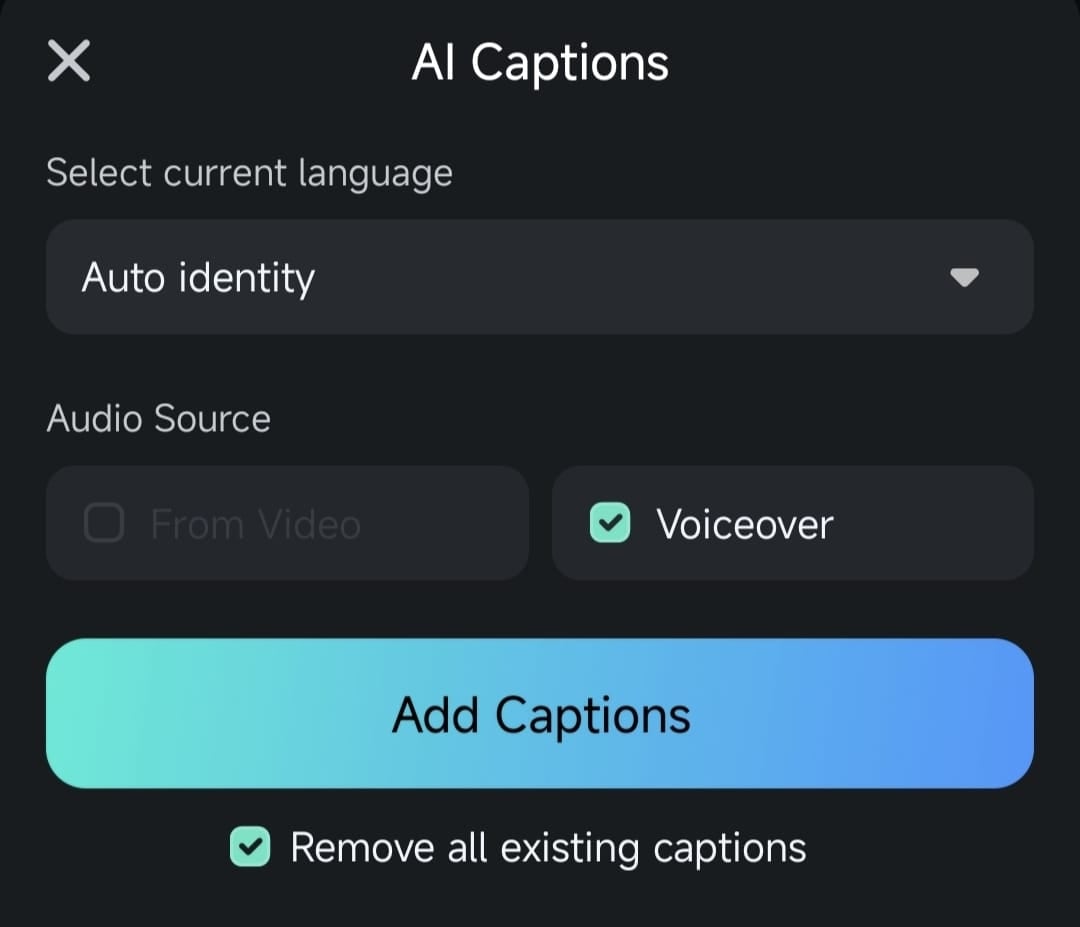
Conclusión
Unir videos en tu iPhone abre un sinfín de posibilidades creativas, como hacer vlogs, videos tutoriales, cortometrajes y mucho más. Así que, para los usuarios de Apple que tengan curiosidad por saber cómo unir videos de iPhone, esta guía muestra la forma más sencilla de hacerlo con la potente aplicación de edición de video Wondershare Filmora.
Con su intuitiva interfaz, Filmora hace que añadir videos en tu iPhone sea muy sencillo. Además, está repleto de funciones para mejorar los clips fusionados, como añadir transiciones, utilizar filtros, crear música personalizada, generar subtítulos y mucho más. En definitiva, Filmora es la herramienta perfecta para que tus videos combinados tengan un aspecto fluido y profesional.